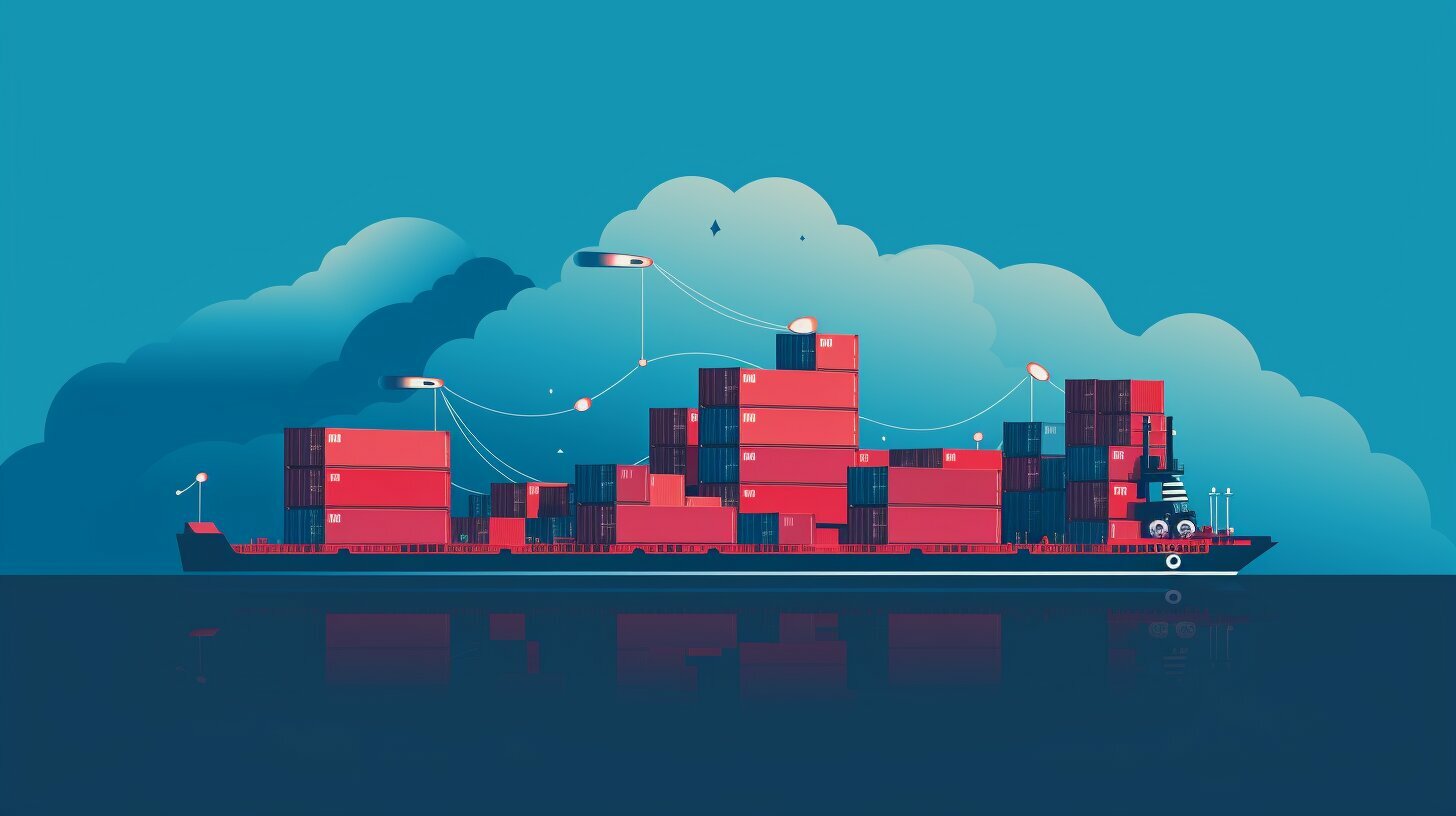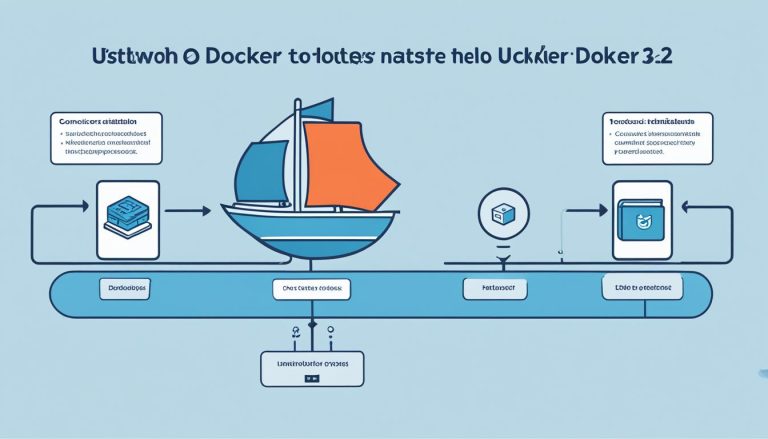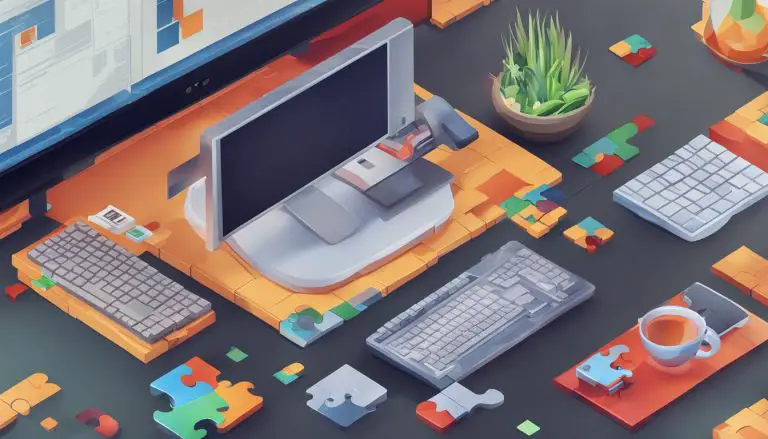Mastering the Basics: How to Remove a Docker Image
Removing Docker images is a fundamental skill every Docker user should have, and in this guide, I’ll walk you through the simple steps and commands to accomplish it.
Key Takeaways
- Use the `docker rmi` command followed by the image ID or name to remove a Docker image.
- Add the `-f` option to force remove an image.
- Stop and remove any containers associated with the image using `docker stop` and `docker rm` commands.
- Remove all images or dangling images with the `docker image prune` command.
- List all containers with `docker ps -a` and all images with `docker images`.
Understanding the Docker Image Removal Process
Before diving into the actual steps, it’s essential to understand the process of removing a Docker image and familiarize yourself with the relevant commands. Docker provides a straightforward way to remove images, whether you want to delete a single image or clean up your entire system.
To remove a Docker image, you can use the
1 | docker rmi |
command followed by the image ID or name. This command will delete the specified image from your system. If you want to force remove the image, you can add the
1 | -f |
option. However, be cautious when using the force option, as it can cause data loss if there are dependent containers or other images.
If there are any containers associated with the image you want to remove, you need to stop and remove them first. This can be done using the
1 | docker stop |
and
1 | docker rm |
commands, respectively. It’s important to handle containers carefully to prevent any unexpected issues when removing Docker images.
In addition to removing individual images, Docker provides a convenient way to clean up your system by removing all images or dangling images. You can use the
1 | docker image prune |
command to achieve this. It will remove any images that are not associated with containers and free up disk space on your machine.
Listing Containers and Images
To effectively manage your Docker images and containers, it’s helpful to know how to list them. You can use the
1 | docker ps -a |
command to list all containers, including those that are stopped or exited. This command provides information such as container names, IDs, statuses, and the images they are based on.
Similarly, the
1 | docker images |
command allows you to list all images present on your system. It provides details such as repository names, tags, image IDs, creation dates, and sizes. This listing is particularly useful when you want to review your images or check if certain images need to be removed.
| Command | Description | ||
|---|---|---|---|
|
List all containers | ||
|
List all images |
By understanding the Docker image removal process and familiarizing yourself with the relevant commands, you can efficiently manage your Docker environment and keep things organized. Regularly removing unnecessary images and containers will help optimize system performance and free up valuable resources.
Removing a Single Docker Image
To remove a specific Docker image from your system, you can use the
1 | docker rmi |
command followed by the image ID or name. This command allows you to effectively clean up your environment and reclaim valuable storage space. Let’s dive into the step-by-step process of removing a single Docker image.
- First, open your terminal or command prompt and ensure that Docker is running.
- Next, use the
1docker images
command to list all the images on your system. This will provide you with the necessary information, such as the image ID and name, to identify the image you want to remove.
- Once you have identified the image you wish to remove, execute the
1docker rmi
command followed by the image ID or name. For example, if the image name is my_image, the command would look like this:
1docker rmi my_image.
- After executing the command, Docker will remove the specified image from your system. You can verify the removal by running the
1docker images
command again and confirming that the image is no longer listed.
It is important to note that removing a Docker image will also remove all associated tags and versions. If you need to preserve a specific version of an image, make sure to tag it accordingly before removing other versions.
| Docker Command | Description | ||
|---|---|---|---|
|
Removes a specific Docker image identified by its image ID. | ||
|
Lists all images present on your system. |
Now that you know how to remove a single Docker image, you can confidently declutter your system and keep it organized. Remember that keeping unnecessary images can consume disk space and make it difficult to manage your containerized applications efficiently. Regularly removing unused images will not only optimize storage but also streamline your development workflow.
Forcing the Removal of a Docker Image
Sometimes, you might encounter issues when trying to remove a Docker image, and in such cases, you can force the removal using the
1 | -f |
option in conjunction with the
1 | docker rmi |
command. This option overrides any dependencies or restrictions associated with the image, allowing you to delete it forcefully.
Here is an example of the command to force remove a Docker image:
It’s important to note that forcing the removal of an image should be done with caution. Before proceeding, ensure that the image is no longer in use and that removing it will not impact any other containers or processes.
Example: Forcing the Removal of an Image
Let’s say you have an image with the ID
1 | abcd1234 |
that you want to force remove. You can use the following command:
This command will immediately remove the image from your system, bypassing any checks or warnings that may arise.
Summary
- To force remove a Docker image, use the
1docker rmi
command with the
1-foption.
- Ensure that the image is no longer in use and that removing it will not affect other containers or processes.
- Use caution when forcing the removal of an image, as it cannot be undone.
| Command | Description | ||
|---|---|---|---|
|
Force remove a Docker image |
Handling Containers Associated with the Image
If there are any containers running or stopped that are associated with the Docker image you wish to remove, you need to stop and remove them first using the appropriate commands. To stop a container, use the following command:
This will halt the container, allowing you to remove it. To remove a stopped container, use the following command:
By stopping and removing any containers associated with the image, you can safely proceed with removing the Docker image using the
1 | docker rmi |
command, as explained in the previous section.
Handling Containers Associated with the Image
In order to remove the Docker image, it is important to ensure that any containers associated with it are stopped and removed first. This is necessary to avoid potential conflicts and to keep your system clean and organized.
Step 1: Stop the containers associated with the image by running the following command:
This will gracefully stop the specified container, ensuring that it is no longer running.
Step 2: Remove the stopped containers using the following command:
By removing the stopped containers, you can now proceed with removing the Docker image using the
1 | docker rmi |
command as described earlier.
| Docker Command | Description | ||
|---|---|---|---|
|
Stops the specified container. | ||
|
Removes the specified container. |
Removing All Images or Dangling Images
To perform a thorough clean-up of your Docker images, you can utilize the
1 | docker image prune |
command to remove all images or dangling images that are no longer in use. This command helps optimize your system’s storage and ensures that you only keep the necessary images.
When using
1 | docker image prune |
, all images that are not associated with any containers will be removed. This includes both the downloaded base images and the images created from those bases. By removing these unused images, you can free up valuable disk space on your machine.
It’s important to note that the
1 | docker image prune |
command is irreversible, and the removed images cannot be recovered. Therefore, it’s crucial to double-check and ensure that you no longer need those images before executing the command.
Here’s an example of how to use the
1 | docker image prune |
command:
This command will prompt you with a confirmation message before removing the images. You can also use the
1 | -f |
flag to force the removal without confirmation.
| Command | Description | ||
|---|---|---|---|
|
Removes all images or dangling images |
Summary:
- The
1docker image prune
command helps remove all images or dangling images that are no longer in use.
- It’s important to confirm that you no longer need the images before executing the command.
- The command can be executed with or without confirmation using the
1-f
flag.
Listing Containers and Images
It can be helpful to have an overview of the containers and images on your system, so in this section, I’ll show you how to list all containers and images using the appropriate Docker commands. Let’s start with listing the containers.
To list all containers, you can use the
1 | docker ps -a |
command. This command will display a table with information such as the container ID, image used, status, and more. It allows you to see all the containers, including the ones that are stopped or exited. Here’s an example of how the output might look:
| CONTAINER ID | IMAGE | COMMAND | STATUS | PORTS | NAMES |
|---|---|---|---|---|---|
| 1234567890 | nginx:latest | nginx -g ‘daemon off; | Up 10 seconds | 80/tcp | my_nginx |
Next, let’s move on to listing the images. To do this, you can use the
1 | docker images |
command. This command will display a table with information such as the repository, tag, image ID, and size. It allows you to see all the images that are currently available on your system. Here’s an example of how the output might look:
| REPOSITORY | TAG | IMAGE ID | CREATED | SIZE |
|---|---|---|---|---|
| nginx | latest | abcdef123456 | 2 weeks ago | 133MB |
Having the ability to list containers and images can be useful for managing your Docker environment. It allows you to easily identify the containers and images that are present, making it easier to perform actions such as removing unnecessary ones or troubleshooting any issues that may arise.
Summary
- To list all containers, use the
1docker ps -a
command.
- To list all images, use the
1docker images
command.
- Listing containers and images provides an overview of your Docker system, helping with management and troubleshooting.
Now that you know how to list containers and images, you have a better understanding of the resources available in your Docker environment. In the next section, we’ll consolidate our knowledge on Docker image removal.
Consolidating Your Docker Image Removal Knowledge
By now, you should have a solid understanding of how to remove Docker images, the necessary commands, and the importance of managing containers associated with those images. Let’s recap the key points discussed in this guide:
- To remove a single Docker image, use the
1docker rmi
command followed by the image ID or name. For example,
1docker rmi my_image.
- If you encounter any issues when removing an image, you can force its removal by adding the
1-f
option to the command. For example,
1docker rmi -f my_image.
- Before removing an image, make sure to stop and remove any containers associated with it using the
1docker stop
and
1docker rmcommands respectively. This prevents any potential conflicts or errors during the removal process.
- To remove all images or dangling images from your system, you can utilize the
1docker image prune
command. This command helps keep your system clean and free from unnecessary images.
- It’s also helpful to familiarize yourself with listing containers and images using the
1docker ps -a
and
1docker imagescommands respectively. These commands provide you with an overview of the containers and images present on your system.
Remember, regularly removing unused Docker images is essential for maintaining an organized and efficient system. By following the steps outlined in this guide, you’ll be able to effectively manage your Docker images and keep your system running smoothly.
Additional Tips for Efficient Docker Image Removal
In addition to the steps mentioned earlier, here are some extra tips to help you efficiently remove Docker images:
- Regularly review and assess your Docker images to identify and remove any that are no longer needed.
- Consider using tags or labels to categorize and identify your Docker images, making it easier to manage and remove them.
- Automate the cleanup process by scheduling regular image pruning tasks using tools like cron jobs or Docker’s built-in scheduling capabilities.
By implementing these tips, you can streamline the Docker image removal process and ensure that your system remains organized and clutter-free.
| Command | Description | ||
|---|---|---|---|
|
Removes a Docker image | ||
|
Forces the removal of a Docker image | ||
|
Stops a running container | ||
|
Removes a container | ||
|
Removes all images or dangling images | ||
|
Lists all containers | ||
|
Lists all images |
Additional Tips for Efficient Docker Image Removal
In addition to the basic commands, there are a few tips and best practices that can help you efficiently remove Docker images and maintain a clutter-free environment.
1. Tag and organize your images: When building and tagging Docker images, it’s important to give them meaningful names and labels. This makes it easier to identify and remove specific images later on. Consider using version numbers or project names in your image tags to keep everything organized.
2. Regularly clean up unused images: Over time, your system can become cluttered with unused Docker images. To avoid this, make it a habit to perform regular image cleanups. Use the
1 | docker image prune |
command to remove all dangling images or specify the
1 | --all |
flag to remove all images. Just be cautious when using this command, as it will permanently delete all unused images.
3. Utilize the cache: Docker uses a build cache to speed up image creation. However, this cache can accumulate unnecessary layers over time. To clean the cache and reduce the size of your images, you can use the
1 | docker builder prune |
command. This will remove all unused build cache and help optimize your Docker image storage.
Summary
In summary, efficiently removing Docker images involves not only using the right commands but also implementing best practices. Remember to tag and organize your images, regularly clean up unused images, and utilize the cache effectively. By following these tips, you can keep your Docker environment lean and organized, ensuring smooth and efficient operations.
| Command | Description | ||
|---|---|---|---|
|
Remove a single Docker image | ||
|
Force removal of a Docker image | ||
|
Stop a container associated with an image | ||
|
Remove a container associated with an image | ||
|
Remove all unused images or dangling images | ||
|
List all containers | ||
|
List all images |
Troubleshooting Common Issues with Docker Image Removal
While Docker image removal is generally straightforward, there are a few common issues that users may run into, and this section aims to help you troubleshoot those problems.
Issue 1: “Error response from daemon: conflict: unable to delete”
If you encounter this error message while trying to remove a Docker image, it usually means that there are running containers using the image. To resolve this, first, use the command
1 | docker ps -a |
to list all containers. Identify the containers associated with the image you want to remove and stop them using the command
1 | docker stop [CONTAINER ID] |
. Once the containers are stopped, you can proceed to remove the image using the
1 | docker rmi |
command.
Issue 2: “Error response from daemon: conflict: unable to delete”
In some cases, when trying to remove a Docker image, you may receive an error saying that the image is referenced by another image. This usually occurs when multiple images share certain layers. To work around this issue, you can use the command
1 | docker image prune -a |
to remove all images, including the ones that reference the image you want to delete. However, please note that this command will remove all images, so use it with caution.
Issue 3: “Error response from daemon: unauthorized: authentication required”
If you encounter this error when attempting to remove a Docker image, it means that you need to authenticate with the Docker registry where the image is stored. To resolve this, log in to the registry using the
1 | docker login |
command, providing your credentials. Once authenticated, you should be able to remove the image without any issues.
Summary
Removing Docker images is usually a straightforward process, but it’s important to be aware of potential issues that may arise. By following the troubleshooting tips provided in this section, you can overcome common obstacles and effectively remove unwanted Docker images from your system.
| Issue | Solution | ||||
|---|---|---|---|---|---|
| “Error response from daemon: conflict: unable to delete” | Stop containers associated with the image using
and then remove the image with
. |
||||
| “Error response from daemon: conflict: unable to delete” | Use
to remove all images, including the ones referencing the image you want to delete. |
||||
| “Error response from daemon: unauthorized: authentication required” | Authenticate with the Docker registry using
and provide your credentials. |
With these troubleshooting tips in mind, you can confidently manage and remove Docker images, ensuring a clean and organized environment for your containers and applications.
Conclusion
Regularly removing unnecessary Docker images is not only a good practice for keeping your system organized but also helps free up valuable disk space.
To remove a Docker image, you can use the
1 | docker rmi |
command followed by the image ID or name. If you want to force remove the image, you can add the
1 | -f |
option.
If there are any containers associated with the image, you need to stop and remove them first using the
1 | docker stop |
and
1 | docker rm |
commands.
To remove all images or dangling images, you can use the
1 | docker image prune |
command. Additionally, you can use
1 | docker ps -a |
to list all containers and
1 | docker images |
to list all images.
By following these steps and taking advantage of Docker’s powerful commands, you can efficiently remove Docker images and maintain a clean and organized system.
FAQ
How do I remove a Docker image?
To remove a Docker image, use the `docker rmi` command followed by the image ID or name.
How can I force remove a Docker image?
To force remove a Docker image, add the `-f` option to the `docker rmi` command.
What should I do if there are containers associated with the image?
Before removing the image, you need to stop and remove any containers associated with it using the `docker stop` and `docker rm` commands.
How can I remove all images or dangling images?
You can use the `docker image prune` command to remove all images or dangling images from your system.
How do I list all containers?
Use the `docker ps -a` command to list all containers.
How do I list all images?
Use the `docker images` command to list all images.
- About the Author
- Latest Posts
Mark is a senior content editor at Text-Center.com and has more than 20 years of experience with linux and windows operating systems. He also writes for Biteno.com