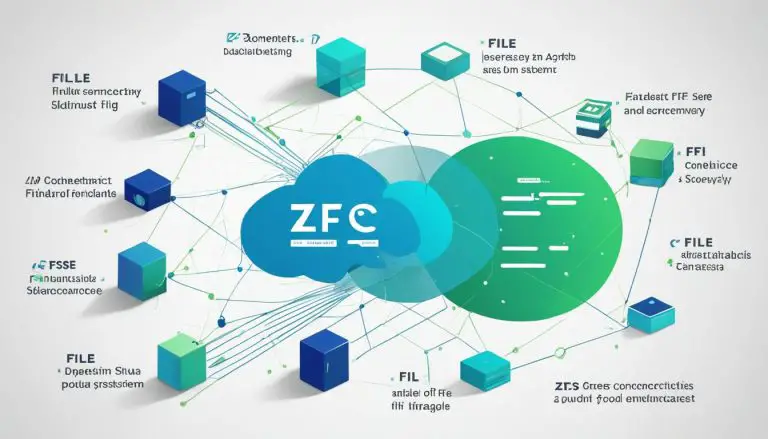Mastering Linux: How to Rename a File in Linux Simplified
Renaming files is an essential task in Linux file management, and understanding how to do it efficiently can enhance your overall productivity. Whether you prefer the command line interface (CLI) or prefer graphical user interface (GUI) tools, there are various methods available to simplify the process.
Renaming Files Using Command Line Tools
To rename a single file using the mv command in the CLI, use the syntax “mv -v “. If you need to rename multiple files, you can use a loop and modify the file names accordingly. This method is efficient and can be particularly helpful when dealing with numerous files.
Renaming Files Using the rename Command
The rename command provides an alternative approach to renaming files in Linux. It allows you to use regular expressions to match and substitute parts of the file names. The syntax for the rename command may vary depending on your Linux distribution, but common options include -v (to show information about the operation), -n (to perform a dry run), and -f (to force overwrite). This method offers flexibility and enables you to make complex changes to file names.
Renaming Files Using Graphical User Interface (GUI) Tools
If you prefer a GUI, you can simply use the file manager in your Linux distribution to rename files. Right-click on the file you wish to rename, select “Rename” from the menu, and enter the new name. Alternatively, you can use GPRename, a lightweight batch renaming tool. GPRename provides features like templates and find and replace, making it an efficient option for renaming multiple files at once.
Conclusion
Renaming files in Linux is a fundamental aspect of file management. By mastering the various methods available, including using command line tools and GUI options, you can streamline your workflow and become a more proficient Linux user. Effortlessly managing file names is key to maintaining an organized and efficient system.
Key Takeaways:
- Renaming files in Linux is essential for effective file management.
- Command line tools like mv and the rename command offer efficient ways to rename files.
- The file manager in your Linux distribution provides a user-friendly GUI option.
- GPRename is a lightweight batch renaming tool with useful features.
- Mastering file renaming techniques can enhance your overall productivity in Linux.
Renaming Files Using Command Line Tools
The command line interface provides powerful tools, such as the mv command, that enable you to rename files efficiently in Linux. With a few simple commands, you can quickly and effortlessly change the names of your files to better suit your needs.
To rename a single file using the mv command, use the syntax
1 | mv -v <old_file_name> <new_file_name> |
. For example, if you want to rename a file called “old_file.txt” to “new_file.txt”, you would enter
1 | mv -v old_file.txt new_file.txt |
. The
1 | -v |
option is used to display information about the renaming process, allowing you to track the changes.
If you need to rename multiple files, you can use a loop in combination with the mv command. This allows you to automate the renaming process and make changes to multiple files at once. By incorporating variables and iterating through a list of file names, you can customize the new names according to your specifications.
By utilizing the command line tools in Linux, you have the flexibility and control to efficiently rename files. Whether you are working with a single file or multiple files, the mv command provides a straightforward and effective solution for file renaming tasks.
Renaming Files Using the rename Command
If you prefer more advanced file renaming capabilities, the rename command with its regular expression support can be a powerful tool in your Linux arsenal. The rename command provides a flexible and efficient way to rename files in Linux by using regular expressions to match and substitute parts of file names.
The syntax of the rename command may differ slightly depending on the Linux distribution you’re using, but it generally follows the format “rename “. For example, if you want to rename all files with the extension .txt to have the extension .doc, you can use the command “rename ‘s/.txt$/.doc/’ *.txt”.
One useful option of the rename command is the -v flag, which stands for verbose. When used, the command will display information about each file being renamed, providing you with feedback and confirmation of the operation. This can be particularly helpful when renaming multiple files.
Another handy flag is -n, which allows you to perform a dry run without actually renaming any files. This allows you to preview the changes that would be made without making any permanent modifications. By using the -n flag, you can ensure that your regular expressions are correctly matching the desired file names before proceeding with the actual renaming process.
Regular expressions are a powerful tool for pattern matching and substitution. They allow you to define complex search patterns and dynamically modify file names based on those patterns. The rename command harnesses the power of regular expressions to provide you with a flexible and efficient file renaming solution in Linux.
Summary:
- The rename command in Linux allows you to rename files using regular expressions.
- The syntax of the rename command may vary depending on the Linux distribution.
- You can use the -v flag to display information about the renaming operation.
- The -n flag allows you to perform a dry run to preview the changes without actually renaming any files.
| Flag | Description |
|---|---|
| -v | Display information about the renaming operation |
| -n | Perform a dry run to preview changes without renaming files |
| -f | Force overwrite file names |
By mastering the rename command and its regular expression capabilities, you can efficiently rename files in Linux and streamline your file management tasks. Whether you need to perform simple renaming tasks or complex pattern matching and substitution, the rename command offers a versatile solution to meet your needs.
Renaming Files Using Graphical User Interface (GUI) Tools
If you prefer a more visual approach, Linux provides user-friendly GUI tools that simplify the file renaming process. With just a few clicks, you can rename files effortlessly, making it an ideal option for those who are less comfortable with command line tools.
To rename a file using the file manager in your Linux distribution, simply locate the file and right-click on it. From the context menu, select the “Rename” option. A text field will appear, allowing you to enter the new name for the file. Once you have entered the desired name, press Enter or click outside the text field to apply the changes. It’s as simple as that!
For those looking for more advanced renaming options, GPRename is an excellent choice. GPRename is a lightweight batch renaming tool that offers a variety of features, including the ability to rename single or multiple files using templates or find and replace functionality. With GPRename, you can effortlessly rename files in bulk, saving you time and effort.
When using GPRename, simply select the files you want to rename and choose the renaming option that suits your needs. You can create custom templates with variables to automate the renaming process, or use the find and replace feature to modify specific parts of file names. GPRename provides a user-friendly interface that makes it easy to navigate and execute your desired renaming tasks.
Example: Renaming Multiple Files with GPRename
- Select the files you want to rename.
- Open GPRename and click on the “Add files” button.
- Choose the renaming option you prefer—templates or find and replace.
- Configure the renaming options according to your requirements.
- Preview the changes before applying them to ensure accuracy.
- Click on the “Rename” button to execute the renaming process.
By utilizing the GUI tools available in Linux, you can streamline the file renaming process and achieve your desired results efficiently. Whether you choose the native file manager or opt for a tool like GPRename, you have the flexibility to rename files with ease, even if you’re not comfortable with the command line interface.
Conclusion
Renaming files is a fundamental aspect of file management in Linux, and with the knowledge gained from this guide, you are well-equipped to streamline your workflow. Whether you prefer the command line interface (CLI) or a graphical user interface (GUI), there are multiple methods available to simplify the process and make file renaming a breeze.
Using the
1 | mv |
command in the CLI, you can easily rename single files by using the syntax
1 | mv -v <old_file_name> <new_file_name> |
. If you have multiple files to rename, you can use a loop and modify the file names accordingly. This method provides flexibility and efficiency when managing your files.
The
1 | rename |
command offers an alternative approach to renaming files in Linux. By utilizing regular expressions, you can match and substitute specific parts of file names. This command has various options, including
1 | -v |
to display information about the operation,
1 | -n |
to perform a dry run without renaming files, and
1 | -f |
to force overwrite the file name.
If you prefer a GUI, you can use the file manager in your Linux distribution to rename files effortlessly. Simply right-click on the file, select “Rename” from the menu, and enter the new name. Additionally, you may choose to utilize GPRename, a lightweight batch renaming tool that offers features like templates and find and replace text. This tool provides a user-friendly interface for managing your files.
In conclusion, mastering the art of renaming files in Linux is essential for effective file management. Whether you opt for the command line or a GUI tool, the methods discussed in this guide will help you simplify the process and enhance your overall Linux experience. By efficiently managing your files, you can improve your workflow and become a more proficient Linux user.
FAQ
How do I rename a file in Linux using the command line?
To rename a single file, use the command “mv -v “. For multiple files, you can use a loop and modify the file names.
What is the syntax for the rename command in Linux?
The rename command uses regular expressions to match and substitute parts of file names. The syntax varies depending on the Linux distribution. Common options include -v (show information), -n (dry run), and -f (force overwrite).
Can I rename files in Linux using a graphical user interface (GUI)?
Yes, you can use the file manager in your Linux distribution. Simply right-click on the file, select “Rename,” and enter the new name. Alternatively, you can use GPRename, a lightweight batch renaming tool.
How can GPRename help me rename files in Linux?
GPRename allows you to rename single or multiple files using templates or find and replace text. It provides a user-friendly GUI for efficient file renaming.
- About the Author
- Latest Posts
Mark is a senior content editor at Text-Center.com and has more than 20 years of experience with linux and windows operating systems. He also writes for Biteno.com