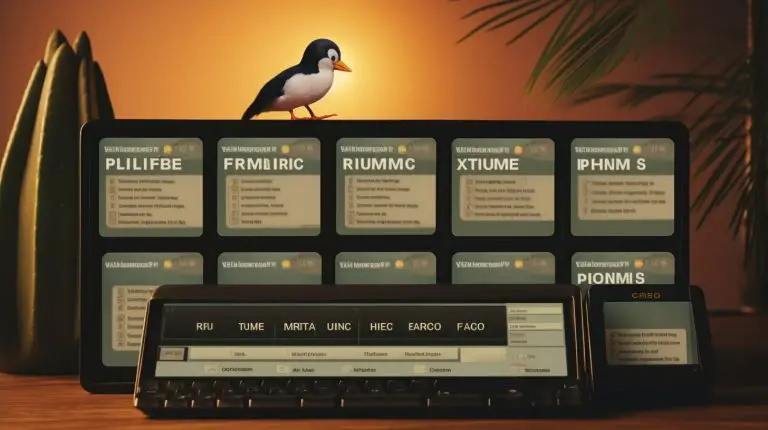Easy Guide: How to Rename a Folder in Linux
Renaming a folder in Linux is a simple process that can be done using various methods. Whether you prefer using the command line or a file browser, there are options available to suit your needs. In this easy guide, I will walk you through the steps to rename a folder in Linux, providing you with the necessary knowledge to confidently manage your directories.
Key Takeaways:
- The mv command is a straightforward method to rename a folder in Linux using the terminal.
- File browsers like GNOME Files offer a user-friendly way to rename folders with a graphical interface.
- The rename command in Linux allows for advanced renaming tasks, using Perl expressions to rename multiple folders at once.
- Combining the rename command with other commands like find and xargs provides powerful renaming capabilities.
- You can choose the method that best suits your preferences and requirements when renaming folders in Linux.
Using the mv Command to Rename a Folder
The mv command in Linux is a powerful tool that can be used to rename folders in the terminal. With just a simple command, you can easily rename a folder without the need for a graphical user interface. Here’s how:
- Open the terminal and navigate to the directory where the folder is located.
- Use the
1mv
command followed by the current name of the folder and the desired new name. For example, to rename a folder called “old_folder” to “new_folder”, the command would be:
| Command | Description | ||
|---|---|---|---|
|
Renames the folder “old_folder” to “new_folder”. |
After executing the command, the folder will be renamed accordingly. It’s as simple as that!
Using the mv command in the terminal provides a quick and efficient way to rename folders in Linux. Whether you’re managing your files through the command line or working on a remote server, this method ensures a hassle-free experience. Give it a try and see how easy it is to rename folders using the mv command in Linux!
Renaming Folders with a File Browser
File browsers in Linux offer a convenient way to rename folders and update their contents. Whether you’re using Nautilus, Dolphin, or another file browser, the process is generally straightforward. Here’s a step-by-step guide to renaming folders using a file browser:
- Open the file browser and navigate to the folder you want to rename.
- Select the folder by left-clicking on it. The folder’s name should now be highlighted.
- Press the F2 key on your keyboard or right-click on the folder and select “Rename” from the dropdown menu.
- Type in the new name for the folder and press Enter. The folder will now be renamed.
It’s important to note that when you rename a folder using a file browser, the contents of the folder remain intact. This means any files or subfolders within the renamed folder will still be there with their original names.
Updating Folder Contents
If you want to update the names of files or subfolders within the renamed folder, you can do so easily using the file browser:
- Open the renamed folder in the file browser.
- Select the file or subfolder you want to rename by left-clicking on it.
- Follow the same steps as above to rename the selected file or subfolder.
By utilizing the file browser’s rename feature, you can efficiently manage and organize your folders in Linux while keeping the contents intact and up to date.
| File Browser | Shortcut Key |
|---|---|
| Nautilus | F2 |
| Dolphin | F2 |
Using the Rename Command in Linux
The rename command in Linux provides powerful functionality for renaming directories using regular expressions. It offers a flexible and efficient way to rename multiple folders at once. To use the rename command, you need to install it first. Depending on your Linux distribution, you can use different package managers to install the rename command. For example, on Ubuntu, you can use the apt package manager:
sudo apt install rename
Once the rename command is installed, you can start renaming folders using regular expressions. Regular expressions allow you to specify patterns for matching and replacing text. For example, to rename a folder that ends with “_old” to a new name without that suffix, you can use the following command:
rename ‘s/_old$//’ folder_name
This command will remove the “_old” suffix from the folder name. You can also use regular expressions to perform more complex renaming tasks, such as changing the case of letters, adding prefixes or suffixes, or replacing specific characters.
Renaming Multiple Folders
In addition to renaming a single folder, the rename command also allows you to rename multiple folders at once. You can specify a pattern to match the folders you want to rename and a substitution pattern to specify the new names. For example, to rename all folders ending with “_temp” to a new name without that suffix, you can use the following command:
rename ‘s/_temp$//’ *_temp
This command will remove the “_temp” suffix from all folders that match the pattern. You can use other regular expressions to define more complex patterns for matching and replacing folder names.
Advanced Renaming Techniques in Linux
By combining the rename command with find and xargs, you can perform advanced renaming operations on multiple folders in Linux. This powerful combination allows you to search for specific folders within a directory tree and rename them according to your desired criteria. Let’s explore how you can utilize these advanced techniques to efficiently rename folders in Linux.
Step 1: Find Command
The first step in advanced renaming is to use the find command. This command helps you search for folders based on various criteria such as name, size, or modification date. For example, to find all folders named “old_folder” within the “documents” directory, you can run the following command:
find /path/to/documents -type d -name “old_folder”
This command will display a list of all matching folders in the specified directory.
Step 2: xargs Command
Once you have identified the folders you want to rename, you can use the xargs command to pass the folder names as arguments to the rename command. This allows you to perform the renaming operation on multiple folders at once. For example, let’s say you want to rename all the folders named “old_folder” to “new_folder”. You can run the following command:
find /path/to/documents -type d -name “old_folder” | xargs -I{} rename ‘s/old_folder/new_folder/’ {}
This command will find all the folders named “old_folder” within the specified directory and rename them to “new_folder”.
Step 3: Confirm the Changes
After running the renaming command, it’s important to verify that the changes have been applied correctly. You can use the find command once again to check if the folder names have been updated. For example, you can run the following command to find all the folders named “new_folder” within the “documents” directory:
find /path/to/documents -type d -name “new_folder”
This command will display a list of all the folders that have been successfully renamed.
By combining the rename command with find and xargs, you can easily perform complex renaming operations on multiple folders in Linux. This advanced technique allows you to automate the renaming process and save valuable time and effort. Experiment with different search criteria and renaming patterns to suit your specific needs and streamline your folder management tasks.
Conclusion
Renaming folders in Linux is a flexible process that empowers users to organize their file system efficiently. Whether you prefer using the command line or a graphical user interface, there are multiple methods available to suit your needs.
One of the simplest ways to rename a folder in Linux is by using the
1 | mv |
command in the terminal. With just a few simple steps, you can easily change the name of a folder. Alternatively, file browsers like GNOME Files provide a user-friendly way to rename folders and update their contents if necessary. Simply press the F2 key, enter the new name, and you’re done.
If you’re looking for more advanced renaming capabilities, the
1 | rename |
command in Linux is a powerful tool. This command allows you to rename multiple folders at once using Perl expressions. Though it may require some installation and setup, once you have it configured, you can efficiently rename folders with ease.
To take your renaming capabilities even further, you can combine the
1 | rename |
command with other commands like
1 | find |
and
1 | xargs |
. This allows you to search for specific folders in a directory tree and rename them accordingly. With these advanced techniques, you can streamline your file management and save valuable time.
With the knowledge gained from this guide, you now have a variety of methods at your disposal for renaming folders in Linux. Choose the method that best suits your preferences and requirements, and simplify your Linux experience today.
FAQ
Can I rename a folder in Linux using the mv command?
Yes, the mv command is one of the easiest methods to rename a folder in Linux. Simply provide the current and new names of the folder.
Are there any graphical methods to rename folders in Linux?
Yes, file browsers like GNOME Files offer a user-friendly way to rename folders. Just use the F2 key to rename the folder and update its contents if necessary.
How can I use the rename command to rename folders in Linux?
The rename command in Linux allows you to rename multiple folders at once using Perl expressions. Install it using the appropriate package manager command and follow the instructions to utilize its powerful renaming capabilities.
What advanced techniques can I use to rename folders in Linux?
By combining the rename command with other commands like find and xargs, you can search for specific folders in a directory tree and rename them accordingly. This allows for efficient renaming of multiple folders.
Which method should I choose to rename a folder in Linux?
The method you choose depends on your preferences and requirements. The mv command is simple and straightforward, while the rename command offers more advanced features. File browsers provide a graphical interface for ease of use. Choose the method that suits you best.
- About the Author
- Latest Posts
Mark is a senior content editor at Text-Center.com and has more than 20 years of experience with linux and windows operating systems. He also writes for Biteno.com