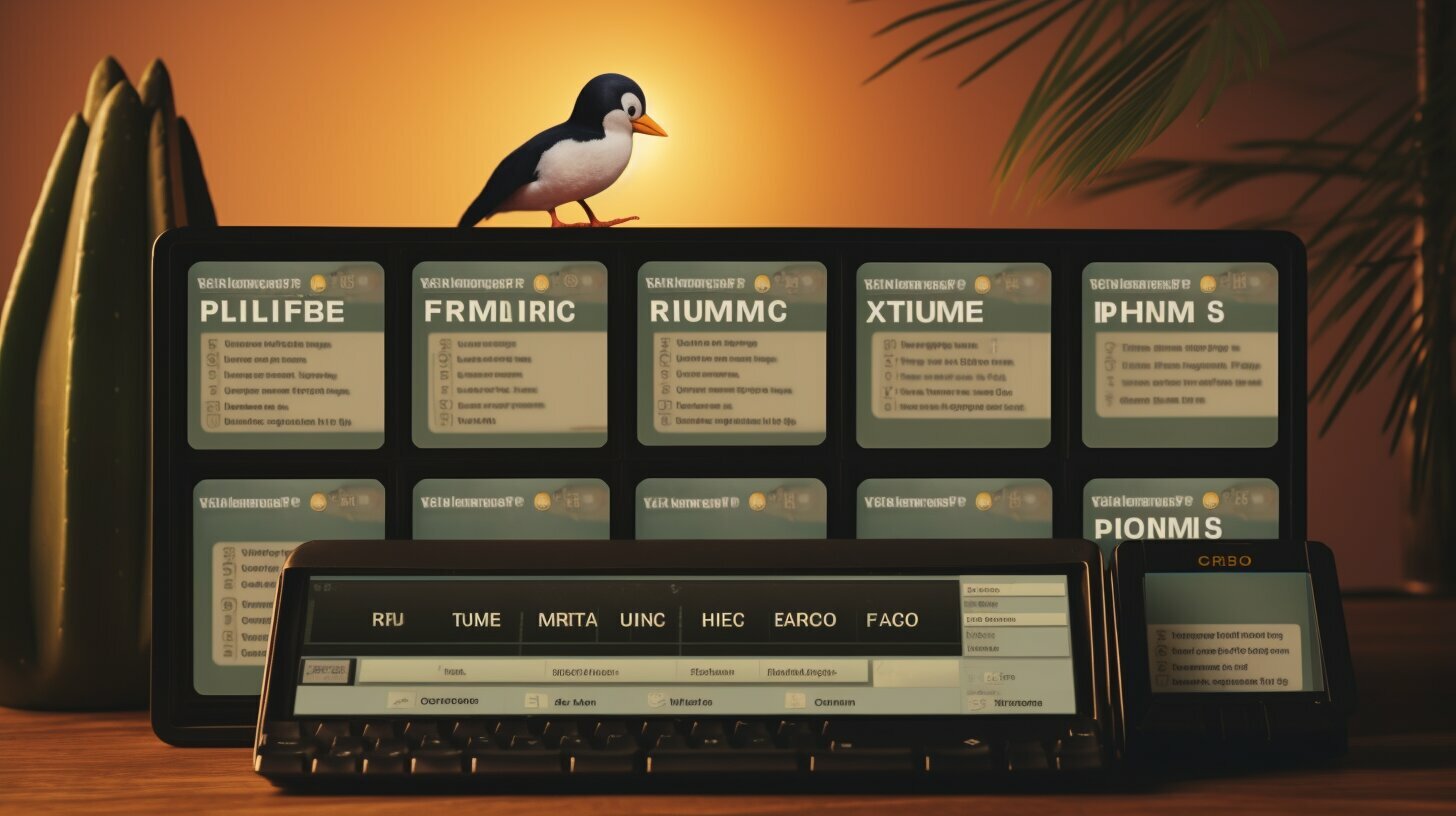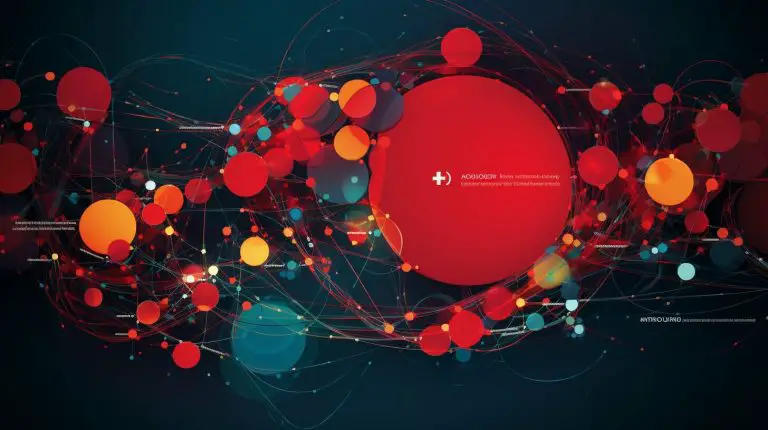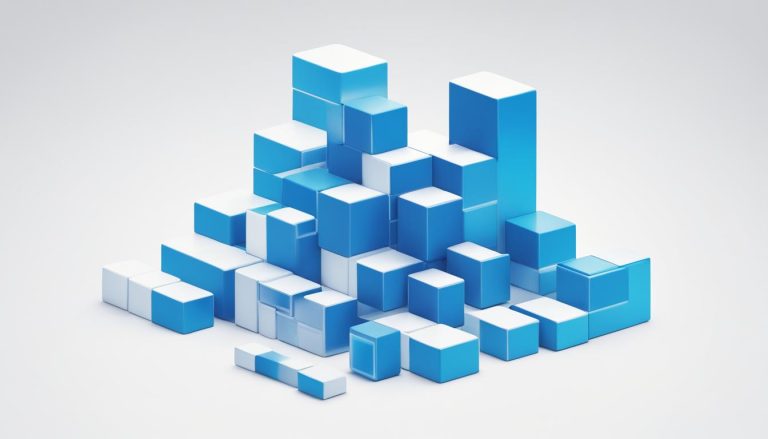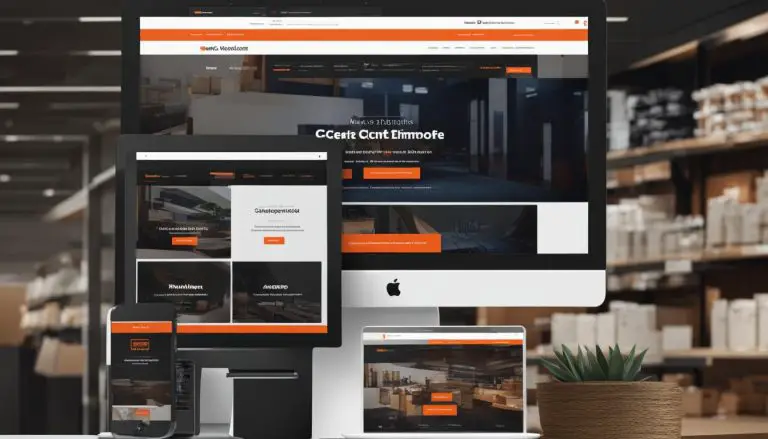Mastering Linux: How to Rename Multiple Files at Once in Linux
Renaming multiple files in Linux can be a time-consuming task, but with the right commands and utilities, you can streamline the process and save valuable time.
One way to accomplish this is by using the rename command, which allows renaming files based on a regular expression pattern. The syntax for the rename command is as follows:
1 | rename [options] perlexpr [files] |
. Some useful options include
1 | -v |
for verbose mode,
1 | -n |
for no action (only showing the files that would be renamed),
1 | -o |
for no overwrite, and
1 | -f |
for force overwrite.
To install the rename command, you may need to use the command
1 | <a class="wpil_keyword_link" href="https://www.howto-do.it/what-is-sudo-superuser-do/" title="sudo" data-wpil-keyword-link="linked">sudo</a> apt install rename |
. Once installed, you can use the command to perform various renaming tasks. For example, you can replace spaces in filenames with underscores using the following command:
1 | rename 's/ /_/g' * |
.
Another method for renaming multiple files is by using the mmv utility. This utility allows for batch renaming of files using standard wildcards. To install mmv, you can use the command
1 | sudo apt-get install mmv |
. Once installed, you can use the mmv command to rename files based on wildcard patterns.
There are other methods available as well, such as using the rename utility, Vimv, qmv, Thunar File Manager, Emacs, and Bash scripting. These methods provide different approaches to renaming multiple files simultaneously.
Overall, mastering the art of renaming multiple files at once in Linux requires familiarity with these utilities and their respective commands. By utilizing these methods, you can save time and efficiently rename multiple files in Linux.
Key Takeaways:
- The rename command in Linux allows for renaming files based on regular expression patterns.
- The mmv utility enables batch renaming of files using wildcard patterns.
- Other methods for renaming multiple files in Linux include utilities like rename, Vimv, qmv, Thunar File Manager, Emacs, and Bash scripting.
- Installing the rename command and mmv utility may require the use of package managers like apt or apt-get.
- Mastering the art of file renaming in Linux can help streamline the process and save time.
The rename Command: A Powerful Tool for Bulk File Renaming
One of the most efficient ways to rename multiple files at once in Linux is by using the rename command, which allows for batch renaming using regular expressions. With this powerful tool, you can quickly and easily modify filenames based on a specified pattern, saving you time and effort.
The syntax for the rename command is as follows:
1 | rename [options] perlexpr [files] |
. By using various options, you can customize the renaming process to meet your specific needs. For example, the
1 | -v |
option enables verbose mode, showing the details of each file that is renamed. On the other hand, the
1 | -n |
option allows you to perform a dry run, displaying the files that would be renamed without actually making any changes.
To install the rename command, you can use the following command:
1 | sudo apt install rename |
. Once installed, you can start using the command to rename files. For instance, if you want to replace spaces in filenames with underscores, you can run the following command:
1 | rename 's/ /_/g' * |
. This command uses the regular expression pattern
1 | s/ /_/g |
to substitute all spaces with underscores in the filenames of all files in the current directory.
Example: Renaming Files with the rename Command
Let’s say you have a directory containing multiple image files with names like
1 | image1.jpg |
,
1 | image2.jpg |
,
1 | image3.jpg |
, and so on. Now, you want to prepend the word “new_” to the filenames of all these images. You can achieve this by running the following command:
This command uses the regular expression pattern
1 | s/^/new_/ |
to add the prefix “new_” to the beginning of each filename that ends with “.jpg”. As a result, the filenames will be renamed to
1 | new_image1.jpg |
,
1 | new_image2.jpg |
,
1 | new_image3.jpg |
, and so on.
In conclusion, the rename command is a valuable tool for bulk file renaming in Linux. With its flexibility and support for regular expressions, it allows you to efficiently rename multiple files at once. By mastering this command, you can streamline your file organization and management tasks.
| Option | Description |
|---|---|
| -v | Enables verbose mode, displaying details of each file that is renamed. |
| -n | Performs a dry run, showing the files that would be renamed without making any changes. |
| -o | Prevents overwriting files with the same name. |
| -f | Forces the overwrite of files with the same name. |
Using the mmv Utility for Batch File Renaming in Linux
Another handy tool for bulk file renaming in Linux is the mmv utility, which provides a simple and efficient way to rename files based on wildcard patterns. Unlike the rename command, which uses regular expressions, mmv uses standard wildcards to match and modify filenames.
To install the mmv utility, you can use the command
1 | sudo apt-get install mmv |
. Once installed, you can start renaming files using mmv.
Let’s say you have a folder containing multiple image files with the extension “.jpeg” and you want to change it to “.jpg”. With mmv, you can achieve this with a single command:
The wildcard expression “*.jpeg” matches all files with the “.jpeg” extension, and the “#1” in the destination pattern represents the original filename without the extension. The command will rename all the files accordingly.
Furthermore, mmv allows you to perform more complex renaming tasks. For instance, if you have a folder with filenames in the format “file_name_DATE.extension” and you want to switch the positions of the filename and date, you can use the following command:
This command will extract the different components of the original filename using the “_” delimiter and reorder them in the desired format.
Overall, the mmv utility is a versatile tool for batch file renaming in Linux. With its wildcard-based approach and straightforward syntax, it offers an efficient solution for renaming multiple files at once.
Exploring Alternative Methods for Renaming Multiple Files in Linux
Besides the rename command and mmv utility, there are several other tools and utilities available in Linux for renaming multiple files in batch. These options provide different approaches and functionalities that can suit your specific renaming needs.
Vimv: Vimv is a command-line tool that allows you to batch rename files using your favorite text editor, Vim. It provides a familiar and powerful interface for renaming multiple files at once.
qmv: The qmv utility, part of the renameutils package, is another powerful tool for bulk renaming. It opens a text editor with a list of filenames, allowing you to modify them in a convenient and efficient manner.
Thunar File Manager: If you prefer a graphical user interface, Thunar File Manager provides a convenient way to rename multiple files at once. Simply select the files, right-click, and choose the “Rename…” option to access advanced renaming options.
Emacs:
“Emacs: The extensible, customizable, self-documenting real-time display editor.”
Emacs is a highly customizable text editor that offers powerful features for renaming multiple files. With the help of Emacs’s advanced scripting capabilities, you can create custom functions or use existing packages to streamline your renaming tasks.
Bash scripting: For more advanced users, Bash scripting provides endless possibilities for automating file renaming processes. By writing scripts that utilize loops, conditionals, and regular expressions, you can create customized solutions to rename files in bulk.
Overall, these alternatives to the rename command and mmv utility offer diverse options for renaming multiple files in Linux. Whether you prefer a command-line interface, a graphical user interface, or custom scripting, there is a solution to fit your needs.
| Tool/Utility | Description |
|---|---|
| Vimv | A command-line tool that allows batch renaming using Vim |
| qmv | Opens a text editor with a list of filenames for efficient renaming |
| Thunar File Manager | A graphical file manager with convenient bulk renaming options |
| Emacs | An extensible text editor with powerful scripting capabilities |
| Bash scripting | Create custom scripts to automate file renaming tasks |
Installing and Setting up the rename Command and mmv Utility
Before you can start renaming multiple files at once in Linux, you need to install and set up the necessary tools, such as the rename command and mmv utility.
To install the rename command, you can use the following command:
Once installed, you can begin using the rename command to perform bulk file renaming tasks. The syntax for the rename command is as follows:
Some useful options for the rename command include:
- -v: enables verbose mode
- -n: shows a preview of the files that would be renamed, without actually renaming them
- -o: prevents overwriting existing files
- -f: forces overwriting of existing files
To replace spaces in filenames with underscores, you can use the following command:
Another tool you can use for batch file renaming in Linux is the mmv utility. To install mmv, use the following command:
Once mmv is installed, you can use the mmv command with wildcard patterns to rename files. For example, to rename all files with the extension “.txt” to have a prefix of “backup_”, you can use the following command:
By installing and setting up the rename command and mmv utility, you have the necessary tools to efficiently rename multiple files at once in Linux. These tools provide different options and functionalities, allowing you to customize your file renaming tasks according to your needs.
Examples and Practical Use Cases for Batch File Renaming in Linux
To help you grasp the concepts and apply them to your own workflow, I will walk you through various examples and practical use cases for bulk file renaming in Linux. These examples will showcase the versatility and efficiency of the different methods available.
Example 1: Renaming Image Files
Let’s say you have a folder containing a large number of image files with inconsistent naming conventions. You want to rename all of them to follow a specific pattern. Using the rename command, you can easily achieve this. For instance, if you want to append the word “image” to the beginning of each filename, you can use the following command:
This command uses a regular expression pattern to match the beginning of each filename and adds the desired prefix. In this case, the “^” represents the start of the line.
Example 2: Renaming Music Files
Let’s consider a scenario where you have a folder full of music files that have incorrect or inconsistent metadata. You want to rename these files based on their actual song titles. Using the mmv utility, you can accomplish this by matching the original file name, extracting the necessary information, and renaming the file accordingly. For example, you can use the following command:
This command uses wildcards to match the original file name and then rearranges the name based on the desired format. Here, “#1” represents the first wildcard match and “#2” represents the second wildcard match.
Summary
In addition to the aforementioned examples, bulk file renaming in Linux can be used for various other purposes, such as modifying file extensions, reorganizing files into subdirectories, or removing unwanted characters. The methods discussed in this article, including the rename command, mmv utility, and other alternative approaches, provide flexible solutions for renaming multiple files simultaneously. By mastering these techniques, you can streamline your file management workflow and save valuable time.
| Command | Description | ||
|---|---|---|---|
|
Adds the prefix “image_” to the beginning of each filename in a folder. | ||
|
Renames music files by rearranging the file name based on song title. |
Table: Examples of commands for batch file renaming in Linux.
Best Practices and Tips for Efficient File Renaming in Linux
To make the most out of bulk file renaming in Linux, it’s important to follow some best practices and leverage automation techniques for efficiency. Whether you’re renaming files for organizational purposes or making changes to file names in a specific directory, these tips will help streamline the process and save you valuable time.
Plan Your File Renaming Strategy
Before diving into bulk file renaming, take a moment to plan your strategy. Consider what changes you want to make to the file names and how you want the end result to look. This will help you determine the best approach and minimize any potential errors or unintended consequences. Make sure to back up your files before proceeding, just in case.
Use Automation Tools and Scripts
One of the key advantages of Linux is its automation capabilities. Take advantage of this by using tools and scripts to automate the file renaming process. For example, you can create a bash script that utilizes the rename command or mmv utility to rename multiple files based on specific patterns or criteria. This can save you a significant amount of time, especially when dealing with a large number of files.
Test Your Renaming Commands
Before executing any renaming commands on a large batch of files, it’s crucial to test them on a smaller subset or individual files first. This allows you to confirm that your commands are working as intended and producing the desired results. By testing your commands, you can avoid any potential mishaps that may arise from incorrect patterns or unexpected outcomes.
Organize and Prioritize Your Files
When working with a large number of files, it’s helpful to organize and prioritize them before renaming. This can involve categorizing files into different folders or assigning tags to facilitate easier identification. By organizing your files, you can ensure a smoother renaming process and avoid confusion or duplication.
Final Thoughts
Mastering the art of bulk file renaming in Linux requires careful planning, automation, and testing. By following these best practices and tips, you can efficiently rename multiple files and maintain a well-organized file system. Remember to always back up your files before renaming and take the time to familiarize yourself with the available tools and commands. With practice, you’ll become proficient in renaming files in Linux and save yourself valuable time and effort.
| Key Takeaways |
|---|
| Plan your file renaming strategy to minimize errors. |
| Use automation tools and scripts to save time. |
| Test your renaming commands on a smaller scale before executing them on a larger batch of files. |
| Organize and prioritize your files to facilitate the renaming process. |
Conclusion
Renaming multiple files at once in Linux can greatly improve your productivity and organization, and with the knowledge gained from this guide, you are ready to take control of your file renaming tasks.
One way to accomplish this is by using the
1 | rename |
command, which allows renaming files based on a regular expression pattern. The syntax for the
1 | rename |
command is as follows:
1 | rename [options] perlexpr [files] |
. Some useful options include
1 | -v |
for verbose mode,
1 | -n |
for no action (only showing the files that would be renamed),
1 | -o |
for no overwrite, and
1 | -f |
for force overwrite.
To install the
1 | rename |
command, you may need to use the command
1 | sudo apt install rename |
. Once installed, you can use the command to perform various renaming tasks. For example, you can replace spaces in filenames with underscores using the following command:
1 | rename 's/ /_/g' * |
.
Another method for renaming multiple files is by using the
1 | mmv |
utility. This utility allows for batch renaming of files using standard wildcards. To install
1 | mmv |
, you can use the command
1 | sudo apt-get install mmv |
. Once installed, you can use the
1 | mmv |
command to rename files based on wildcard patterns.
There are other methods available as well, such as using the
1 | rename |
utility,
1 | Vimv |
,
1 | qmv |
,
1 | Thunar File Manager |
,
1 | Emacs |
, and
1 | Bash scripting |
. These methods provide different approaches to renaming multiple files simultaneously.
Overall, mastering the art of renaming multiple files at once in Linux requires familiarity with these utilities and their respective commands. By utilizing these methods, you can save time and efficiently rename multiple files in Linux.
FAQ
How can I rename multiple files at once in Linux?
There are several methods available for renaming multiple files simultaneously in Linux. Some options include using the rename command, the mmv utility, and various other tools like rename, Vimv, qmv, Thunar File Manager, Emacs, and Bash scripting. Each method offers a different approach to renaming files in bulk, allowing you to choose the one that best suits your needs.
How can I use the rename command to rename multiple files?
The rename command is a powerful tool for batch file renaming in Linux. You can use it to rename files based on regular expression patterns. To install the rename command, use the command ‘sudo apt install rename’. Once installed, you can use the command ‘rename [options] perlexpr [files]’ to perform various renaming tasks. For example, you can replace spaces in filenames with underscores using the command ‘rename ‘s/ /_/g’ *’.
What is the mmv utility and how can I use it for batch file renaming?
The mmv utility is another option for renaming multiple files in Linux. It allows for batch renaming using standard wildcards. To install mmv, use the command ‘sudo apt-get install mmv’. Once installed, you can use the mmv command to rename files based on wildcard patterns, providing a convenient way to rename files in bulk.
Are there any alternative methods for renaming multiple files in Linux?
Yes, there are several alternative methods for renaming multiple files in Linux. Some popular options include using utilities like rename, Vimv, qmv, Thunar File Manager, Emacs, and Bash scripting. These methods provide different approaches to renaming files in bulk, giving you flexibility in choosing a method that suits your preferences and requirements.
How do I install and set up the rename command and mmv utility?
To install the rename command, use the command ‘sudo apt install rename’. For mmv, use the command ‘sudo apt-get install mmv’. Once installed, you will have the necessary tools to perform batch file renaming in Linux. Make sure to follow the installation process carefully to ensure the commands are set up correctly.
Can you provide some examples and practical use cases for batch file renaming in Linux?
Certainly! Some examples of practical use cases for batch file renaming in Linux include replacing certain characters or strings in filenames, adding prefixes or suffixes to filenames, and changing the file extensions. With the various tools and methods available, you can easily customize the renaming process to meet your specific needs and requirements.
What are some best practices and tips for efficient file renaming in Linux?
To enhance your file renaming experience in Linux, consider creating scripts to automate the process. This can save time and ensure consistency in file naming conventions. Additionally, make sure to double-check the changes before performing the renaming action to avoid unintended consequences. Regularly backing up your files is also recommended to mitigate any potential risks.
- About the Author
- Latest Posts
Mark is a senior content editor at Text-Center.com and has more than 20 years of experience with linux and windows operating systems. He also writes for Biteno.com