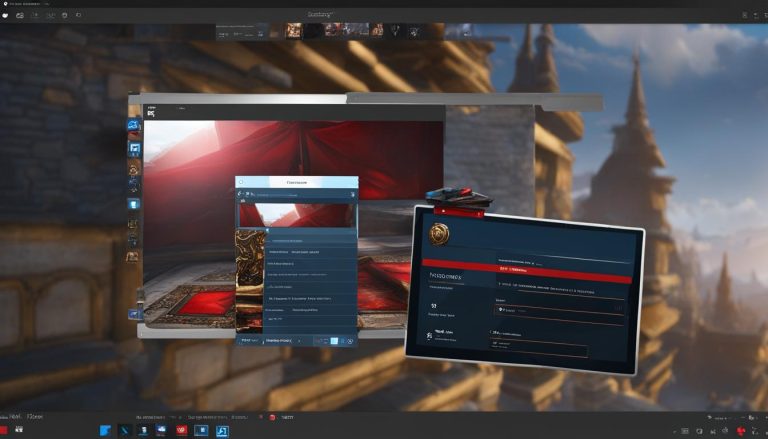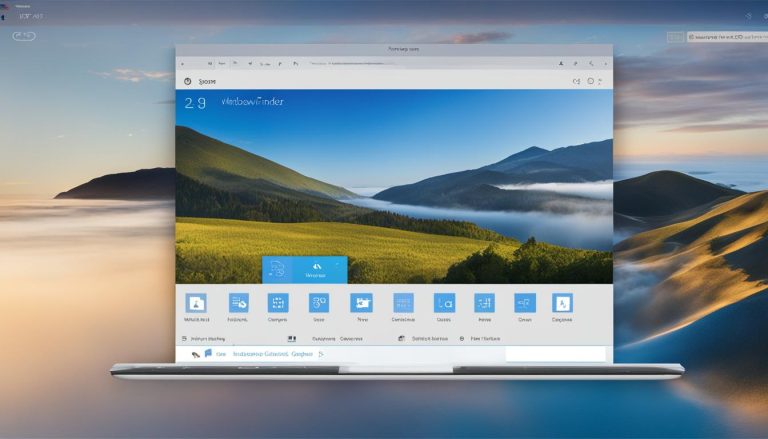Learn How to Reset Computer Without Password – Easy Guide
If you’re using any computer, you need a secure password to protect your important data. There’s no point using generic, easy-to-guess admin passwords unless you’re happy to put your files and personal data at risk. Of course, there are times when you may need to bypass a lost admin password. If you’ve been given an old PC with an existing user account, you may not have the details you need to wipe your PC and repurpose it. To factory reset Windows 10 without the admin password, you’ll need to follow these steps.
Key Takeaways:
- Resetting your computer without a password can be useful when you forget the admin password or need to repurpose an old PC.
- There are various methods to reset your computer without a password, including using the advanced startup options, Windows installation media, manufacturer recovery partition, or Command Prompt.
- Before proceeding with any reset method, it’s important to back up your data to prevent any loss of important files.
- Setting up a new user account after the reset is essential to regain access to your PC and ensure its security.
- If issues persist after the reset, consider additional troubleshooting steps such as updating drivers or seeking professional assistance.
Resetting Windows 10 Without Password from the Login Screen
To reset your computer without a password from the login screen, start by holding down the Shift key on your keyboard. With the key held down, click the Restart option under the power menu in the bottom-right corner of the screen. This will bring up the boot options menu. From there, click on Troubleshoot, then select Reset this PC. You can choose to keep your files or remove everything. Follow the on-screen instructions to complete the reset process.
Forgot your computer password? No worries! There’s a simple method for resetting your Windows 10 PC without needing a password. Just follow these steps from the login screen, and you’ll regain access to your computer in no time.
First, hold down the Shift key on your keyboard and click on the Restart option under the power menu in the bottom-right corner of the login screen. This will bring up the boot options menu, where you can select Troubleshoot. From there, choose Reset this PC and decide whether you want to keep your files or remove everything. Then, follow the on-screen instructions to complete the reset process.
Step-by-Step Guide to Resetting Windows 10 Without Password from the Login Screen:
- Hold down the Shift key on your keyboard.
- Click on the Restart option under the power menu in the bottom-right corner of the login screen.
- Select Troubleshoot from the boot options menu.
- Choose Reset this PC.
- Decide whether you want to keep your files or remove everything.
- Follow the on-screen instructions to complete the reset process.
Resetting Windows 10 without a password from the login screen can be a lifesaver when you’ve forgotten your password or are experiencing login issues. Whether you want to start fresh with a clean slate or need to troubleshoot your computer, this method provides a straightforward solution. Make sure to back up any important files before proceeding with the reset to avoid losing valuable data. After the reset, you can set up a new user account and configure the necessary settings to get your computer up and running again.
Resetting Windows 10 Without Password Using Windows Installation Media
If you find yourself without access to the admin password and your PC is experiencing issues, using Windows installation media can be a useful method to reset your computer. By downloading the Windows 10 installation disk image from the Microsoft website and creating a bootable USB flash drive, you can effectively bypass the need for a password and reset your system.
To begin, visit the Microsoft website and download the Windows 10 installation disk image. Once you have the disk image file, you can use a tool like Rufus to create a bootable USB flash drive. Insert the USB drive into your computer and boot from it by adjusting the boot order in your BIOS settings.
Follow the on-screen instructions to initiate the Windows installation process. When prompted, select the option to “Reset this PC” and choose whether you want to keep your files or remove everything. The reset process will then proceed, restoring your Windows 10 installation to its default settings without requiring the admin password.
This method can be particularly useful when you’re unable to access the admin password and need to restore your computer to a functional state. However, it’s important to note that resetting your PC using Windows installation media will erase all data on the system drive. Therefore, it’s essential to back up any important files before proceeding with the reset.
Resetting Windows 10 Without Password Using Manufacturer Recovery Partition
If you’re unable to access the admin password and your computer is equipped with a recovery partition from the manufacturer, you can utilize this option to reset Windows 10. Many PC and laptop manufacturers include a recovery partition that allows users to restore their systems to the factory default settings. To access this recovery partition:
- Restart your computer and pay close attention to the boot-up process.
- Look for the specific key indicated by your manufacturer, such as F11 for HP computers or F8 for Dell systems.
- Press the key during the boot-up process to access the recovery options.
- Once in the recovery menu, follow the on-screen instructions to initiate the reset process.
This method is particularly useful if you don’t have the admin password and want to wipe your computer completely. It allows you to revert your Windows 10 installation to its original state, removing any existing passwords and configurations.
Using the manufacturer recovery partition is a straightforward and efficient way to reset your Windows 10 computer without the need for a password. It ensures that your system is restored to its factory default settings, providing a clean starting point for any future use or repurposing.
Resetting Windows 10 Without Password Using Command Prompt
The Command Prompt is a powerful tool in Windows 10 that can be used to reset your computer without a password. It allows you to bypass the login screen and reset the password for a specific user account or reset the password for the current user. By following these steps, you can regain access to your computer:
- Open the Command Prompt as an administrator. To do this, right-click on the Start button and select “Command Prompt (Admin)”.
- Once the Command Prompt window opens, enter the command “net user username password” to reset the password for a specific user account. Replace “username” with the username of the account you want to reset and “password” with the new password you want to set.
- If you want to reset the password for the current user, you can type “net user” to see a list of all the user accounts on your system and then reset the password for the desired user by typing “net user username *” (replace “username” with the actual username).
Using the Command Prompt to reset your computer without a password provides a quick and efficient solution. However, it’s important to note that this method should only be used on your own computer or with proper authorization from the owner. It’s always recommended to use complex and unique passwords to ensure the security of your computer and personal data.
The Importance of Backing Up Data Before Resetting
Before performing a factory reset or any other method to reset your computer without a password, it is crucial to back up your data. Taking this step will ensure that you don’t lose any important files or information during the reset process. With a proper backup, you can restore your data after the reset and continue working without any major disruptions.
There are various methods you can use to back up your data. One option is to use an external hard drive or USB flash drive to store your files. Simply copy and paste the files you want to back up onto the external device. Another option is to take advantage of cloud storage services, such as Google Drive or Dropbox. By uploading your files to the cloud, you can access them from any device with an internet connection.
In addition to backing up your documents, it is also essential to back up your important settings, such as bookmarks, email accounts, and program preferences. Many software applications offer built-in backup and restore functionalities, allowing you to save these settings to a file and easily restore them after the reset.
Overall, backing up your data before resetting your computer is a vital step to ensure the security and integrity of your files. By taking the time to back up your data, you can proceed with the reset process confidently, knowing that your important information is safely stored and protected.
Table: Benefits of Backing Up Data Before Resetting
| Benefits | Description |
|---|---|
| Protection against data loss | Backing up your data reduces the risk of losing important files during the reset process. |
| Easy data restoration | With a backup in place, you can easily restore your data after the reset, ensuring a smooth transition. |
| Flexibility and accessibility | Cloud storage options provide the ability to access your files from any device with an internet connection. |
| Preservation of settings and preferences | Backing up important settings ensures a seamless transition after the reset, saving you time and effort in reconfiguring your system. |
By following the proper backup procedures, you can safeguard your data and minimize the risk of losing important information during the reset process. Take the time to back up your files and settings before resetting your computer, and enjoy the peace of mind that comes with knowing your data is safe.
Steps to Factory Reset Windows 10
If you find yourself in a situation where you need to factory reset Windows 10 without a password, don’t worry. There are several methods that you can use to accomplish this. One way is to access the advanced startup options. Press the Windows key + I to open the Settings app, click on Update & Security, then select Recovery. From there, click on Restart Now under Advanced startup.
Your computer will reboot and you will be presented with the Troubleshoot menu. Click on Reset this PC to begin the reset process. You will have the option to keep your files or remove everything. Depending on your preference, choose the appropriate option and follow the on-screen instructions to complete the reset.
It’s important to note that performing a factory reset will erase all your personal data and installed programs, so make sure to back up any important files before proceeding with the reset. Once the reset is complete, you can set up a new user account and configure your computer with the desired settings.
| Pros | Cons |
|---|---|
|
|
Tips for Setting Up a New User Account After Reset
After resetting your computer without a password, it’s crucial to set up a new user account to ensure security and regain access to your PC. Follow these tips to efficiently set up your new user account:
- Create a Strong Password: Choose a password that is complex and unique to protect your account from unauthorized access. Consider using a combination of uppercase and lowercase letters, numbers, and symbols.
- Use a Password Manager: To further enhance security, consider using a reliable password manager tool. It can help you generate strong passwords and store them securely, so you don’t have to remember them all.
- Set Up a Passwordless Login: If you prefer convenience over traditional passwords, you can explore passwordless login options offered by Windows 10. This can include biometric authentication methods like fingerprint or facial recognition.
- Configure Additional Settings: Take the time to customize your account settings according to your preferences. This may include personalizing your desktop background, adjusting privacy settings, and setting up email and other essential applications.
By following these tips, you can ensure a smooth transition to your new user account and maintain the security of your computer after a reset.

Table: New User Account Setup Checklist
| Task | Details |
|---|---|
| Create a Strong Password | Choose a complex password with a mix of uppercase letters, lowercase letters, numbers, and symbols. |
| Use a Password Manager | Consider using a password manager tool to generate and securely store strong passwords. |
| Set Up a Passwordless Login | Explore passwordless login options like fingerprint or facial recognition for added convenience. |
| Configure Additional Settings | Customize your account preferences, including desktop background, privacy settings, and essential applications. |
Setting up a new user account after a computer reset is a crucial step to regain access and ensure security. By following these tips and using strong passwords, password managers, and passwordless login options, you can enhance the protection of your computer and customize it to your preferences. Take the time to configure additional settings and personalize your account for an optimal user experience.
Additional Steps for Windows 10 PC Troubleshooting
When troubleshooting issues with your Windows 10 PC, there are additional steps you can take to resolve them. If you have already tried resetting your computer without a password, but the problems persist, consider the following options:
Update Drivers:
Outdated or incompatible drivers can cause various issues on your PC. To ensure optimal performance, check for driver updates. Visit the manufacturer’s website or use a reliable driver update tool to download and install the latest drivers for your hardware.
Run a Malware Scan:
Malware infections can slow down your computer and cause unexpected behavior. Use a reputable antivirus program to perform a full system scan and remove any detected malware. Regularly updating your antivirus software and running scans can help prevent future infections.
Check for Software Conflicts:
Conflicts between software programs can lead to crashes and other performance issues. Review the applications installed on your PC and uninstall any unnecessary or conflicting software. Additionally, check for updates for the programs you use regularly to ensure compatibility with the latest Windows 10 version.
Seek Online Resources:
If you’ve exhausted all troubleshooting options and still need assistance, consider consulting online forums or support resources. Many communities have knowledgeable users and professionals who can provide guidance based on their experiences. Be sure to provide detailed information about the issues you’re facing to receive accurate and relevant advice.
Remember, troubleshooting can be a process of trial and error. It’s important to have patience and persistence when attempting to resolve complex computer issues. By following these additional steps and seeking the necessary help, you can effectively troubleshoot and address the problems you’re experiencing with your Windows 10 PC.
| Common PC Troubleshooting Steps | Effectiveness |
|---|---|
| Restart your computer | High |
| Check for Windows updates | High |
| Scan your computer for malware | High |
| Update device drivers | High |
| Perform a system restore | Medium |
| Check for software conflicts | Medium |
| Perform a clean boot | Medium |
| Reset Windows 10 to default settings | Medium |
| Seek professional assistance | Low |
Table: Effectiveness of Common PC Troubleshooting Steps
Exploring Recovery Options for Different PC Manufacturers
Recovery Options Overview
When it comes to resetting Windows 10 without a password, different PC manufacturers may offer specific instructions and recovery options. These options allow users to restore their computers to factory settings, solving various issues without the need for a password. It is important to consult the user manual or online support resources for your particular PC model to understand the available recovery options and the key(s) to press during the boot-up process. Below is a comprehensive overview of recovery options for some popular PC manufacturers:
| PC Manufacturer | Recovery Option | Key(s) to Press |
|---|---|---|
| HP | HP Recovery Manager | F11 during boot-up |
| Dell | Dell Factory Image Restore | F8 or Ctrl+F11 during boot-up |
| Lenovo | Lenovo OneKey Recovery | F11 during boot-up |
| Acer | Acer Recovery Management | Alt+F10 during boot-up |
| Asus | Asus Recovery Partition | F9 during boot-up |
Using Recovery Options
To utilize the recovery partition or other recovery features, follow the manufacturer’s instructions carefully. Restart your computer and press the specific key indicated by your PC manufacturer during the boot-up process. This will bring up the recovery options menu, where you can choose the appropriate recovery option to reset Windows 10 without a password. It’s important to note that the steps may slightly vary depending on the PC model and its specific software configuration.
Considerations and Additional Information
Before proceeding with any recovery option, it is crucial to back up your data to prevent any potential loss. Resetting your computer without a password will restore it to its original state, removing all personal files and programs. Therefore, it’s essential to ensure your important data is safely stored elsewhere.
Additionally, if you encounter any difficulties or have further questions regarding recovery options for your PC manufacturer, it is recommended to consult the official support channels, such as the manufacturer’s website or customer support helpline.
Summary
Recovery options for different PC manufacturers provide a convenient way to reset Windows 10 without a password. By following the specific instructions and utilizing the recovery partition or other recovery features, users can overcome various issues and restore their computers to factory settings. It’s important to consult the user manual or online support resources for your PC model to understand the available options and the corresponding key(s) to press during the boot-up process. Remember to backup your data before proceeding with any recovery option and seek assistance from the manufacturer’s official support channels if needed.
Conclusion
Resetting a computer without a password can be a useful solution in certain situations. Whether you’ve forgotten the admin password or need to repurpose an old PC, there are several methods you can use to regain control. By following the appropriate steps, you can reset your computer and overcome any login obstacles.
Remember to back up your data before proceeding with any reset method. This will ensure that you don’t lose any important files or information during the process. Use external storage or cloud services to securely store your data.
In some cases, additional troubleshooting steps may be required. If you’re still experiencing issues with your Windows 10 PC after the reset, consider updating your drivers, running a malware scan, and checking for any software conflicts. Seeking help from online forums or support resources can also provide valuable assistance.
With the right knowledge and tools, resetting a computer without a password can be a straightforward process. Whether you choose to use the advanced startup options, Windows installation media, manufacturer recovery partition, Command Prompt, or third-party tools, you can take control of your computer and troubleshoot any problems that arise.
FAQ
How can I reset my computer without a password?
To reset your computer without a password, you can follow several methods, such as using the advanced startup options, Windows installation media, manufacturer recovery partition, Command Prompt, or third-party tools.
How do I reset Windows 10 without a password from the login screen?
To reset Windows 10 without a password from the login screen, hold down the Shift key on your keyboard, click on the Restart option under the power menu, select Troubleshoot, then choose Reset this PC. Follow the on-screen instructions to complete the reset process.
Can I reset Windows 10 without a password using Windows installation media?
Yes, you can use Windows installation media to reset your computer without a password. Download the Windows 10 installation disk image from the Microsoft website, create a bootable USB flash drive, and follow the on-screen instructions to reset Windows 10.
Is it possible to reset Windows 10 without a password using the manufacturer recovery partition?
Yes, some PC and laptop manufacturers include a recovery partition that allows you to restore your Windows 10 installation back to the factory default. Restart your computer and press the specific key indicated by your manufacturer during the boot-up process to access the recovery partition.
How can I reset Windows 10 without a password using the Command Prompt?
Open the Command Prompt as an administrator and enter the command “net user username password” to reset the password for a specific user account. Alternatively, you can type “net user” to see all the user accounts on your system and reset the password for the current user by typing “net user username *”.
Why is it important to back up data before resetting a computer without a password?
It is crucial to back up your data before resetting a computer without a password to ensure that you don’t lose any important files or information during the reset process. Use an external hard drive, cloud storage, or other backup options to save your files securely.
What are the steps to factory reset Windows 10 without a password?
To factory reset Windows 10 without a password, access the advanced startup options by pressing the Windows key + I, click on Update & Security, select Recovery, and click on Restart Now under Advanced startup. Choose the Troubleshoot option, then select Reset this PC and follow the on-screen instructions to complete the reset process.
What should I do after resetting my computer without a password?
After resetting your computer without a password, it is important to set up a new user account for security. Use a secure password or consider using a password manager. Configure any additional settings or preferences for your new user account.
Are there additional troubleshooting steps for Windows 10 PC issues after resetting without a password?
If you’re experiencing issues with your Windows 10 PC after resetting without a password, consider updating your drivers, running a malware scan, checking for software conflicts, and consulting online forums or support resources for further assistance.
How can I explore recovery options for different PC manufacturers?
Each PC manufacturer may have specific instructions and recovery options for resetting Windows 10 without a password. Consult the user manual or online support resources for your specific PC model to learn about the available recovery options and the key(s) to press during the boot-up process.
What should I keep in mind when resetting my computer without a password?
Resetting a computer without a password can be a useful solution in certain situations. By following the appropriate methods and backing up your data, you can successfully reset your computer and regain control without needing the password. Follow any additional troubleshooting steps if needed.
- About the Author
- Latest Posts
Mark is a senior content editor at Text-Center.com and has more than 20 years of experience with linux and windows operating systems. He also writes for Biteno.com