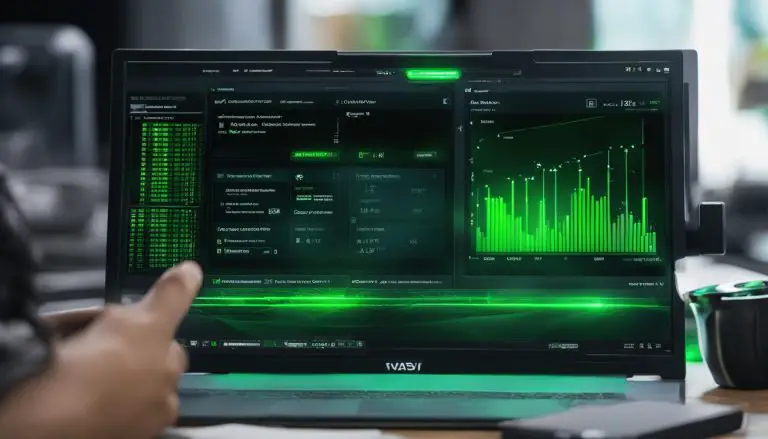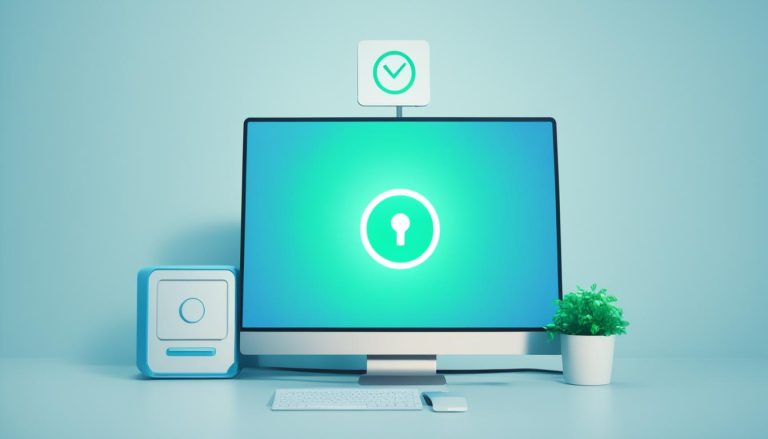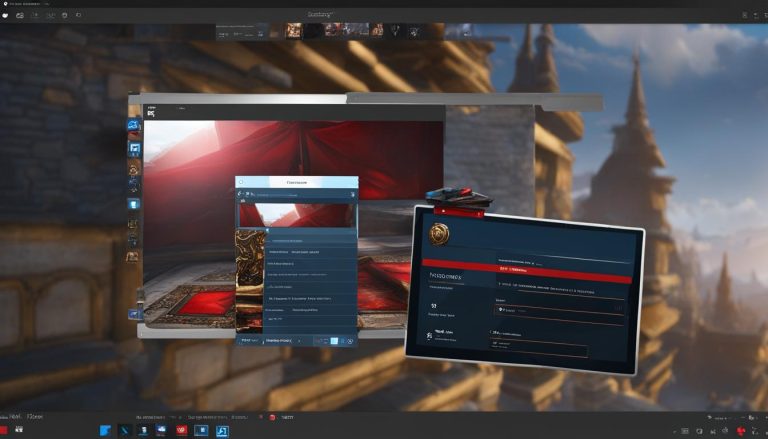Uncomplicated Guide: How to Reset PC Without Password
Forgetting or losing your PC password can be frustrating, but there’s no need to worry. In this comprehensive guide, I will walk you through the steps to reset your PC without a password. Whether you want to bypass the password, remove it completely, or perform a factory reset, I have detailed instructions for each method. By following these instructions, you can regain access to your PC and take control again.
Key Takeaways:
- Learn how to reset your PC without a password
- Bypass or remove your password using different methods
- Perform a factory reset to restore your PC to its original state
- Backup your important data before performing a factory reset
- Follow the necessary steps to set up your PC after a factory reset
Understanding Factory Reset on Windows 10
A factory reset is a process that restores a computer to its original factory settings. It is commonly used to fix computer problems or prepare a computer for sale. When you factory reset a Windows 10 computer, all user data, settings, and applications that have been installed will be deleted. The computer will be returned to its original state as when it was first purchased.
Performing a factory reset on Windows 10 is an effective way to clean out your computer and start fresh. It can help resolve software issues, remove malware or viruses, and improve the overall performance of your system. Additionally, if you are planning to sell or give away your computer, performing a factory reset ensures that none of your personal information or files will be accessible to the new owner.
“A factory reset restores your computer to its original state, eliminating any changes or modifications made since its purchase. It wipes out all data, settings, and applications, giving you a clean slate to work with.”
Before proceeding with a factory reset, it’s important to note that all data on your computer will be permanently deleted. It is crucial to backup any important files or documents to an external storage device or cloud service beforehand. Once the factory reset is complete, you will need to reinstall all necessary applications and restore your files from the backup.
Pros and Cons of Factory Reset on Windows 10
| Pros | Cons |
|---|---|
| Resolves software issues | Permanent deletion of all data |
| Removes malware or viruses | Loss of installed applications |
| Improves system performance | Requires reinstallation of software |
| Prepares computer for sale | Time-consuming setup process |
Using the Windows 10 Installation Media to Factory Reset
In this section, I will guide you through the process of using the Windows 10 installation media to perform a factory reset on your computer. This method is particularly useful if you do not have an administrator password and need to reset your PC to its original settings. By following these steps, you will be able to initiate the factory reset process without any hassle.
To begin, you will need to create a bootable USB drive with the Windows 10 installation files. This can be done by downloading the Windows 10 Media Creation Tool from the Microsoft website. Once you have the tool, follow the instructions to create the bootable USB drive.
Next, you will need to boot your computer from the USB drive. To do this, restart your computer and press the appropriate key (usually F12 or Esc) to enter the boot menu. From the boot menu, select the USB drive as the boot device and press Enter.
Once your computer boots from the USB drive, you will be presented with the Windows 10 setup screen. Click on the “Repair Your Computer” link at the bottom left corner of the screen. This will take you to the troubleshooting options.
From the troubleshooting options, select “Troubleshoot” and then choose “Reset this PC.” You will be presented with two options: “Keep my files” and “Remove everything.” Choose the “Remove everything” option to perform a complete factory reset.
This will initiate the factory reset process, and your computer will be restored to its original factory settings. It is important to note that this process will erase all your personal files, so make sure you have backed up any important data before proceeding.
Table: Steps to Factory Reset using Windows 10 Installation Media
#table1
| Step | Description |
|---|---|
| 1 | Create a bootable USB drive with the Windows 10 installation files using the Windows 10 Media Creation Tool. |
| 2 | Restart your computer and enter the boot menu by pressing the appropriate key. |
| 3 | Select the USB drive as the boot device. |
| 4 | Click on the “Repair Your Computer” link and choose “Troubleshoot.” |
| 5 | Select “Reset this PC” and choose the “Remove everything” option. |
| 6 | Follow the on-screen instructions to complete the factory reset process. |
By following these steps and using the Windows 10 installation media, you can easily perform a factory reset on your computer without the need for an administrator password. It is a reliable method that allows you to restore your PC to its original state, ensuring a fresh start without any personal data or settings.
Using Command Prompt to Reset Windows 10
Resetting Windows 10 without an admin password can also be done using the Command Prompt. This method allows you to regain access to your computer and perform a factory reset. Here’s how:
- First, boot your computer into the Recovery Console by pressing the power button and then F8 or F12.
- Once in the Recovery Console, enter the command “net user administrator /active:yes” to enable the built-in administrator account.
- Log in to the administrator account and use the command “net user /add” to create a new user account with administrator privileges.
- Activate the account with the command “net user /active:yes”.
- Finally, restart the computer with the command “shutdown /r /t 0” to reset it to factory settings.
By following these steps, you can reset your Windows 10 computer without needing an admin password. It’s important to note that this method should only be used if you have the necessary technical knowledge and are comfortable using the Command Prompt.
“Using the Command Prompt to reset Windows 10 without an admin password provides a straightforward solution for regaining access to your computer. This method allows you to create a new user account with administrator privileges, giving you full control over your system. However, it’s essential to exercise caution and ensure you follow the instructions accurately to prevent any unwanted consequences.”
Resetting Windows 10 to Factory Settings
In addition to bypassing the admin password, the Command Prompt method also allows you to reset your computer to its factory settings. This means that all your files, settings, and installed applications will be deleted, and your computer will be restored to its original state as when you first purchased it. It’s crucial to back up any important data before proceeding with this process to ensure you don’t lose any valuable information.
Important Considerations
Before attempting any method to reset Windows 10 without an admin password, it’s important to consider the potential risks and consequences. Performing a factory reset will erase all your data, so it’s crucial to back up any important files before proceeding. Additionally, manipulating system settings and using the Command Prompt can have unintended consequences if not done correctly. It’s recommended to only use these methods if you have the necessary technical knowledge or seek assistance from a professional.
Using the “Reset this PC” Option
The “Reset this PC” option in the Windows Settings app provides a user-friendly way to reset Windows 10 without an admin password. This method is useful if you don’t have access to the Command Prompt or prefer a more straightforward approach.
To use this option, open the Windows Settings app by clicking the Start button and selecting the gear-shaped icon. In the Settings app, go to “Update & Security” and click on “Recovery” in the left-hand menu.
Under the “Reset this PC” section, click on “Get Started.” This will open a wizard that will guide you through the process of resetting your computer. Depending on your preferences, you may choose to keep your files or remove them during the reset. Keep in mind that removing your files will delete all personal data, so make sure to back up any important files before proceeding.
Once you have made your selection, click on “Reset” to initiate the reset process. Your computer will restart and reset Windows 10 to its factory settings. This method does not require an admin password and offers a user-friendly way to restore your computer to a clean state.
Table: Comparison of Reset Methods
| Reset Method | User-Friendly | Requires Admin Password |
|---|---|---|
| Using the “Reset this PC” Option | Yes | No |
| Using the Windows 10 Installation Media | No | No |
| Using Command Prompt | No | Yes |
| Using a Windows Installation Disc or USB Drive | No | No |
| Using a Third-Party Software Tool | Varies | No |
Remember to back up any important files before performing a factory reset. This will ensure that your data is safe and can be restored after the reset process is complete.
- Open the Windows Settings app.
- Go to “Update & Security” and click on “Recovery.”
- Under the “Reset this PC” section, click on “Get Started.”
- Follow the on-screen instructions to choose your reset options and initiate the reset process.
- Wait for your computer to restart and reset Windows 10 to its factory settings.
By following these steps, you can easily reset Windows 10 without an admin password using the user-friendly “Reset this PC” option in the Windows Settings app. Keep in mind that a factory reset will remove all personal data, so make sure to back up any important files beforehand. Once the reset process is complete, your computer will be restored to its original state, ready for a fresh start.
Using a Windows Installation Disc or USB Drive
When it comes to resetting Windows 10 without an admin password, using a Windows installation disc or USB drive is a reliable option. This method allows you to initiate the factory reset process even if you don’t have access to the Command Prompt or the “Reset this PC” option.
To get started, you’ll need to create a Windows installation disc or USB drive. You can download the necessary files from the official Microsoft website and follow the instructions to create your installation media. Once you have your disc or USB drive ready, insert it into your computer.
To boot from the installation disc or USB drive, you may need to change the boot order in your computer’s BIOS settings. Restart your computer and look for the key or combination of keys to access the BIOS. Once you’re in the BIOS settings, navigate to the boot options and prioritize the installation disc or USB drive.
After successfully booting from the installation disc or USB drive, you will be presented with the Windows setup screen. Choose the “Repair Your Computer” option, and then select “Reset Your Computer” to initiate the factory reset process. Follow the on-screen instructions to complete the reset, and your Windows 10 will be restored to its original factory settings.
Why Use a Windows Installation Disc or USB Drive?
The method of using a Windows installation disc or USB drive for resetting Windows 10 without an admin password is advantageous for several reasons. Firstly, it provides a reliable and official solution from Microsoft, ensuring a smooth and secure reset process. Secondly, it allows you to reset your computer even if you don’t have access to the Command Prompt or the “Reset this PC” option. Lastly, it is particularly useful in situations where you don’t have an internet connection to download the Windows 10 installation files.
Overall, using a Windows installation disc or USB drive is a convenient and effective method to reset Windows 10 without an admin password. With a few simple steps, you can regain control of your computer and start fresh with a clean and restored operating system.
Using a Third-Party Software Tool
When it comes to resetting Windows 10 without an admin password, one effective method is using a third-party software tool. These tools are designed to provide a simple and user-friendly way to reset your computer to its factory settings, guiding you through the process step by step.
To get started, you’ll need to download and install a reliable third-party software tool from a trusted source. There are many free options available online, so choose one that suits your needs. Once installed, launch the software and follow the instructions provided.
The software will guide you through the factory reset procedure, allowing you to reset your Windows 10 computer without the need for an admin password. It will remove all user data, settings, and applications, returning your computer to its original state as when it was first purchased.
Benefits of Using a Third-Party Software Tool
- Easy to use: Third-party software tools are designed with user-friendliness in mind, making the reset process accessible to users of all levels of technical expertise.
- Time-saving: Using a software tool saves time compared to other methods, as it automates the process and eliminates the need for manual intervention.
- Flexible options: These tools offer a range of options, allowing you to customize the reset process according to your preferences, such as keeping or removing certain files.
- Reliable results: Tested and approved by many users, third-party software tools have a proven track record of success in resetting Windows 10 without an admin password.
By utilizing a third-party software tool, you can easily reset your Windows 10 computer without the need for an admin password. Just be sure to choose a reputable tool and follow the provided instructions carefully to ensure a successful reset.
Importance of Backing Up Data Before a Factory Reset
In today’s digital age, our computers contain a wealth of important files and data that we can’t afford to lose. From cherished family photos to vital work documents, these files are invaluable and must be protected at all costs. That’s why it’s crucial to back up your data before performing a factory reset on your PC.
Backing up your data ensures that even if something goes wrong during the reset process, you won’t lose your important files. By creating a backup, you can rest assured that your data is safe and can be easily retrieved after the factory reset is complete.

One of the most effective ways to back up your data is by using an external hard drive. Simply connect the external drive to your computer and copy all the files you want to back up onto it. This method provides a secure and reliable way to store your data, as the external hard drive can be physically disconnected from your PC and stored in a safe location.
Alternatively, you can use the built-in Windows Backup feature to automatically back up your data to an external drive or network location. With Windows Backup, you can schedule regular backups and ensure that your data is always protected. In the event of a factory reset, you can easily restore your files from the backup and continue where you left off.
Steps to Take After a Factory Reset
After performing a factory reset on your computer, there are a few essential steps you need to take to set it up again and ensure it is ready for use. These steps will help you reconfigure your system, connect to Wi-Fi, create a user account, reinstall applications, and run Windows Update for the latest updates.
1. Connect to Wi-Fi
The first step after a factory reset is to connect your computer to a Wi-Fi network. This will enable internet access and allow you to download necessary updates and software. Locate the Wi-Fi icon in the taskbar or go to the Network settings to connect to your preferred network. Enter the network password if required, and once connected, move on to the next step.
2. Create a User Account
Next, you’ll need to create a user account with administrator privileges. This will allow you to install software, make system changes, and access all the features of your computer. Open the Settings app and go to the Accounts section. Select “Family & other users” and click on “Add someone else to this PC.” Follow the prompts to create a new user account with a username and password.
3. Reinstall Applications
Once your user account is created, it’s time to reinstall the applications and software you need. Start by downloading and installing essential applications like web browsers, productivity tools, and antivirus software. Check the websites of the software providers for the latest versions, or use trusted app stores to ensure you’re getting the official and updated versions of the applications.
Remember to also reinstall any additional software or drivers that were previously installed on your computer, such as printers, scanners, or specialized tools. Make sure to visit the manufacturer’s website to download the latest drivers and software for your specific hardware.
4. Run Windows Update
After reinstalling your applications, it’s crucial to run Windows Update to ensure your computer has the latest security patches and updates installed. Open the Settings app and go to the Update & Security section. Click on “Check for updates” and let Windows download and install any available updates. This will help keep your computer secure and running smoothly.
By following these steps, you can set up your computer after a factory reset and get it back to its fully functional state. Remember to connect to Wi-Fi, create a user account, reinstall applications, and run Windows Update to ensure your computer is up to date and ready for use.
How to Recover Data After a Factory Reset
If you have accidentally performed a factory reset without backing up your data, don’t panic. There are data recovery solutions available that can help you retrieve your deleted files. One such tool is FoneDog Data Recovery, a reliable software designed to recover a wide range of file types, including images, documents, audio files, and more. With FoneDog Data Recovery, you can regain access to important files that were deleted during the factory reset process.
To begin the data recovery process, download and install FoneDog Data Recovery onto a separate storage device or a different computer to avoid overwriting any of your deleted files. Once installed, connect the storage device containing your factory-reset computer’s hard drive to the computer running FoneDog Data Recovery. Launch the software and follow the step-by-step instructions provided to scan and recover your lost data.
FoneDog Data Recovery offers a user-friendly interface, making it easy for both technical and non-technical users to retrieve their deleted files. The software employs advanced algorithms to deep scan your storage device, ensuring maximum data recovery. Additionally, FoneDog Data Recovery provides preview functionality, allowing you to preview and select specific files to recover, saving you time and storage space.
Remember, the key to successful data recovery after a factory reset is to act quickly and avoid any further changes or modifications to your storage device. By using FoneDog Data Recovery, you can increase your chances of recovering your valuable data and restoring it to its original state.
FAQ
How can I reset my PC without a password?
There are several methods you can use to reset your PC without a password, including using the Windows 10 installation media, Command Prompt, “Reset this PC” option, a Windows installation disc or USB drive, or third-party software tools.
What is a factory reset?
A factory reset restores a computer to its original factory settings, removing all user data, settings, and applications that have been installed. It is commonly used to fix computer problems or prepare a computer for sale.
How do I factory reset a Windows 10 computer without an administrator password?
You can factory reset a Windows 10 computer without an administrator password by using the Windows 10 installation media, Command Prompt, the “Reset this PC” option in the Windows Settings app, a Windows installation disc or USB drive, or third-party software tools.
Do I need to back up my data before performing a factory reset?
Yes, it is crucial to back up any important data or files on your computer before performing a factory reset. This ensures that your data will not be lost during the reset process.
What steps should I take after performing a factory reset?
After performing a factory reset, you should connect to a Wi-Fi network, create a user account with administrator privileges, reinstall any necessary applications and software, and run Windows Update to ensure your computer has the latest updates installed.
Is it possible to recover data after a factory reset?
Yes, there are data recovery solutions available, such as FoneDog Data Recovery, that can help you retrieve your deleted files after a factory reset. These tools can recover a wide range of file types, including images, documents, and audio files.
- About the Author
- Latest Posts
Mark is a senior content editor at Text-Center.com and has more than 20 years of experience with linux and windows operating systems. He also writes for Biteno.com