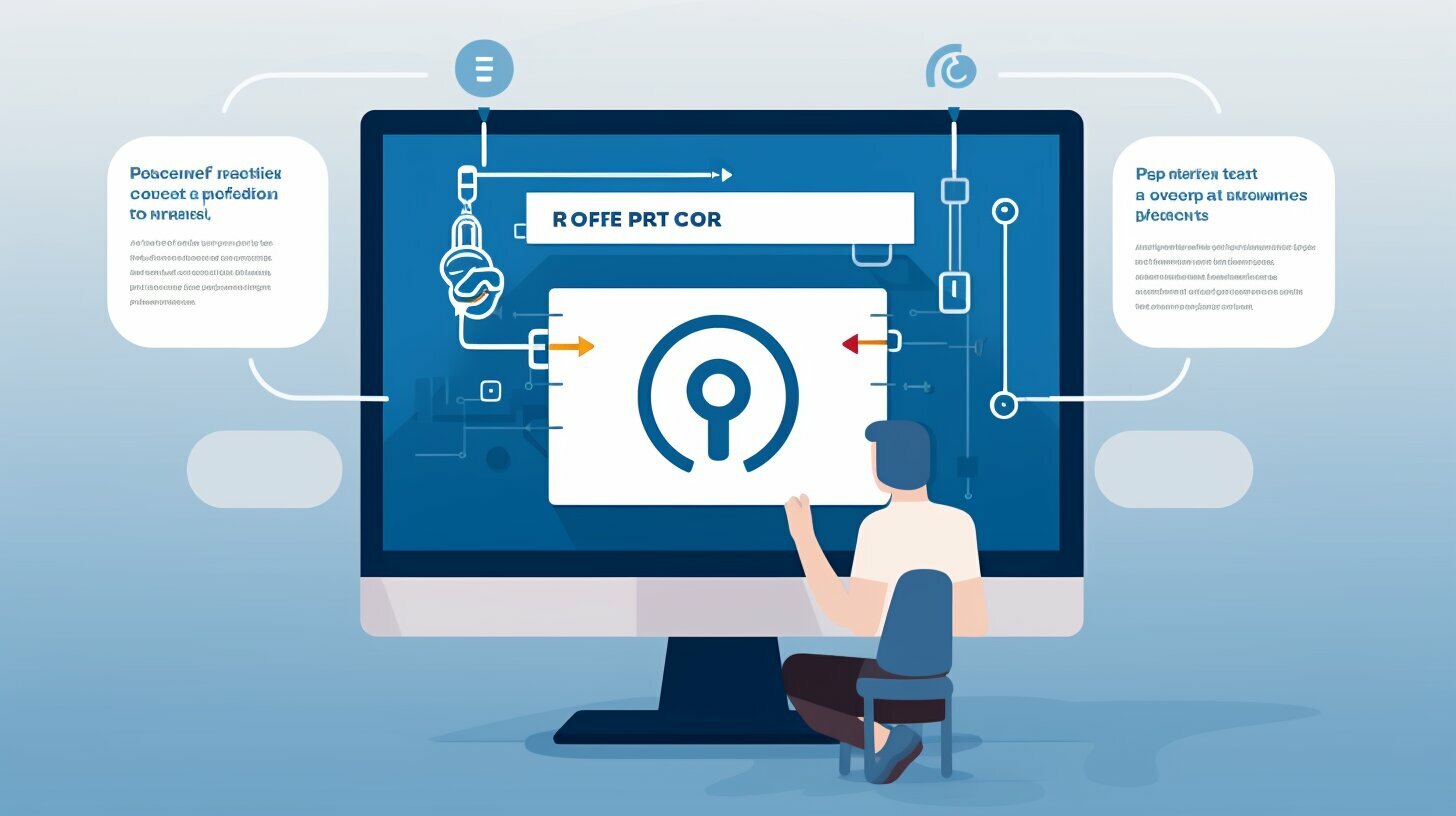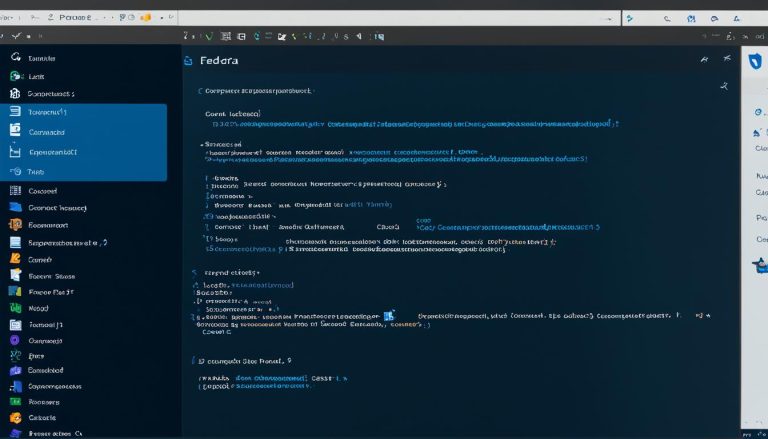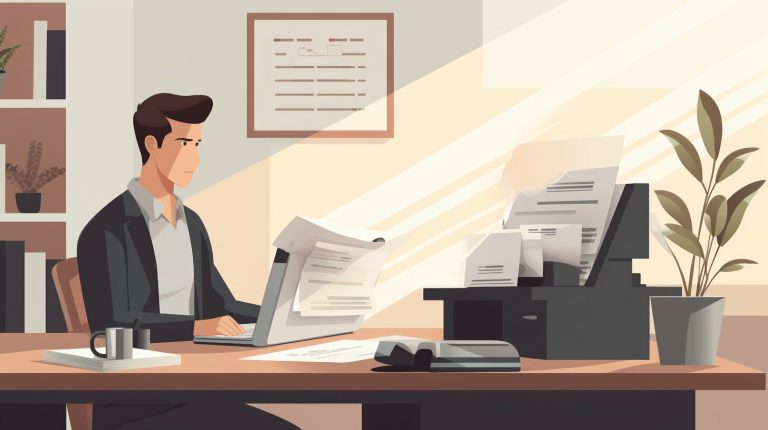Simple Guide on How to Reset Portainer Password Efficiently
If you’ve forgotten your Portainer password and need to reset it, don’t worry. We have you covered with this simple and efficient guide.
To reset the Portainer password efficiently, you can use a Docker container created by Portainer specifically for this purpose. Here is a simple guide on how to do it:
1. Stop the running Portainer container by logging into your server and finding the Portainer ID using the command “docker ps. Then, stop the container with “docker stop ID” (replace ID with the first four characters of the Portainer ID).
2. Pull the image designed to reset the password using the command “docker pull portainer/helper-reset-password.
3. Reset the password by running the command “docker run –rm -v portainer_data:/data portainer/helper-reset-password”. After the command completes, you will see a new password in the output.
4. Copy the new password and restart the Portainer container with “docker start ID” (replace ID with the first four digits of the container ID).
5. Paste the copied password into the Portainer prompt for the admin login. You can change the password back to your desired one by going to your profile icon, selecting My Account, and resetting it as needed.
Key Takeaways:
- Resetting your Portainer password can be done efficiently using a Docker container created by Portainer.
- Stopping the running Portainer container and pulling the password reset image are essential steps in the password reset process.
- Running the password reset command will generate a new password for you to use.
- Restarting the Portainer container is necessary to apply the password reset changes.
- After logging in with the newly generated password, you can change your password back to your desired one.
Steps to Reset Portainer Password
To reset your Portainer password, follow these simple steps carefully:
- Stop the running Portainer container by logging into your server and finding the Portainer ID using the command
1docker ps
. Then, stop the container with
1docker stop [ID](replace [ID] with the first four characters of the Portainer ID).
- Pull the image designed to reset the password using the command
1docker pull portainer/helper-reset-password
.
- Reset the password by running the command
1docker run --rm -v portainer_data:/data portainer/helper-reset-password
. After the command completes, you will see a new password in the output.
- Copy the new password and restart the Portainer container with
1docker start [ID]
(replace [ID] with the first four digits of the container ID).
- Paste the copied password into the Portainer prompt for the admin login. You can change the password back to your desired one by going to your profile icon, selecting My Account, and resetting it as needed.
By following these steps, you can efficiently reset your Portainer password and regain access to your account. Ensure you carefully execute each step in the correct order for a smooth password recovery process.
Note: It is essential to pay attention to the commands and replace the necessary placeholders with the appropriate values to ensure the password reset process works correctly.
| Command | Description | ||
|---|---|---|---|
|
Lists all running containers and their details, including the Portainer ID. | ||
|
Stops the running Portainer container identified by [ID]. Replace [ID] with the first four characters of the Portainer ID. | ||
|
Downloads the image specifically designed to reset the Portainer password. | ||
|
Executes the password reset command using the downloaded image and displays the new password in the output. | ||
|
Restarts the Portainer container identified by [ID]. Replace [ID] with the first four digits of the container ID. |
Make sure to keep your new password secure and consider changing it to a desired one after regaining access to your Portainer account.
Stop the Running Portainer Container
The first step in resetting your Portainer password is to stop the running Portainer container. To do this, you need to log into your server and find the Portainer ID. You can use the command “docker ps” to obtain a list of running containers. Look for the Portainer container and note down the first four characters of its ID.
Once you have the Portainer ID, you can stop the container by running the command “docker stop ID” (replace ID with the first four characters of the Portainer ID). This will gracefully stop the container and allow you to proceed with the password reset process.
Tip: If you are unsure of the Portainer ID or the status of your containers, you can use the command “docker ps -a” to list all containers, including those that are stopped. Make sure to locate the correct Portainer container before stopping it.
Stopping the running Portainer container is an important step in ensuring a successful password reset. By following this first step, you are now ready to proceed with the next steps of the reset process.
Table: Docker Commands
| Command | Description |
|---|---|
| docker ps | List running containers |
| docker ps -a | List all containers (running and stopped) |
| docker stop ID | Stop a container (replace ID with the first four characters of the container ID) |
Use the provided table as a reference for the Docker commands mentioned in this guide. These commands will help you navigate and manage your Docker containers effectively.
Pull the Password Reset Image
Once the Portainer container is stopped, the next step is to pull the password reset image using a specific Docker command. To do this, open your command line interface and enter the following command:
This command will download the necessary image from the Docker repository. Make sure you have a stable internet connection to ensure a smooth download process.
About the Password Reset Image
The password reset image provided by Portainer is specifically designed to help you reset your Portainer password efficiently. It contains the necessary tools and scripts to generate a new password for your Portainer account.
Using the Password Reset Image
Once the image is successfully pulled, you can proceed with resetting your Portainer password. This process involves running a command that will generate a new password for your account. The generated password will be displayed in the command output.
| Command | Description |
|---|---|
| docker run –rm -v portainer_data:/data portainer/helper-reset-password | Runs the password reset image and generates a new password for your Portainer account |
After running the command, make sure to copy the generated password as it will be required in the next steps. The password will be displayed in the output of the command.
Wrapping Up
Now that you have successfully pulled the password reset image, you are one step closer to regaining access to your Portainer account. The next section will guide you on how to reset your password using the generated password and restart the Portainer container.
Reset the Password
With the password reset image in place, you can now proceed to reset your Portainer password. Follow these steps to generate a new password:
- Stop the running Portainer container by logging into your server and finding the Portainer ID. Use the command
1docker ps
to display the ID, then stop the container with
1docker stop ID(replace ID with the first four characters of the Portainer ID).
- Pull the image designed to reset the password by running the command
1docker pull portainer/helper-reset-password
.
- Reset the password by running the command
1docker run --rm -v portainer_data:/data portainer/helper-reset-password
. After the command completes, you will see a new password in the output.
- Copy the new password and restart the Portainer container with
1docker start ID
(replace ID with the first four digits of the container ID).
- Paste the copied password into the Portainer prompt for the admin login. You can change the password back to your desired one by going to your profile icon, selecting My Account, and resetting it as needed.
By following these steps, you can efficiently reset your Portainer admin password and regain access to your account. Remember to securely store your new password to prevent unauthorized access.
Please note that these instructions assume you are familiar with Docker commands and have the necessary permissions to perform these actions on your server.
| Command | Description | ||
|---|---|---|---|
|
Displays information about running containers, including the Portainer ID. | ||
|
Stops the specified container with the given ID. | ||
|
Downloads the password reset image from the Portainer repository. | ||
|
Runs a container using the password reset image to generate a new password. | ||
|
Restarts the specified container with the given ID. |
Restart the Portainer Container.
Once the password has been successfully reset, you will need to restart the Portainer container to resume normal operations. To do this, follow the steps below:
- First, open your terminal or command prompt and log in to your server.
- Next, use the command
1docker ps
to find the ID of your Portainer container. Look for the container that has the Portainer image and make a note of the first four characters of its ID.
- Now, stop the container using the command
1docker stop ID
, replacing ID with the first four characters of the container ID you noted earlier.
- Once the container has been stopped, you can restart it by running the command
1docker start ID
, again replacing ID with the first four digits of the container ID.
After executing the last command, the Portainer container will be restarted, and you will be able to access your Portainer dashboard with your newly reset password.
Table: Docker Commands for Restarting Portainer Container
| Command | Description | ||
|---|---|---|---|
|
Lists all running Docker containers and their IDs. | ||
|
Stops the specified container using its ID. | ||
|
Starts the specified container using its ID. |
Now that you have successfully restarted the Portainer container, you can continue managing your Docker environment with the security of a new password.
Login with the New Password
Now that you have successfully reset your Portainer password, it’s time to login with the new password. Follow these steps to regain access to your Portainer account:
- Open the Portainer login page in your web browser.
- Enter your username, which is usually ‘admin’, in the designated field.
- Paste the newly generated password into the password field. Make sure to copy the entire password to avoid any errors.
- Click on the ‘Sign In’ button to log into your Portainer account.
Once logged in, you can explore the Portainer dashboard and manage your Docker environment with ease. If you wish to change your password to something more memorable, simply follow these additional steps:
Change Your Password
- Click on the profile icon located in the top-right corner of the Portainer dashboard.
- Select ‘My Account’ from the drop-down menu.
- In the ‘Password’ section, enter your old password in the ‘Current Password’ field.
- Next, enter your desired new password in the ‘New Password’ field and confirm it in the ‘Confirm New Password’ field.
- Click on the ‘Save’ button to update your password.
Remember to choose a strong and unique password to ensure the security of your Portainer account. By following these simple steps, you can easily reset and change your Portainer password whenever needed.
| Tip: | It is recommended to regularly update your Portainer password to enhance the security of your account. Set a reminder to change it every few months or whenever there is a potential security risk. |
|---|
Change Your Password
After logging in with the new password, you can change it to a password of your choice to enhance the security of your Portainer account. Here’s how:
- Click on your profile icon in the top right corner of the Portainer dashboard.
- Select “My Account” from the drop-down menu.
- In the “Account” tab, scroll down to the “Password” section.
- Enter your current password and the new password you want to set.
- Confirm the new password by typing it again in the “Confirm password” field.
- Click the “Save” button to apply the changes.
By following these steps, you can easily change your Portainer password to a more secure one. Remember to choose a password that is unique and includes a combination of uppercase and lowercase letters, numbers, and special characters.
Additional Tips for Password Security:
- Use a different password for each online account you have.
- Avoid using easily guessable passwords, such as your name or date of birth.
- Consider using a password manager to securely generate and store your passwords.
- Regularly update your passwords to keep your accounts protected.
By following these best practices, you can ensure the security of your Portainer account and protect your valuable data.
| Steps | Actions |
|---|---|
| 1 | Click on your profile icon |
| 2 | Select “My Account” from the drop-down menu |
| 3 | Scroll down to the “Password” section |
| 4 | Enter your current and new password |
| 5 | Confirm the new password |
| 6 | Click the “Save” button |
Conclusion
Congratulations! You have now successfully reset your Portainer password using our easy-to-follow tutorial. By following the step-by-step guide provided, you were able to regain access to your Portainer account efficiently.
To summarize the process, you first stopped the running Portainer container using the Docker command “docker stop ID”, where ID represents the first four characters of the Portainer ID. This step was essential to initiate the password reset process.
Next, you pulled the password reset image by executing the command “docker pull portainer/helper-reset-password”. This image, specifically designed for resetting the Portainer password, was crucial for the success of the reset.
With the image in place, you reset the password by running the command “docker run –rm -v portainer_data:/data portainer/helper-reset-password”. This command generated a new password, which you copied and used to restart the Portainer container by executing “docker start ID”.
Finally, you were able to log in to your Portainer account using the newly generated password. If desired, you can change this password by going to your profile icon, selecting My Account, and resetting it to a password of your choice.
Once again, well done on successfully resetting your Portainer password. We hope this tutorial has been helpful in resolving any login issues you may have experienced. Remember to keep your password secure, and feel free to explore additional tips and tricks for using Portainer in the next section of our article.
Additional Tips and Tricks
In addition to resetting your Portainer password, here are some extra tips and tricks to enhance your Portainer usage and account security.
1. Regularly update your Portainer version: Portainer periodically releases updates with new features, bug fixes, and security enhancements. Make sure to stay up to date by regularly checking for updates and applying them to your installation.
2. Enable two-factor authentication (2FA): Adding an extra layer of security to your Portainer account is highly recommended. Enable two-factor authentication to prevent unauthorized access and protect your account from potential threats.
3. Secure your Portainer server: Portainer relies on a secure server environment for optimal performance and protection. Implement security measures such as firewall settings, strong passwords, and restricted access to ensure that only authorized users can access your server.
4. Regularly backup your Portainer data: Backing up your Portainer data is crucial to protect against data loss in case of unforeseen circumstances such as hardware failures or accidental deletions. Schedule regular backups to an offsite location or cloud storage to ensure the safety of your data.
Conclusion
By following the step-by-step guide on resetting your Portainer password efficiently, and implementing these extra tips and tricks, you can enhance your Portainer usage and improve the security of your account. Remember to regularly update your Portainer version, enable two-factor authentication, secure your Portainer server, and regularly backup your data. With these measures in place, you can have peace of mind while using Portainer to manage your Docker containers.
FAQ
How do I reset my Portainer password efficiently?
To reset your Portainer password efficiently, follow these steps:
How do I stop the running Portainer container?
To stop the running Portainer container, log into your server, find the Portainer ID using the command “docker ps”, and then stop the container with the command “docker stop ID” (replace ID with the first four characters of the Portainer ID).
How do I pull the password reset image?
To pull the image specifically designed to reset the password, use the command “docker pull portainer/helper-reset-password”.
How do I reset the password?
Reset the password by running the command “docker run –rm -v portainer_data:/data portainer/helper-reset-password”. After the command completes, you will see a new password in the output.
How do I restart the Portainer container?
Restart the Portainer container by running the command “docker start ID” (replace ID with the first four digits of the container ID).
How do I login with the new password?
Copy the newly generated password and paste it into the Portainer prompt for the admin login. You can change the password back to your desired one by going to your profile icon, selecting My Account, and resetting it as needed.
How do I change my password?
To change your password, login to your Portainer account using the newly generated password. Then, go to your profile icon, select My Account, and reset your password to your desired one.
- About the Author
- Latest Posts
Mark is a senior content editor at Text-Center.com and has more than 20 years of experience with linux and windows operating systems. He also writes for Biteno.com