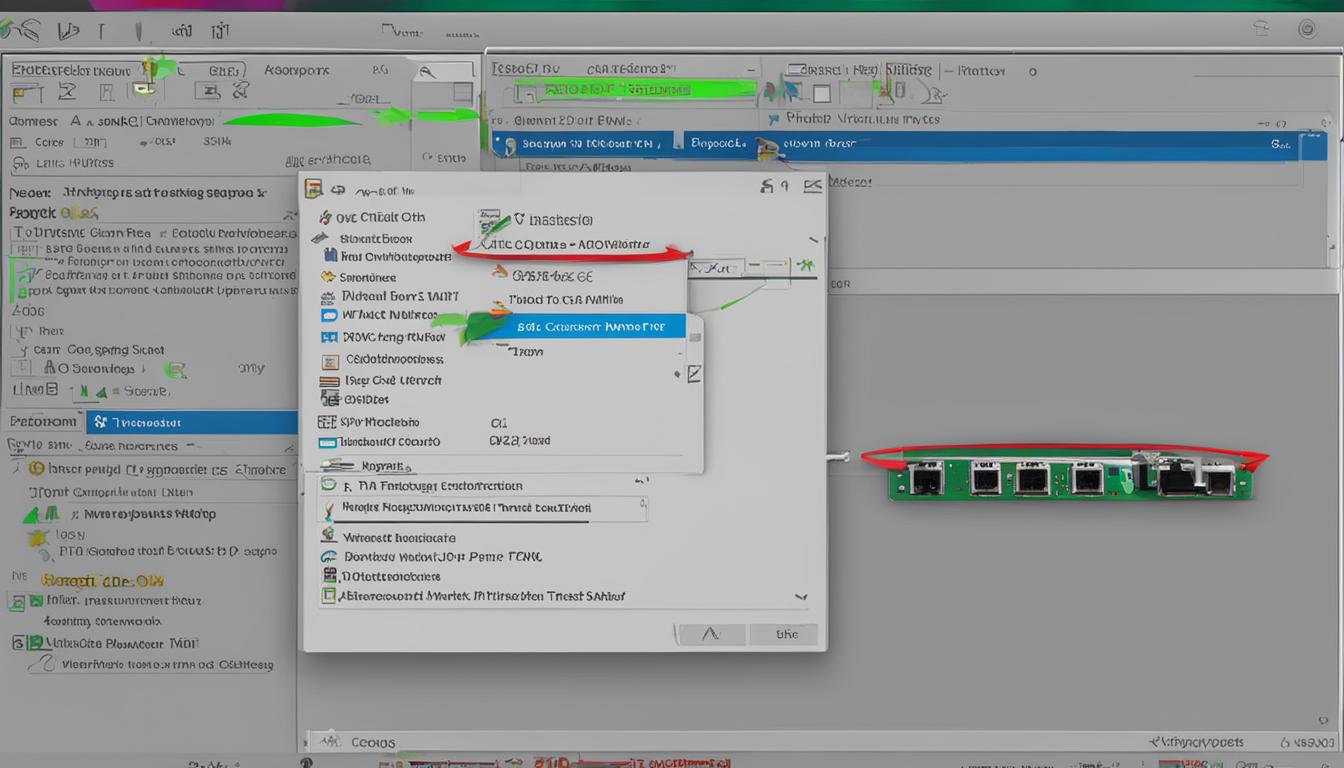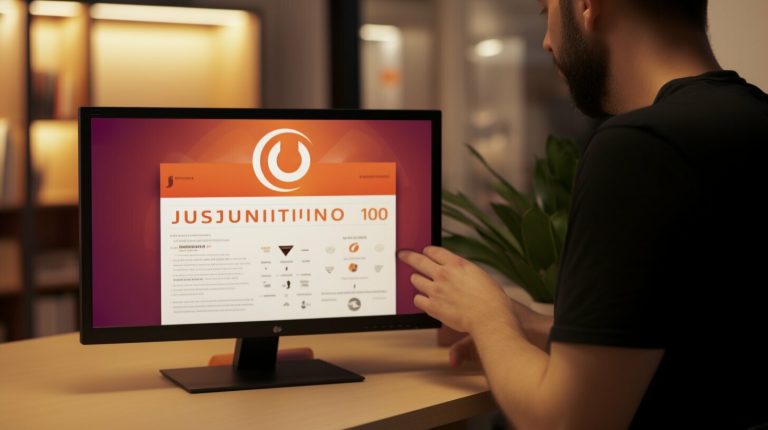Guide: How to Restart Network on a Raspberry Pi Easily
Restarting the network on a Raspberry Pi can be a simple and effective solution for troubleshooting network issues. In this guide, I will provide step-by-step instructions on how to restart the network on a Raspberry Pi using two different methods.
Key Takeaways:
- Restarting the network on a Raspberry Pi can help resolve network issues.
- Two methods for restarting the network on a Raspberry Pi are using Network Manager and the nmcli command.
- Network Manager allows users to perform network-related tasks on the system.
- The nmcli command is a command-line tool that controls the Network Manager on the system.
- Additional tips include scanning for nearby wifi networks and configuring network settings through the raspi-config tool or configuration files.
Method 1: Restart the Network by Using Network Manager
If you are experiencing network issues on your Raspberry Pi, restarting the network can often resolve the problem. One way to achieve this is by using Network Manager, a powerful tool that allows you to manage network-related tasks on your system.
To begin, you’ll need to install Network Manager on your Raspberry Pi. Open the terminal and run the following command:
sudo apt install network-manager
After the installation is complete, you can access Network Manager through the raspi-configuration tool. Open the terminal and type:
sudo raspi-config
In the raspi-config menu, navigate to “Network Options” and select “Network Manager” to enable it. Once enabled, you can use the following command to restart the network service:
sudo systemctl restart NetworkManager.service
This command will restart the network on your Raspberry Pi, and hopefully, your network issues will be resolved. If not, don’t worry, there is another method we can try.
Method 1: Restart the Network by Using Network Manager
To restart the network on your Raspberry Pi using Network Manager, follow these steps:
- Install Network Manager by running the command ‘sudo apt install network-manager.
- Access Network Manager through the raspi-configuration tool.
- Navigate to “Network Options” and select “Network Manager” to enable it.
- Restart the network service by using the command ‘sudo systemctl restart NetworkManager.service’.
By following these steps, you can easily restart the network on your Raspberry Pi and hopefully resolve any network issues you may be experiencing.
| Command | Description | ||
|---|---|---|---|
|
Installs Network Manager on your Raspberry Pi. | ||
|
Opens the raspi-config tool to enable Network Manager. | ||
|
Restarts the network service on your Raspberry Pi. |
Now that you know how to restart the network using Network Manager, let’s move on to the next method.
Method 2: Restart the Network Using nmcli Command
Another method to restart the network on a Raspberry Pi is by using the nmcli command. This command-line tool allows you to control the Network Manager on your system, providing an efficient way to reset your network connection.
To start, open the terminal on your Raspberry Pi and run the command
1 | sudo nmcli device stats |
. This will display the connection status of available networks, allowing you to check if there are any issues with your network connection.
If you encounter any problems, you can turn off the networking option by using the command
1 | sudo nmcli networking off |
. This temporarily disables the network connection. To turn it back on, simply run the command
1 | sudo nmcli networking on |
. This will re-enable the networking option and restart your network connection.
Using the nmcli command provides a straightforward way to restart the network on your Raspberry Pi without the need for additional tools or software. It is a reliable method that can help resolve network issues and ensure a stable and reliable network connection.
Additional Tips for Restarting the Network on a Raspberry Pi
In addition to the methods mentioned above, there are a few other handy commands and tips for restarting the network on a Raspberry Pi. These additional tips can help you troubleshoot and resolve network issues more efficiently.
Scan for Nearby WiFi Networks
To determine the available WiFi networks in your vicinity, you can use the command ‘iwlist wlan0 scan’. This command will scan and display a list of nearby networks along with their respective details, such as signal strength and encryption type. Analyzing this information can help you identify potential signal interference or select a more suitable network to connect to.
Turn Off or Restart WiFi
If you encounter connectivity issues with your WiFi network, you can use the commands ‘ifdown wlan0’ and ‘ifup wlan0’ to turn off and restart the WiFi interface, respectively. These commands can help refresh the network connection and resolve minor connectivity problems.
Configure Network Settings
For more advanced network configuration, you can use tools such as the raspi-config utility or edit configuration files. The raspi-config tool provides a user-friendly interface to set up WiFi networks, assign IP addresses, and configure other network-related settings. Alternatively, you can manually edit configuration files, such as ‘/etc/network/interfaces’ and ‘/etc/wpa_supplicant/wpa_supplicant.conf’, to customize network settings according to your specific requirements.
By utilizing these additional tips and commands, you can further optimize the network performance on your Raspberry Pi and overcome common network-related challenges.
| Command | Description |
|---|---|
| ‘iwlist wlan0 scan’ | Scans for nearby WiFi networks and displays the details. |
| ‘ifdown wlan0’ | Turns off the WiFi interface. |
| ‘ifup wlan0’ | Restarts the WiFi interface. |
| ‘raspi-config’ | Opens the raspi-config tool for network configuration. |
| ‘/etc/network/interfaces’ | Configuration file for network settings. |
| ‘/etc/wpa_supplicant/wpa_supplicant.conf’ | Configuration file for WiFi networks. |
Conclusion
Restarting the network on a Raspberry Pi is a valuable troubleshooting technique for resolving network issues. This guide has provided step-by-step instructions on two different methods to restart the network on a Raspberry Pi.
The first method involves using Network Manager, a powerful tool that allows users to perform network-related tasks on the system. By installing Network Manager and accessing it through the raspi-configuration tool, you can easily restart the network service.
The second method utilizes the nmcli command, a command-line tool for controlling the Network Manager. By checking the connection status with ‘sudo nmcli device stats’, you can identify any network issues and resolve them by turning off and on the networking option.
It is important to remember that proper network setup and configuration procedures should be followed to ensure a stable and reliable network connection on your Raspberry Pi. By utilizing these two methods and following best practices, you can effectively restart the network and resolve any network-related issues that may arise.
FAQ
How do I restart the network on a Raspberry Pi using Network Manager?
To restart the network on a Raspberry Pi using Network Manager, you first need to install Network Manager by running the command ‘sudo apt install network-manager’. Once installed, you can access Network Manager through the raspi-configuration tool and restart the network service by using the command ‘sudo systemctl restart NetworkManager.service’.
How do I restart the network on a Raspberry Pi using the nmcli command?
To restart the network on a Raspberry Pi using the nmcli command, you can run the command ‘sudo nmcli device stats’ to check the connection status of available networks. If there is an issue with the network, you can turn off the networking option by using the command ‘sudo nmcli networking off’ and then turn it on again with ‘sudo nmcli networking on’.
Are there any other handy commands for restarting the network on a Raspberry Pi?
Yes, there are a few other handy commands. You can scan for nearby wifi networks using the command ‘iwlist wlan0 scan’. To turn off or restart the wifi, you can use the commands ‘ifdown wlan0’ and ‘ifup wlan0’. It is also recommended to set up the wifi and configure network settings through the raspi-config tool or by editing configuration files.
Why is restarting the network on a Raspberry Pi useful for troubleshooting network issues?
Restarting the network on a Raspberry Pi can be a useful solution for troubleshooting network issues as it can help reset the network connection and resolve any connectivity problems that may arise. By restarting the network, you can ensure a stable and reliable network connection.
- About the Author
- Latest Posts
Mark is a senior content editor at Text-Center.com and has more than 20 years of experience with linux and windows operating systems. He also writes for Biteno.com