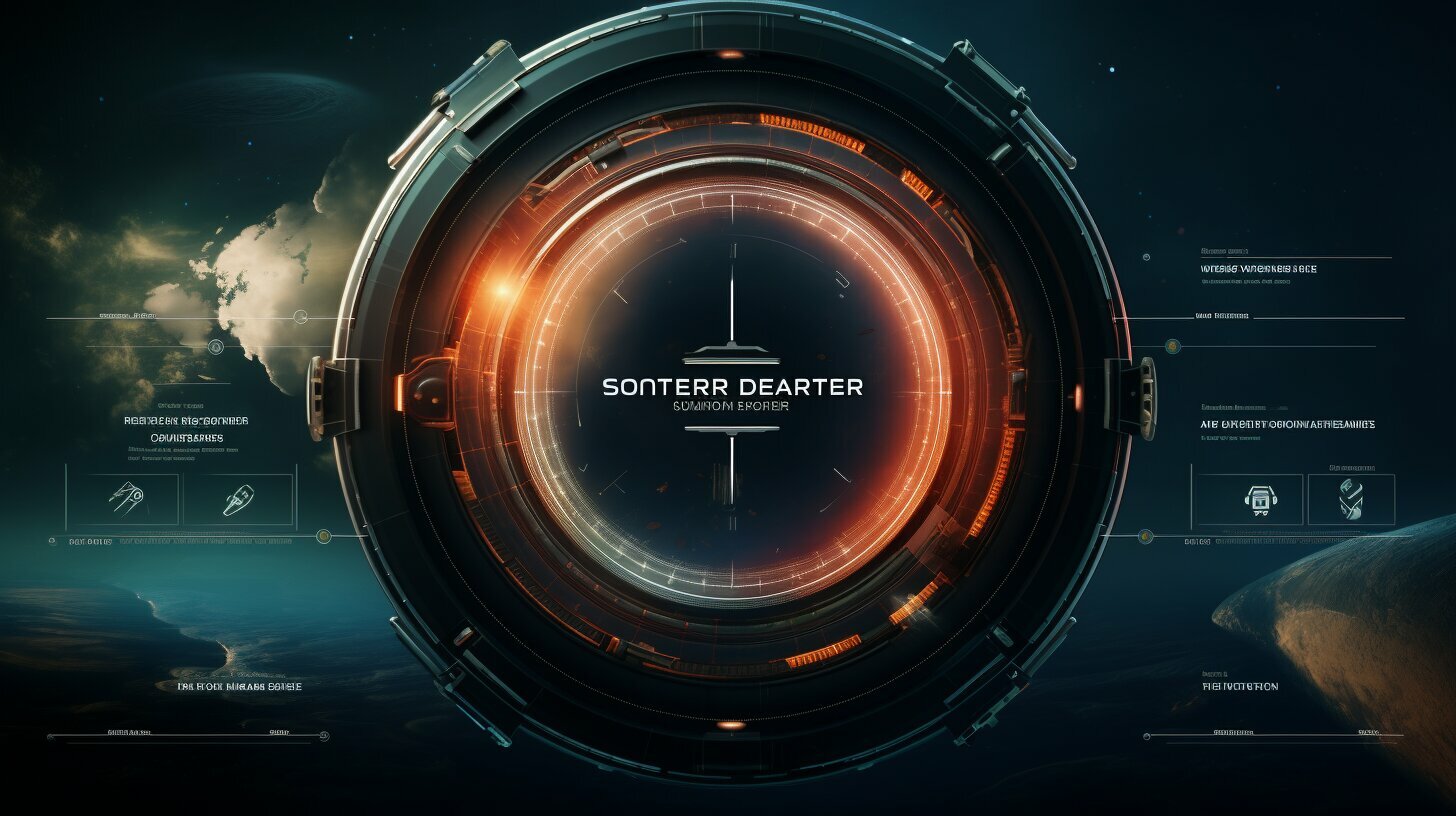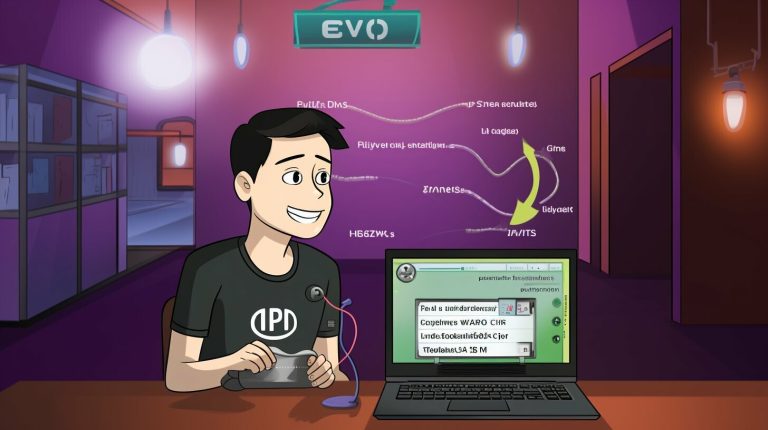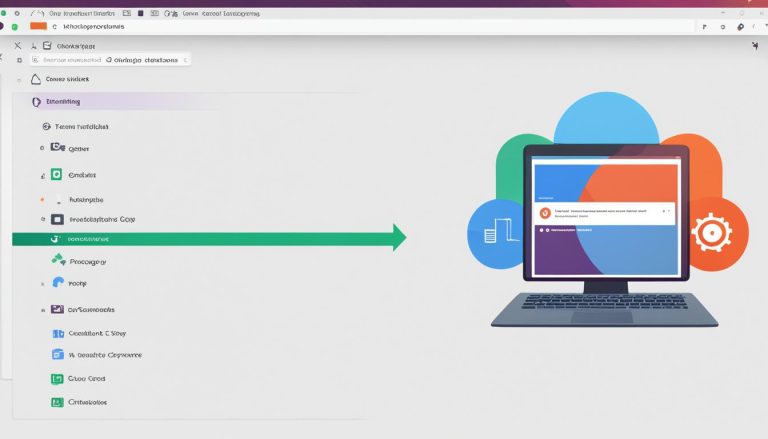Quick Guide: How to Restart Portainer with Ease
Restarting Portainer is a simple process that can be done with just a few easy steps. Whether you prefer using command line or Portainer’s interface, this quick guide will walk you through the process of restarting Portainer effectively.
Key Takeaways:
- Stopping Portainer: Use the command ‘docker stop portainer’ to stop the Portainer container.
- Starting Portainer: Use the command ‘docker start portainer’ to start the Portainer container.
- Using Portainer’s Interface: Login to Portainer, navigate to the Containers section, find the Portainer container, and click on the restart button.
- Resolve Timeout Issues: Restarting Portainer can help resolve timeout issues and security restrictions.
Stop Portainer
Before restarting Portainer, you need to stop the running Portainer container. To do this, follow these simple steps:
- Open a terminal or command prompt.
- Run the command
1docker stop portainer
to stop the Portainer container.
By stopping the container, you ensure a clean restart and resolve any potential conflicts or issues.
Using the Command Line
If you prefer using the command line for managing containers, executing the
1 | docker stop |
command is the quickest way to stop the Portainer container. Make sure you have the necessary permissions to run Docker commands.
“Stopping the Portainer container is a crucial step in the restart process. It allows for a fresh start and ensures any changes or updates take effect.”
Now that you have successfully stopped the Portainer container, you’re ready to start it again or explore alternative methods of restarting Portainer.
Table: Docker Stop Command
| Command | Description | ||
|---|---|---|---|
|
Stops the running Portainer container |
Refer to the table above for a quick reference to the
1 | docker stop |
command used to stop the Portainer container.
Start Portainer
Once the Portainer container has been stopped, you can then proceed to start it again. To do this, follow the steps below:
-
- Login to Portainer and navigate to the Containers section.
Open your preferred web browser and enter the URL for your Portainer instance. Log in with your credentials and navigate to the Containers section.
-
- Find the Portainer container in the list and select it.
Scroll through the list of containers until you find the Portainer container. It should be labeled with the name “portainer/portainer” or a similar variant. Click on the container to select it.
-
- In the top bar, click on the restart button to restart the container.
Locate the top bar of the Portainer interface and find the restart button. It is usually represented by a circular arrow icon. Click on this button to initiate the restart process for the Portainer container.
By following these steps, you will be able to start the Portainer container and resume its functionality. This can be useful in situations where you need to restart the container to resolve any issues or make changes to your Docker environment.
| Command | Description | ||
|---|---|---|---|
|
Stops the Portainer container. | ||
|
Starts the Portainer container. |
Remember to stop and start the Portainer container as needed to ensure smooth operation of your Docker management environment.
Using Portainer’s Interface to Restart Portainer
If you prefer a graphical approach, Portainer offers a convenient option to restart the Portainer container within its interface. This method allows you to easily initiate the restart process without using the command line. Here’s how:
- Login to Portainer and navigate to the Containers section.
- Find the Portainer container in the list and select it.
- In the top bar, click on the restart button to restart the container.
This user-friendly approach simplifies the process and makes it accessible to those who may not be comfortable with command line instructions. By taking advantage of Portainer’s interface, you can easily restart the Portainer container with just a few clicks.
Restarting the Portainer container using this method can be an efficient way to address any issues you may be encountering, such as timeout errors or security restrictions. By following these steps, you can ensure that Portainer is up and running smoothly, allowing you to effectively manage your Docker environment.
Logging in to Portainer and Navigating to Containers
To restart the Portainer container using Portainer’s interface, you first need to log in and access the Containers section. Follow these simple steps:
- Open your preferred web browser and enter the URL of your Portainer instance.
- Enter your login credentials to access the Portainer dashboard.
- Once logged in, you will be presented with the Portainer home page. From here, navigate to the Containers section.
Once you have reached the Containers section within Portainer, you can proceed to restart the Portainer container using the interface.
Locating and Selecting the Portainer Container
After accessing the Containers section within Portainer, you will see a list of all the containers running on your system. To locate and select the Portainer container, follow these steps:
- Scan through the list of containers until you find the one labeled “portainer_portainer”. This is the container for Portainer.
- Click on the checkbox next to the Portainer container to select it.
By selecting the Portainer container, you are now ready to proceed with the restart process.
Restarting the Portainer Container
Now that you have located and selected the Portainer container within Portainer’s interface, you can proceed to restart it. Follow these steps:
- In the upper toolbar of the Containers section, you will find a restart button. Click on this button.
- A confirmation dialog will appear asking if you are sure you want to restart the container. Click “Yes” to confirm.
Portainer will then initiate the restart process, and once completed, the Portainer container will be up and running again.
| Advantages of Restarting Portainer |
|---|
| Resolves timeout issues |
| Fixes security restrictions |
| Restores optimal Docker management |
Locating and Selecting the Portainer Container
Once you are in the Containers section, you need to locate the Portainer container in the list of containers. To do this, follow these steps:
- Scroll through the list of containers until you find the entry for Portainer. You can identify the Portainer container by its name, which is usually “portainer_portainer”.
- Once you have located the Portainer container, click on it to select it. This will open the container’s details page where you can view and manage its settings.
In the container’s details page, you will find various information about the Portainer container, including its status, logs, and resource usage. This page also allows you to perform different actions on the container such as starting, stopping, or restarting it.
Now that you have successfully located and selected the Portainer container, you can proceed with restarting it to ensure optimal performance and resolve any issues you may be facing.
| Action | Command | ||
|---|---|---|---|
| Stop Portainer |
|
||
| Start Portainer |
|
||
| Restart Portainer (using Portainer’s interface) | Click on the restart button |
By following these steps, you can easily restart the Portainer container and ensure smooth operation of your Docker management system.
Restarting the Portainer Container
With the Portainer container selected, you can easily restart it by clicking on the restart button in the top bar. This simple step will initiate the restart process and ensure that Portainer is up and running again.
If you prefer using Portainer’s interface, follow these steps:
- Login to Portainer and navigate to the Containers section.
- Locate the Portainer container in the list and select it.
- In the top bar, you’ll find the restart button. Click on it to restart the container.
By utilizing Portainer’s user-friendly interface, you can effectively restart Portainer with just a few clicks. This streamlined process saves you time and effort, allowing you to quickly resume managing your Docker containers.
| Docker Command | Action |
|---|---|
| docker stop portainer | Stop the Portainer container |
| docker start portainer | Start the Portainer container |
Whether you choose to use the Docker command line or Portainer’s interface, restarting the Portainer container is a straightforward process. By following these steps, you can easily resolve any timeout issues or security restrictions that may arise, ensuring smooth and efficient Docker management with Portainer.
Resolving Timeout Issues and Security Restrictions
Restarting Portainer can help address any timeout issues or security restrictions that you may encounter. By restarting the Portainer container, you can refresh its configuration and resolve these issues effectively.
If you are experiencing timeout issues while using Portainer, restarting the container can provide a quick solution. Timeout issues can occur due to various factors, such as network connectivity problems or high server load. By restarting Portainer, you give it a fresh start, allowing it to establish new connections and potentially resolve any timeout issues you are facing.
Additionally, restarting Portainer can help address security restrictions that may be limiting certain functionalities. If you are experiencing restrictions while managing your Docker containers through Portainer, a restart can reset any security configurations that might be causing these limitations. This can enable you to fully utilize Portainer’s capabilities and perform necessary operations without any restrictions.
Overall, restarting Portainer is a simple yet effective method to resolve timeout issues and security restrictions. Whether you choose to stop and start the container using Docker commands or utilize Portainer’s interface, restarting can provide a fresh start for Portainer and ensure optimal performance of your Docker management processes.
Conclusion
Restarting Portainer is a crucial step in ensuring efficient Docker management, and by following the steps outlined in this guide, you can easily restart Portainer and streamline your operations.
To restart Portainer with ease, you can use the following steps:
Stop Portainer
1. Open a terminal or command prompt.
2. Run the command
1 | docker stop portainer |
to stop the Portainer container.
Start Portainer
1. Run the command
1 | docker start portainer |
to start the Portainer container.
Alternatively, you can use Portainer’s interface to restart the container. Here’s how:
Login to Portainer and navigate to the Containers section
1. Find the Portainer container in the list and select it.
2. In the top bar, click on the restart button to restart the container.
These steps will help you restart Portainer and resolve any timeout issues or security restrictions you may be experiencing.
FAQ
How do I restart Portainer?
To restart Portainer, you can either use the command line or Portainer’s interface. If you prefer the command line, stop Portainer by running `docker stop portainer`, and then start it again with `docker start portainer`. Alternatively, you can log in to Portainer, navigate to the Containers section, find the Portainer container, and click on the restart button in the top bar.
Why would I need to restart Portainer?
Restarting Portainer can help resolve timeout issues and security restrictions that may be affecting its performance. It’s a recommended step to ensure optimal docker management.
How can I stop the Portainer container?
To stop the Portainer container, open a terminal or command prompt and run the command `docker stop portainer`.
How do I start the Portainer container?
To start the Portainer container, use the command `docker start portainer` in the terminal or command prompt.
Is there an alternative method to restart Portainer?
Yes, you can also restart Portainer using its interface. After logging in to Portainer, navigate to the Containers section, find the Portainer container in the list, and click on the restart button in the top bar.
Can restarting Portainer resolve timeout issues and security restrictions?
Yes, restarting Portainer can help resolve timeout issues and security restrictions that may be affecting its performance. It’s a recommended step for optimal docker management.
- About the Author
- Latest Posts
Mark is a senior content editor at Text-Center.com and has more than 20 years of experience with linux and windows operating systems. He also writes for Biteno.com