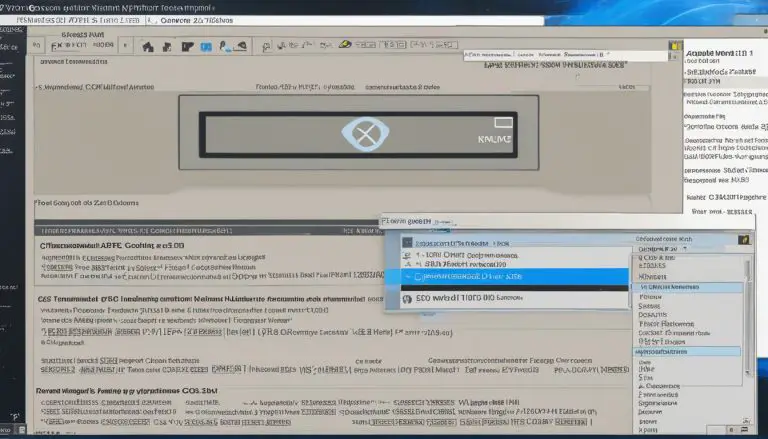Efficient Guide: How to Restart Ubuntu Server Easily
Restarting your Ubuntu server is a straightforward task that can be accomplished using different methods. Whether you are a beginner or an experienced user, these step-by-step instructions will help you navigate the process effortlessly.
Key Takeaways:
- There are multiple methods to restart an Ubuntu server, including the reboot command, shutdown command, and systemctl command.
- The reboot command can be executed in the terminal using “sudo reboot now” or “sudo reboot -f” for a forced reboot.
- The shutdown command provides options to restart the system immediately or specify a timestamp for a delayed restart.
- If you are using systemd, you can use the systemctl command to restart your Ubuntu server with the command “sudo systemctl reboot.
- Restarting the network on Ubuntu is crucial for maintaining smooth operations and requires identifying the network interface, restarting the network service, and verifying the restart, IP address, and connectivity.
Restarting Ubuntu Server Using the Reboot Command
One of the easiest ways to restart your Ubuntu server is by using the reboot command in the terminal. By executing a simple command, you can initiate a smooth restart without any complications. Here’s a step-by-step guide on how to restart your Ubuntu server using the reboot command:
- Open the terminal on your Ubuntu server.
- Enter the command
1sudo reboot now
or
1sudo reboot -fto force a reboot if necessary.
- Authenticate the command with your administrator password.
- Wait for the server to restart, and then you’re good to go!
Using the reboot command ensures a quick and efficient restart process, allowing your server to resume its operations promptly.
Example:
“One of the easiest ways to restart your Ubuntu server is by using the reboot command in the terminal.”
| Command | Description | ||
|---|---|---|---|
|
Restarts the server immediately. | ||
|
Forces a reboot if necessary. |
By following these simple steps, you can easily restart your Ubuntu server using the reboot command in the terminal. Remember to save any unsaved work before initiating the restart to avoid data loss. Happy restarting!
Restarting Ubuntu Server Using the Shutdown Command
Another effective way to restart your Ubuntu server is by utilizing the shutdown command. This method allows you to initiate a restart with ease, ensuring proper system functioning and optimal performance. Follow the step-by-step instructions below to execute a successful restart.
- First, open the terminal on your Ubuntu server. You can do this by clicking on the “Applications” menu and selecting “Terminal” or by using the shortcut Ctrl+Alt+T.
- Next, enter the following command to restart your server immediately:
1sudo shutdown -r now
. The
1sudocommand gives you administrative privileges, while
1shutdown -rindicates a restart action. The
1nowkeyword specifies an immediate restart.
- If you prefer to schedule a delayed restart, you can add a timestamp to the command. For example, to restart the server at 2:30 PM, you can use the following command:
1sudo shutdown -r 14:30
.
- After entering the command, press Enter, and your Ubuntu server will begin the restart process. Make sure to save any unsaved work and close any open applications before executing the shutdown command.
Once the restart process is initiated, your Ubuntu server will shut down and then start up again, ensuring a fresh and clean system state. It is essential to allow the server enough time to complete the restart before accessing it again.
Example Shutdown Command:
| Command | Description | ||
|---|---|---|---|
|
Restarts the server immediately | ||
|
Schedules a restart at 2:30 PM |
By employing the shutdown command, you can easily restart your Ubuntu server and ensure smooth operations. Whether you need an immediate restart or prefer to schedule it for a specific time, this method offers flexibility and convenience.
Restarting Ubuntu Server Using Systemd
If you have systemd installed on your Ubuntu server, you can take advantage of its features to restart your system effortlessly. Systemd provides quick and efficient methods to restart your server and resume your operations promptly. Here are the steps to restart your Ubuntu server using systemd:
- Open the terminal on your Ubuntu server.
- Enter the following command:
1sudo systemctl reboot
- Press Enter to execute the command.
- Wait for your server to restart.
- Once the restart is complete, you can continue with your operations as usual.
By using systemd, you can ensure a smooth and hassle-free restart of your Ubuntu server. It provides a reliable method to restart your system, allowing you to maintain optimal performance without any disruptions.
“Systemd offers a convenient way to restart your Ubuntu server, making it easier than ever to keep your system up to date.” – Ubuntu Server User
Summary
In summary, if you have systemd installed on your Ubuntu server, you can use the
1 | sudo systemctl reboot |
command to restart your system quickly. This method allows for a seamless restart and ensures uninterrupted operations. With systemd, you can rely on efficient and reliable functionality to keep your Ubuntu server running smoothly.
| Command | Description | ||
|---|---|---|---|
|
Restarts the Ubuntu server using systemd |
Restarting the Network on Ubuntu Server
To maintain optimal performance, it is important to know how to properly restart the network on your Ubuntu server. Whether you are experiencing connectivity issues or need to update network settings, this guide will walk you through the necessary steps to ensure a safe and successful restart.
Identifying Network Interface and Restarting the Network Service
Before proceeding with the network restart, it is crucial to identify the specific network interface on your Ubuntu server. This information will help you target the correct interface for the restart process. You can use the following command in the terminal to view the available network interfaces:
| Command | Description | ||
|---|---|---|---|
|
Displays network interface information |
Once you have identified the network interface, you can proceed with restarting the network service. Use the following command to restart the network service using systemctl:
| Command | Description | ||
|---|---|---|---|
|
Restarts the network service |
After executing the restart command, allow a few moments for the service to restart. You can verify the status of the network service using the following command:
| Command | Description | ||
|---|---|---|---|
|
Checks the status of the network service |
Verifying Restart, Checking for a New IP Address, and Testing Connectivity
Once the network service has restarted, it is crucial to verify the restart and ensure that your server has acquired a new IP address if applicable. You can use the following command to view the IP address assigned to the network interface:
| Command | Description | ||
|---|---|---|---|
|
Displays IP address information for the specified interface |
In addition to verifying the IP address, it is recommended to test the connectivity of your Ubuntu server. You can use various methods such as pinging a remote server or accessing a website to ensure that your server has regained proper network connectivity.
By following these steps, you can safely restart the network on your Ubuntu server and ensure uninterrupted connectivity for optimal performance. Remember to always backup your important data before making any changes to your system.
Identifying Network Interface and Restarting the Network Service
To initiate a successful network restart, you must first identify the network interface on your Ubuntu server. This can be done using the following command in the terminal:
This command will display a list of network interfaces along with their respective names. Look for the interface that is connected to your network, usually named “eth0” or “enp0sX” (X being a number).
Once you have identified the network interface, you can proceed to restart the network service. Use the following command in the terminal:
This command will restart the network service on your Ubuntu server, allowing for a fresh start of the network connections. It is important to note that restarting the network service may temporarily interrupt network connectivity, so it is advisable to perform this action during a maintenance window or a time when it will cause the least disruption.
Verifying Restart, Checking for a New IP Address, and Testing Connectivity
After restarting the network service, it is crucial to verify the restart, check for a new IP address if applicable, and test the connectivity. You can use the following commands to perform these tasks:
-
- To verify the restart, use the command:
This command will display the status of the network service, indicating whether it has been restarted successfully.
-
- To check for a new IP address, use the command:
This command will display the network configuration, including the IP address assigned to the network interface. Look for any changes in the IP address to ensure that the restart was successful.
-
- To test connectivity, you can use various methods such as pinging a website or accessing the internet. For example:
This command will send a request to the specified website and check if a response is received, indicating a successful network connection.
By following these steps, you can properly restart the network on your Ubuntu server and ensure uninterrupted operations.
Verifying Restart, Checking for a New IP Address, and Testing Connectivity
Once you have restarted the network service on your Ubuntu server, it is important to verify the restart and test for proper connectivity. Ensuring that your server is functioning correctly and has a stable connection is crucial for uninterrupted operations.
First, you can check if the network service has restarted successfully by using the
1 | systemctl status networking.service |
command. This will display the current status of the network service, including any error messages or warnings that may indicate any issues.
Next, it is vital to check if your server has obtained a new IP address. You can do this by using the
1 | ip addr show |
command, which will display the network interfaces and their assigned IP addresses. Look for any changes or discrepancies in the IP address, as this could indicate a problem with the network configuration.
Finally, perform a connectivity test to ensure that your server can reach other devices on the network and access the internet. You can use the
1 | ping |
command to send a test packet to an external IP address or domain name. If you receive successful replies, it indicates that your server is connected and functioning properly.
| Command | Description | ||
|---|---|---|---|
|
Check the status of the network service | ||
|
Show network interfaces and IP addresses | ||
|
Perform a connectivity test |
By following these steps, you can ensure that your Ubuntu server has successfully restarted its network service, obtained a new IP address if necessary, and is properly connected to the network. This verification process is crucial for identifying any potential issues and ensuring that your server is ready for uninterrupted operations.
Conclusion
Restarting your Ubuntu server doesn’t have to be a complicated task. Whether you prefer using the command line or systemd, there are several methods you can use to restart your server with ease.
If you are comfortable with the command line interface, you can utilize the
1 | reboot |
command by entering
1 | sudo reboot now |
or
1 | sudo reboot -f |
to force a reboot. Alternatively, you can use the
1 | shutdown |
command with
1 | sudo shutdown -r now |
to restart the system immediately, or specify a timestamp for a delayed restart.
For those using systemd, the
1 | systemctl |
command is your go-to option. Simply enter
1 | sudo systemctl reboot |
to initiate a server restart quickly and efficiently.
Additionally, don’t forget the importance of restarting the network on your Ubuntu server. By identifying the network interface, using the
1 | systemctl |
command to restart the network service, and verifying the restart, you can ensure uninterrupted connectivity for your server.
In conclusion, with the step-by-step instructions provided in this guide, you can restart your Ubuntu server without any hassle and enjoy smooth operations. Choose the method that suits you best, and get your server up and running in no time.
FAQ
How do I restart my Ubuntu server using the reboot command?
To restart your Ubuntu server using the reboot command, open the terminal and enter “sudo reboot now” or “sudo reboot -f” to force a reboot.
What is the command to restart my Ubuntu server using the shutdown command?
To restart your Ubuntu server using the shutdown command, open the terminal and enter “sudo shutdown -r now” to restart the system immediately, or specify a timestamp for a delayed restart.
How can I restart my Ubuntu server using systemd?
If you are using systemd, you can use the command “sudo systemctl reboot” to restart your Ubuntu server.
Why is it important to restart the network on my Ubuntu server?
Restarting the network on your Ubuntu server is crucial for maintaining smooth operations and uninterrupted connectivity.
How do I identify the network interface and restart the network service on my Ubuntu server?
Before restarting the network service, it is important to identify the network interface. You can do this by following the steps provided in the guide.
What should I do after restarting the network service on my Ubuntu server?
After restarting the network service, you should verify the restart, check for a new IP address if applicable, and test the connectivity. The guide provides detailed instructions on how to complete these tasks.
- About the Author
- Latest Posts
Mark is a senior content editor at Text-Center.com and has more than 20 years of experience with linux and windows operating systems. He also writes for Biteno.com