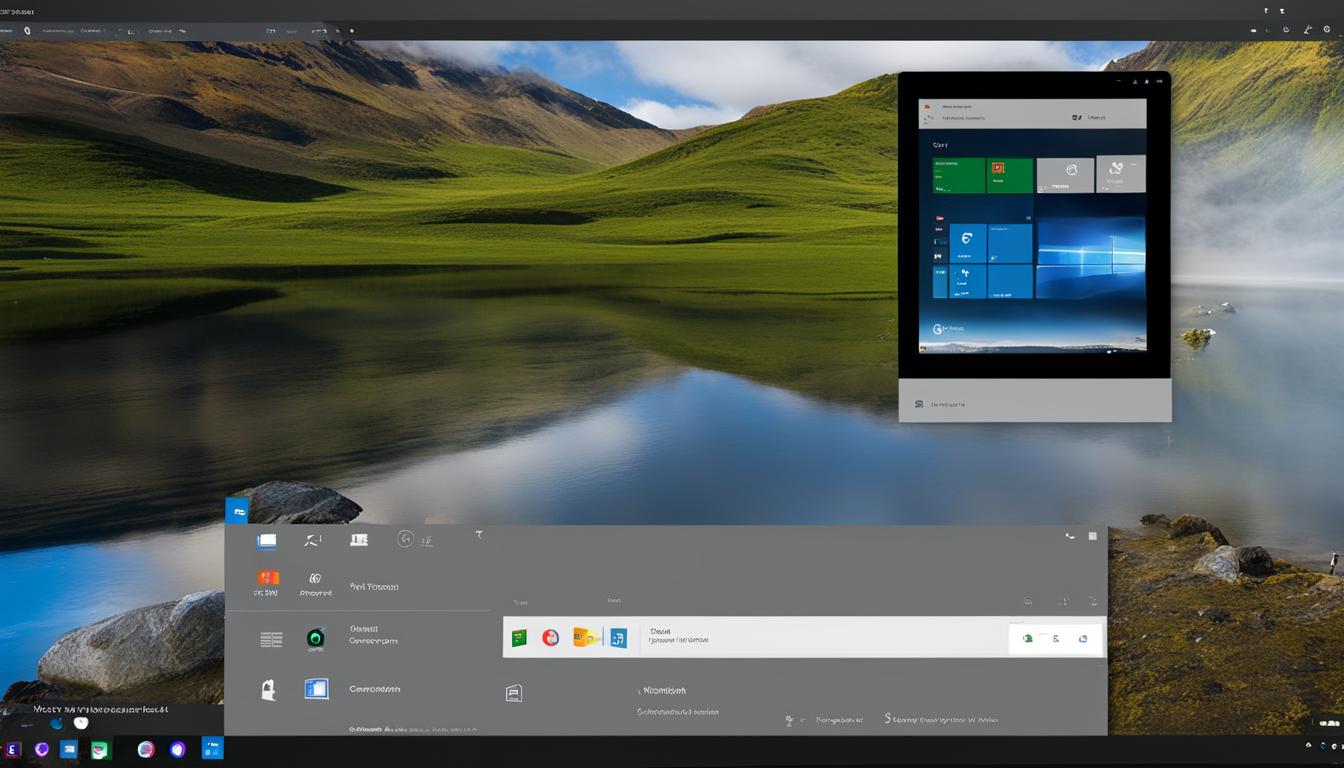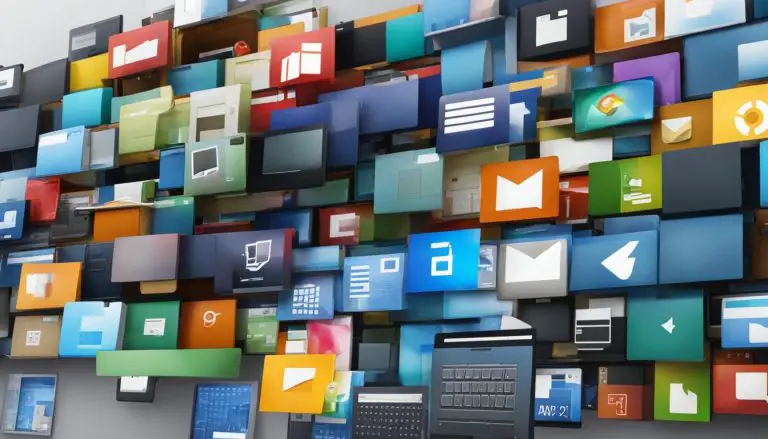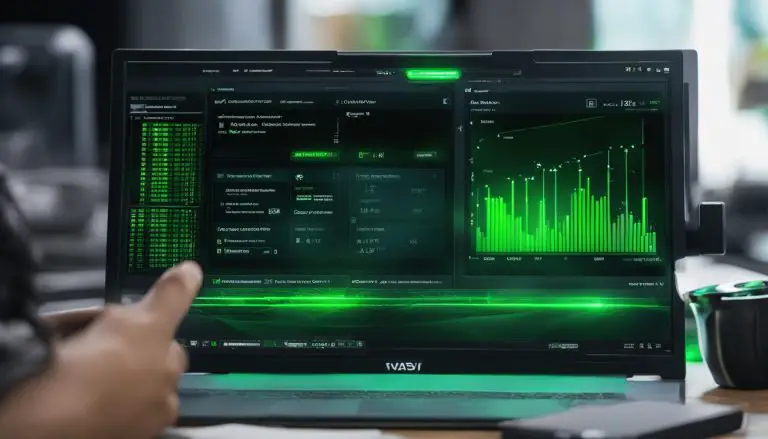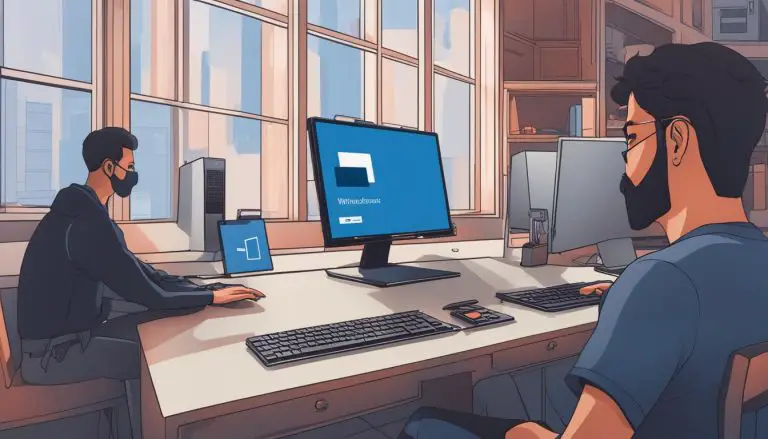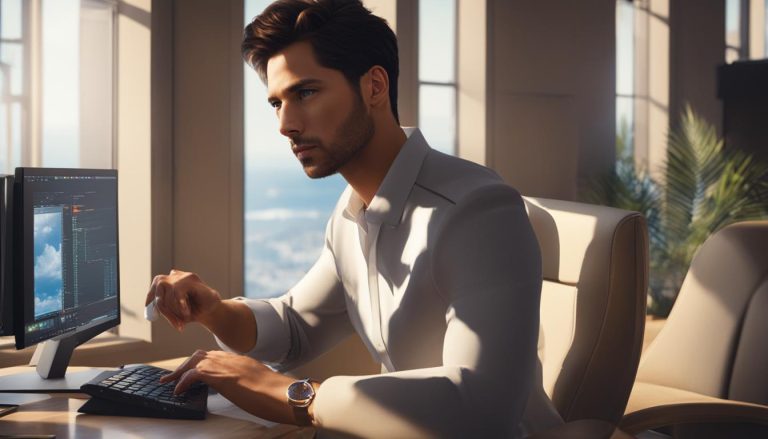Expert Guide: How to Restart Windows 11 Without Start Menu
Welcome to my expert guide on how to restart Windows 11 without using the Start menu. If you’re facing issues with your Windows 11 Start menu or it’s simply unavailable, don’t worry. There are several alternative methods to restart your computer effectively. In this article, I’ll walk you through different options and techniques to help you troubleshoot and reboot your Windows 11 system.
Windows 11 troubleshooting can be frustrating, especially when the Start menu is not functioning properly. However, by familiarizing yourself with these restart options, you can confidently tackle any issues that may arise. Let’s explore the various methods together!
Key Takeaways
- To restart Windows 11 without the Start menu, you can use the Power User Menu, keyboard shortcuts, Ctrl + Alt + Del screen, or command line interfaces like Command Prompt or PowerShell.
- A hard reboot can be done by holding down the Power button, but it should only be used as a last resort due to the potential risks of file corruption and data loss.
- You can schedule a restart using the built-in Task Scheduler or create a desktop shortcut for quick access to the restart option.
- Understanding the difference between shutting down and restarting Windows 11 is crucial for troubleshooting persistent issues with the operating system.
Restarting Windows 11 Through the Start Menu
The most straightforward way to restart a Windows 11 PC is through the Start menu. Simply click on the Power icon located on the right corner of the Start menu and select the Restart option. This method is convenient and easily accessible, especially for users who are accustomed to using the Start menu for various tasks.
By clicking on the Power icon, you will be presented with a menu that includes options such as Shut down, Sleep, and Restart. Selecting the Restart option will initiate the reboot process, allowing your computer to refresh and resolve any pending issues.
Additionally, if there are any pending updates from Microsoft, you may see an option to update and restart. This ensures that your system is up to date with the latest software releases, providing enhanced performance and security for your Windows 11 experience.
Table: Windows 11 Restart Options Using the Start Menu
| Option | Description |
|---|---|
| Shut down | Turns off the computer completely. |
| Sleep | Puts the computer into a low-power state, allowing for quick resumption of tasks. |
| Restart | Restarts the computer, refreshing the system and resolving any pending issues. |
By utilizing the Restart option through the Start menu, you can easily troubleshoot minor issues, optimize your Windows 11 experience, and ensure that your PC is running smoothly.
Restarting Windows 11 Using the Power User Menu
When the Start menu is unavailable or not working properly, the Power User Menu provides another quick way to restart your Windows 11 PC. To access the Power User Menu, simply right-click the Start button or press Windows + X on your keyboard. A menu will appear with various options, including Shut down or sign out. Click on this option, and then choose Restart from the submenu.
Using the Power User Menu is particularly useful when you need to restart your computer quickly without navigating through multiple menus. It provides a direct and efficient method for initiating a restart, bypassing any potential issues with the Start menu.
By utilizing the Power User Menu, you can easily restart your Windows 11 PC and resume your work or troubleshooting without any unnecessary delays. This method is especially beneficial if you find yourself frequently needing to restart your computer due to system issues or updates.
Table: Comparison of Restart Methods on Windows 11
| Restart Method | Accessibility | Speed | Availability |
|---|---|---|---|
| Start Menu | Easily accessible | Quick | Depends on Start menu functionality |
| Power User Menu | Accessible through right-click or keyboard shortcut | Quick | Available even if Start menu is unavailable |
| Keyboard Shortcuts | Accessible through keyboard commands | Quick | Requires knowledge of specific shortcuts |
| Ctrl + Alt + Del Screen | Easily accessible through keyboard commands | Quick | Available even if Start menu is unresponsive |
| Command Prompt or PowerShell | Accessible through command line interface | Depends on command execution | Requires knowledge of specific commands |
The table above provides a comparison of different restart methods on Windows 11. While the Start menu and Power User Menu offer easy access and quick restarts, keyboard shortcuts, the Ctrl + Alt + Del screen, and command line interfaces provide alternative options for restarting your PC. Consider your specific situation and preferences when choosing the most appropriate method for restarting your Windows 11 computer.
Restarting Windows 11 With Keyboard Shortcuts
Restarting Windows 11 using keyboard shortcuts can be a convenient and efficient method. By simply pressing Alt + F4 (or Fn + Alt + F4 on some keyboards) on your desktop, you can open the “Shut Down Windows” dialog and select the Restart option. This allows you to bypass the Start menu and quickly initiate a restart.
Using keyboard shortcuts is especially useful when the Start menu is unresponsive or unavailable. By accessing the “Shut Down Windows” dialog directly, you can force a restart and resolve any system issues that may be causing the Start menu to malfunction.
Keyboard shortcuts offer a convenient way to restart Windows 11 when the Start menu is not working properly. By pressing Alt + F4 on your desktop, you can quickly access the “Shut Down Windows” dialog and select Restart to initiate the restart process.
Force Restarting Windows 11
In some cases, you may need to force restart Windows 11 to overcome frozen or unresponsive situations. Keyboard shortcuts can also be used for this purpose. By pressing the Ctrl + Shift + Esc keys simultaneously, you can open the Task Manager and select the Power button located at the bottom right corner. From there, choose the Restart option to force restart your PC.
It’s important to note that force restarting should only be used as a last resort, as it may result in potential data loss or file corruption. Before performing a force restart, make sure to save any unsaved work to prevent data loss.
Summary:
- Keyboard shortcuts provide a convenient way to restart Windows 11 without using the Start menu.
- Press Alt + F4 on your desktop to open the “Shut Down Windows” dialog and select Restart to initiate a restart.
- Force restarting Windows 11 can be done by pressing Ctrl + Shift + Esc to open the Task Manager and selecting the Restart option.
- Use force restart as a last resort, as it may lead to data loss or file corruption.
Restarting Windows 11 Through Ctrl + Alt + Del Screen
Restarting Windows 11 using the Ctrl + Alt + Del screen provides an alternative method to restart a stuck PC or troubleshoot system issues. This option can be particularly useful when the Start menu is unresponsive or unavailable. By following a few simple steps, you can initiate a restart and regain control of your Windows 11 device.
How to Restart Windows 11 Using Ctrl + Alt + Del Screen
To restart Windows 11 using the Ctrl + Alt + Del screen:
- Press the Ctrl + Alt + Delete keys simultaneously on your keyboard.
- A screen will appear with several options. Locate and click on the Power icon at the bottom right corner.
- Select the Restart option from the available choices.
- Windows 11 will initiate the restart process, allowing your device to refresh and resolve any potential issues.
It is important to note that using the Ctrl + Alt + Del screen to restart Windows 11 is considered a forced restart. This method is best used when your PC is unresponsive or experiencing a technical problem that requires a reboot. It is recommended to save any unsaved work before proceeding with a forced restart to avoid potential data loss.
| Method | Shortcut | Key Combination |
|---|---|---|
| Start Menu | Power icon > Restart | N/A |
| Power User Menu | Right-click Start button or Windows + X > Shut down or sign out > Restart | Windows + X |
| Keyboard Shortcuts | Alt + F4 or Fn + Alt + F4 (on some keyboards) | Alt + F4 or Fn + Alt + F4 |
| Ctrl + Alt + Del Screen | Power icon > Restart | Ctrl + Alt + Delete |
| Login or Lock Screen | Power icon > Restart | N/A |
| Command Prompt or PowerShell | shutdown /r or Restart-Computer | N/A |
| Hard Reboot | Press and hold Power button | N/A |
| Task Scheduler | Create a new task with desired restart time | N/A |
| Desktop Shortcut | Right-click desktop > New > Shortcut > Enter restart command | N/A |
Restarting Windows 11 From the Login or Lock Screen
If you find yourself at the Login or Lock Screen of your Windows 11 computer and need to restart it, you can easily do so without logging in. The option to restart is conveniently available on the lower right corner of the screen. Simply click on the Power icon, and a menu will appear with various options, including Restart.
This method comes in handy when you encounter issues with your user account or need to restart the computer for troubleshooting purposes. Whether you’re dealing with a stuck application or simply want to refresh the system, restarting Windows 11 from the Login or Lock Screen provides a quick and efficient solution.
To perform a restart, click on the Power icon and select Restart. Windows 11 will initiate the restart process and bring your computer back to life. Remember, this method does not require you to log in, making it an excellent option when you’re unable to access your user account.
| Benefits of Restarting from Login or Lock Screen | Points to Consider |
|---|---|
|
|
Restarting Windows 11 from the Login or Lock Screen is a practical method that allows you to restart your computer without accessing your user account. It provides a hassle-free way to resolve issues and refresh the system, ensuring a smooth user experience.
Restarting Windows 11 Through Command Prompt or PowerShell
When it comes to troubleshooting or performing advanced tasks in Windows 11, using the Command Prompt or PowerShell can be a powerful tool. Restarting your computer is no exception. By utilizing these command line interfaces, you can initiate a restart with ease.
For Command Prompt users, simply open the program and type the command “shutdown /r“. Press Enter, and Windows 11 will begin the restart process. On the other hand, if you prefer using PowerShell, open the program and enter the command “Restart-Computer“. Once again, hit Enter and watch as your computer restarts.
Using Command Prompt or PowerShell to restart Windows 11 can be especially useful in situations where the Start menu is unresponsive or unavailable. Additionally, these methods provide you with flexibility and control over the restart process, allowing you to troubleshoot any issues that may arise.
In command line interfaces, such as Command Prompt or PowerShell, you can initiate a restart in Windows 11 by using the commands “shutdown /r” or “Restart-Computer“. These methods are particularly useful when the Start menu is not working properly and provide a level of control and flexibility for troubleshooting purposes.
| Command | Description |
|---|---|
| shutdown /r | Initiates a restart of the computer using Command Prompt |
| Restart-Computer | Initiates a restart of the computer using PowerShell |
Remember, using the Command Prompt or PowerShell should be done with caution and understanding of the commands being used. It is always advisable to double-check the syntax and ensure you are executing the correct command to avoid any unintended consequences.
With the ability to restart Windows 11 through Command Prompt or PowerShell, you have a reliable alternative when the traditional methods are not accessible. By leveraging the power of these command line interfaces, you can regain control over your computer and resolve any issues that may be hindering its performance.
Performing a Hard Reboot on Windows 11
If you encounter a situation where your Windows 11 PC becomes unresponsive and none of the usual restart methods are working, you may need to perform a hard reboot. A hard reboot forcefully shuts down your computer and then powers it back on, bypassing any software issues that might be causing the problem.
While a hard reboot can be a last resort, it should be used sparingly because it can potentially lead to file corruption and data loss. It’s crucial to exhaust all other troubleshooting options before resorting to a hard reboot.
To perform a hard reboot on Windows 11, simply press and hold the Power button on your computer until the screen goes dark. This may take around 10 seconds or more. Once the screen is completely off, you can release the Power button. To turn on your PC again, press the Power button as you normally would.
Important Note:
Performing a hard reboot should only be done as a last resort when your Windows 11 PC is completely unresponsive. It’s important to understand the potential risks involved, such as file corruption and data loss. If possible, try other troubleshooting methods before resorting to a hard reboot.
Scheduling a Restart on Windows 11
If you prefer to automate the restart process, Windows 11 offers a convenient built-in tool called Task Scheduler. With Task Scheduler, you can schedule a restart at a specific time, making it ideal for situations when you want your computer to restart when you’re not actively using it.
To access Task Scheduler, simply search for it in the Start menu. Once opened, you can create a new task by clicking on “Create Basic Task” or “Create Task” in the right-hand panel. This will open a wizard that allows you to define the details of the restart task.
Within the wizard, you’ll have the option to choose the desired time and frequency of the restart. You can select a one-time restart or set up a recurring schedule. Additionally, you can configure the task to run whether you’re logged in or not, ensuring that the restart occurs as planned.
Once you’ve defined the parameters for the restart task, you can specify the action to be taken. In this case, you’ll want to select the “Start a program” option and navigate to the Windows\System32 folder to find the “shutdown.exe” file. Include the necessary arguments to trigger a restart, such as “/r” to indicate a restart and “/t 0” to specify a zero-second delay.
After setting up the task, click “Finish” to save it. Windows 11 will now automatically restart according to the schedule you’ve defined, ensuring that your computer stays up to date and performs optimally.
Advantages of Scheduling a Restart
- Convenience: Scheduling a restart eliminates the need for manual intervention, allowing you to set it and forget it.
- Optimal Performance: Regular restarts help clear system memory and improve overall performance by refreshing system resources.
- Timely Updates: By scheduling a restart, you can ensure that Windows updates are installed promptly and without interruption.
- Energy Efficiency: If you’re concerned about energy consumption, scheduling restarts during off-peak hours can help reduce power usage.
By utilizing the built-in Task Scheduler in Windows 11, you can easily schedule restarts at your convenience, ensuring that your computer operates smoothly and efficiently.
| Advantages of Scheduling a Restart |
|---|
| Convenience |
| Optimal Performance |
| Timely Updates |
| Energy Efficiency |
Creating a Desktop Shortcut to Restart Windows 11
If you want a quick and convenient way to restart Windows 11, you can create a desktop shortcut. This allows you to bypass the Start menu and easily initiate a restart with just a click. Follow these steps to create a desktop shortcut for restarting Windows 11:
- Right-click on an empty area of your desktop.
- Select New, then choose Shortcut.
- In the “Create Shortcut” window, enter the following command:
“%windir%\system32\shutdown.exe /r /t 0”
- Click Next.
- Choose a name for your shortcut, such as “Restart Windows 11.”
- Click Finish to create the shortcut.
Now, whenever you want to restart Windows 11, simply double-click on the desktop shortcut you created. This provides a convenient alternative to using the start menu, especially if you prefer to have quick access to system functions directly from your desktop.
Benefits of Using a Desktop Shortcut to Restart Windows 11
Creating a desktop shortcut for restarting Windows 11 offers several advantages. First, it eliminates the need to navigate through menus or use keyboard shortcuts, making the process more straightforward and accessible. Additionally, it provides a visual reminder of the shortcut’s purpose, reducing the chances of accidentally shutting down your system instead of restarting it.
Moreover, using a desktop shortcut allows for customization. You can choose a unique name and icon for the shortcut, making it easily recognizable and aligning it with your personal preferences. This can help streamline your workflow and save time, as you won’t have to search for the restart option within the start menu or other interfaces.
| Advantages of a Desktop Shortcut to Restart Windows 11 | Disadvantages of a Desktop Shortcut to Restart Windows 11 |
|---|---|
| Quick and easy access with a single click | No visual indication of pending updates |
| Customizable name and icon | Requires manual creation |
| Saves time and streamlines workflow | May clutter desktop if not organized |
Overall, creating a desktop shortcut to restart Windows 11 provides a convenient and personalized option for initiating a system reboot. It’s a simple yet effective solution for those who prefer a visual and easily accessible method to restart their computer.
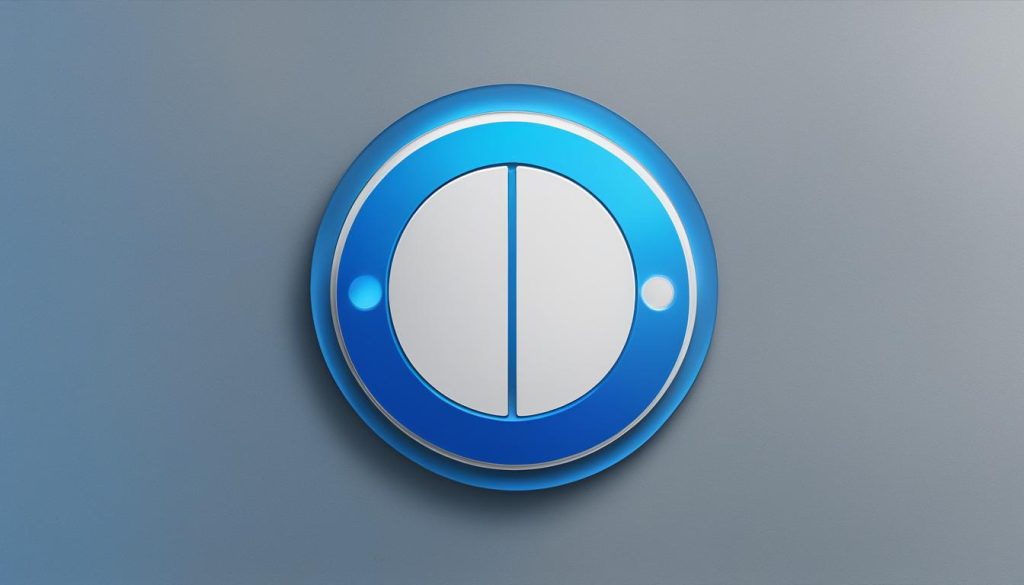
The Difference Between Shutting Down and Restarting Windows 11
When it comes to troubleshooting issues with Windows 11, understanding the difference between shutting down and restarting your computer is essential. While both actions may seem similar, restarting the system without using Fast Startup can help resolve persistent problems with the operating system.
Shutting down Windows 11 involves completely turning off the computer. This means that all running processes and applications are closed, and the computer goes into a powered-off state. When you turn on the computer again after shutting it down, it goes through a full boot process, which can help clear temporary files and reset system configurations.
On the other hand, restarting Windows 11 is a process that quickly shuts down and then reboots the computer. This action is especially useful when you encounter system errors, software glitches, or performance issues. Restarting the operating system refreshes the system processes, clears temporary files, and reloads essential system components, potentially resolving any issues that were present before the restart.
Overall, restarting Windows 11 is a powerful troubleshooting tool that can help improve system performance and resolve minor software issues. By understanding the difference between shutting down and restarting, you can effectively troubleshoot and maintain the stability of your Windows 11 computer.
| Shutting Down | Restarting |
|---|---|
| Completely turns off the computer | Quickly shuts down and reboots the computer |
| Closes all running processes and applications | Refreshes system processes and reloads essential components |
| Goes through a full boot process after turning on | Clears temporary files and resets system configurations |
| Useful for clearing system cache and fully restarting the system | Effective in resolving minor software issues and improving performance |
Conclusion
Restarting Windows 11 without using the start menu can be done through various methods. When the start menu is unavailable or not working properly, it is important to know alternative ways to restart your computer. In this guide, I have provided several options to help you troubleshoot and reboot your Windows 11 system.
One of the simplest ways is to use the Power User Menu. By right-clicking the Start button or pressing Windows + X, you can quickly access the Shut down or sign out menu and choose Restart.
Keyboard shortcuts are another convenient option. Press Alt + F4 on your desktop to open the “Shut Down Windows” dialog and select Restart. Additionally, the Ctrl + Alt + Del screen provides a quick way to restart a stuck PC. Just press Ctrl + Alt + Delete, select the Power icon, and choose Restart.
For those who prefer command line interfaces, you can use Command Prompt or PowerShell to initiate a restart. Open either program, type the appropriate command (e.g., shutdown /r or Restart-Computer), and press Enter.
Remember to differentiate between shutting down and restarting Windows 11. While both actions may seem similar, restarting the system without using Fast Startup can help troubleshoot persistent issues with the operating system. By exploring these restart options, you can effectively resolve Windows 11 troubleshooting problems and keep your system running smoothly.
FAQ
How do I restart Windows 11 without using the Start menu?
There are several methods to restart Windows 11 without using the Start menu. You can use the Power User Menu, keyboard shortcuts, Ctrl + Alt + Del screen, command prompt or PowerShell, or even perform a hard reboot by pressing and holding the Power button.
How do I restart Windows 11 through the Start menu?
To restart Windows 11 through the Start menu, click on the Power icon located on the right corner of the Start menu and select the Restart option.
What is the Power User Menu?
The Power User Menu is a quick access menu in Windows 11 that allows you to access various system tools and options. You can open it by right-clicking the Start button or pressing Windows + X.
How do I restart Windows 11 using the Power User Menu?
To restart Windows 11 using the Power User Menu, right-click the Start button or press Windows + X, then select Shut down or sign out, and choose Restart.
Are there any keyboard shortcuts to restart Windows 11?
Yes, you can use the keyboard shortcut Alt + F4 (or Fn + Alt + F4 on some keyboards) on your desktop to open the “Shut Down Windows” dialog. From there, select the Restart option and click OK to initiate the restart.
How do I restart a stuck PC using the Ctrl + Alt + Del screen?
To restart a stuck PC using the Ctrl + Alt + Del screen, press Ctrl + Alt + Delete, then select the Power icon at the bottom right corner and choose Restart.
Can I restart Windows 11 from the Login or Lock Screen?
Yes, you can restart Windows 11 from the Login or Lock Screen. Simply select the Power icon on the lower right corner and choose Restart.
How do I restart Windows 11 through Command Prompt or PowerShell?
To restart Windows 11 through Command Prompt or PowerShell, open either of these programs, type the appropriate command (e.g., shutdown /r or Restart-Computer), and press Enter to initiate the restart.
How can I perform a hard reboot on Windows 11?
A hard reboot on Windows 11 can be done by pressing and holding the Power button on your computer until the screen darkens. Press the Power button again to turn on the PC. However, it is important to note that a hard reboot may lead to file corruption and data loss, so it should only be done if necessary.
Is it possible to schedule a restart on Windows 11?
Yes, Windows 11 has a built-in Task Scheduler that allows you to schedule a restart. Simply search for Task Scheduler in the Start menu, create a new task with the desired restart time, and specify the restart option.
Can I create a desktop shortcut to restart Windows 11?
Yes, you can create a desktop shortcut to restart Windows 11. Right-click on the desktop, select New > Shortcut, enter the restart command, and save the shortcut with a name.
What is the difference between shutting down and restarting Windows 11?
While both actions may seem similar, restarting Windows 11 without using Fast Startup can help troubleshoot persistent issues with the operating system. Shutting down completely closes all running processes, while restarting allows the system to boot up again and refresh certain system settings.
- About the Author
- Latest Posts
Mark is a senior content editor at Text-Center.com and has more than 20 years of experience with linux and windows operating systems. He also writes for Biteno.com