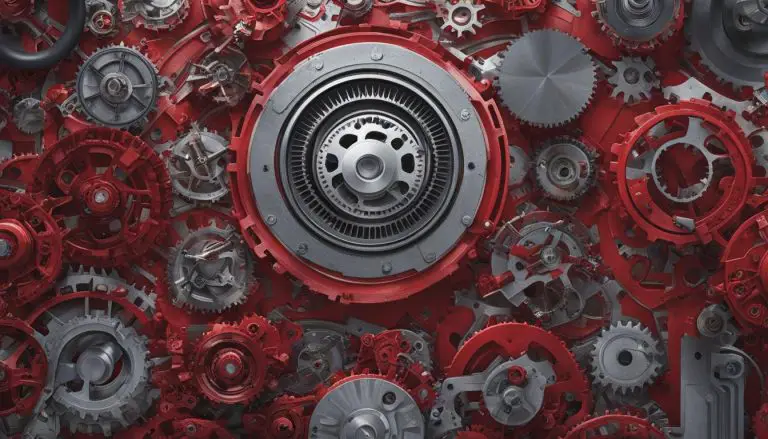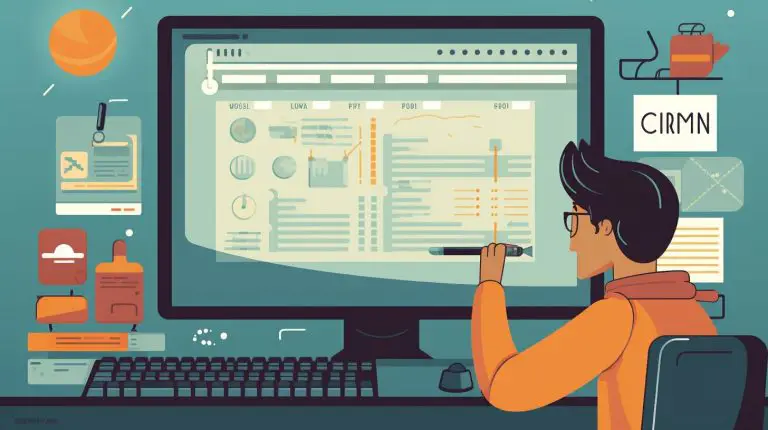Mastering the Basics: How to Run a Cron Job in Linux
Running cron jobs in Linux can help automate tasks and improve system efficiency. In this guide, I will walk you through the process of setting up and running cron jobs on your Linux machine.
Key Takeaways:
- Cron is a utility in Linux used to schedule commands or scripts to run automatically at specified times.
- Cron jobs can be used for backups, system maintenance, and automation.
- The syntax for a cron job consists of five fields: minutes, hours, day of the month, month, and day of the week.
- There are two types of crontab files: system-specific and user-specific.
- You can view scheduled cron jobs using the `crontab -l` command.
Understanding the Syntax of Cron Jobs
Before we dive into creating cron jobs, let’s understand the syntax used to specify the schedule. Cron jobs consist of five fields, each representing a different aspect of the schedule.
The syntax for a cron job consists of the following fields:
| Field | Description |
|---|---|
| Minutes | Specifies the minutes of the hour when the job should run |
| Hours | Specifies the hour of the day when the job should run |
| Day of the Month | Specifies the day of the month when the job should run |
| Month | Specifies the month when the job should run |
| Day of the Week | Specifies the day of the week when the job should run |
Each field can have different values or operators to specify the schedule. For example, an asterisk (*) means all possible values, a hyphen (-) is used to specify a range, and a forward slash (/) is used to specify a step value.
Understanding the syntax of cron jobs is essential because it allows you to schedule tasks with precision and flexibility. It is the foundation for mastering the art of automating tasks in Linux.
Editing Crontab Files
To create and manage cron jobs in Linux, you need to edit the crontab files associated with your system or user. These files store the commands or scripts that are scheduled to run at specific times.
There are two types of crontab files: system-specific and user-specific. The system-specific crontab file is located in the /etc/crontab directory, while the user-specific crontab files are stored in the /var/spool/cron/crontabs directory.
To edit a crontab file, you can use the
1 | crontab -e |
command. This will open the file in a text editor, allowing you to make changes. Each line in the crontab file represents a single cron job and follows a specific syntax.
| Field | Values | Description |
|---|---|---|
| Minutes | 0-59 | Specifies the minute(s) when the cron job should run |
| Hours | 0-23 | Specifies the hour(s) when the cron job should run |
| Day of the month | 1-31 | Specifies the day(s) of the month when the cron job should run |
| Month | 1-12 | Specifies the month(s) when the cron job should run |
| Day of the week | 0-7 (both 0 and 7 represent Sunday) | Specifies the day(s) of the week when the cron job should run |
After making the necessary changes to the crontab file, save and close the editor. The cron daemon will automatically detect the changes and schedule the cron jobs accordingly. It’s important to note that the cron daemon needs to be running for the cron jobs to be executed.
Viewing Scheduled Cron Jobs
Once you have set up cron jobs, it is important to be able to view and verify the scheduled tasks. Let’s explore how you can do that in Linux.
To view the scheduled cron jobs for the current user, simply open a terminal and type the following command:
This will list all the cron jobs associated with the current user. Each line represents a separate job and provides information about the timing and command to be executed.
If you need to view the scheduled cron jobs for a specific user, you can use the following command:
Replace <username> with the actual username of the user whose cron jobs you want to view. This command requires administrative privileges, so you may need to enter your password.
By examining the output of these commands, you can verify that your cron jobs are set up correctly and running as expected. This allows you to ensure that your automation tasks, such as backups or system maintenance, are being executed at the intended times.
| Syntax | Description |
|---|---|
| * | Specifies all possible values for a field |
| – | Specifies a range of values |
| / | Specifies a step value |
By understanding the syntax and using the commands provided, you can easily view and manage your cron jobs in Linux. This knowledge will enable you to stay organized, ensure tasks are running as planned, and make any necessary adjustments to optimize your system’s automated processes.
Scheduling Cron Jobs
Now that you understand the syntax and have edited the crontab file, it’s time to schedule your cron jobs. Let’s explore the different ways you can do that.
Using Asterisks and Values
One way to schedule a cron job is by specifying the desired values for each field in the crontab file. You can use the * symbol to represent all possible values. For example, if you want a job to run every 5 minutes, you can set the minutes field to “*/5”. Similarly, if you want a job to run every day at 9 AM, you can set the hours field to “9” and the minutes field to “0”. Remember to separate each field with a space.
Using Predefined Strings
Another way to schedule a cron job is by using predefined strings. These strings allow you to specify common intervals without having to manually calculate the values. For example, if you want a job to run every hour, you can use the string “@hourly”. Similarly, if you want a job to run every day at midnight, you can use the string “@midnight”. These predefined strings make it easier to schedule cron jobs without worrying about the exact values.
Combining Asterisks and Predefined Strings
You can also combine both asterisks and predefined strings to create more complex schedules. For example, if you want a job to run every week on Sunday at midnight, you can set the minutes field to “0”, the hours field to “0”, the day of the week field to “0”, and the day of the month field to “*”. This combination allows the job to run every Sunday at midnight, regardless of the day of the month.
| Field | Value | Description |
|---|---|---|
| Minutes | 0-59 | Specifies the minute of the hour when the job should run. |
| Hours | 0-23 | Specifies the hour of the day when the job should run. |
| Day of the month | 1-31 | Specifies the day of the month when the job should run. |
| Month | 1-12 | Specifies the month of the year when the job should run. |
| Day of the week | 0-6 (0 is Sunday) | Specifies the day of the week when the job should run. |
Now that you have learned how to schedule cron jobs, you can automate various tasks in Linux and increase your productivity. Experiment with different schedules and explore the possibilities to make the most out of cron.
Handling Error Output in Cron Jobs
When running cron jobs, it’s important to handle error output and manage the resulting output effectively. Let’s explore some techniques to help you with this task.
One common technique is to redirect the output of a cron job to a specific file. This allows you to capture any error messages or output generated by the job for later analysis. You can redirect the standard output (stdout) to a file using the `>` operator and the standard error (stderr) using the `2>` operator. For example:
*/15 * * * * /path/to/script.sh > /path/to/output.log 2> /path/to/error.log
In the above example, the standard output of the cron job will be redirected to the file `output.log`, and any error messages will be redirected to the file `error.log`. This way, you can review these files at any time to troubleshoot any issues that may arise.
Another technique is to discard the output entirely by using the `/dev/null` device. This is useful when you don’t need or want to store the output of a cron job. To discard both stdout and stderr, you can use the following syntax:
*/15 * * * * /path/to/script.sh > /dev/null 2>&1
In this case, both the standard output and standard error will be redirected to `/dev/null`, effectively discarding any output.
By employing these techniques, you can better manage the output and errors generated by your cron jobs, ensuring a smoother and more efficient automation process.
Summary
- Redirecting the output of a cron job to a file allows you to capture error messages and output for later analysis.
- Use the `>` operator to redirect standard output (stdout) and the `2>` operator to redirect standard error (stderr).
- To discard output completely, redirect both stdout and stderr to `/dev/null` using the syntax `> /dev/null 2>&1`.
- These techniques help in effectively managing the output and errors generated by cron jobs.
| Operator | Description |
|---|---|
| > | Redirects standard output (stdout) to a file. |
| 2> | Redirects standard error (stderr) to a file. |
| /dev/null | A special device file that discards all data written to it. |
| 2>&1 | Redirects stderr to the same location as stdout. |
Predefined Cron Directories
In addition to the crontab file, Linux provides predefined directories that allow you to place scripts for automated execution at specific intervals. These directories are:
- /etc/cron.daily: This directory is used for scripts that need to run once a day. For example, you can place a script here that performs daily system maintenance tasks.
- /etc/cron.hourly: Scripts placed in this directory will be executed every hour. It is useful for tasks that need to be performed more frequently, such as log rotation or checking for system updates.
- /etc/cron.weekly: Any scripts placed in this directory will run once a week. It is suitable for tasks that can be scheduled on a weekly basis, like generating system reports or performing backups.
- /etc/cron.monthly: Scripts placed in this directory will run once a month. It is ideal for tasks that need to be scheduled on a monthly basis, such as archiving log files or system cleanup.
To place a script in one of these directories, you simply need to copy or create the script file and move it to the respective directory. The script should be executable, so make sure to set the correct permissions.
It is important to note that the scripts in these directories will be executed by the system’s cron daemon automatically, without the need to modify the crontab file. This can be a convenient way to automate tasks without having to edit the crontab file every time.
| Directory | Description | Typical Use |
|---|---|---|
| /etc/cron.daily | Runs scripts once a day | Daily maintenance tasks |
| /etc/cron.hourly | Runs scripts every hour | Log rotation, system updates |
| /etc/cron.weekly | Runs scripts once a week | System reports, backups |
| /etc/cron.monthly | Runs scripts once a month | Log file archiving, system cleanup |
Summary
In this section, we explored the predefined cron directories in Linux. These directories provide a convenient way to automate tasks by placing scripts in them. The scripts will be executed automatically at the specified intervals, without the need to modify the crontab file. Understanding and utilizing these directories can greatly enhance your ability to automate routine tasks and improve system maintenance in Linux.
Conclusion
In conclusion, mastering the basics of running cron jobs in Linux can significantly enhance your productivity by automating repetitive tasks. By understanding the syntax, editing crontab files, and scheduling jobs effectively, you can optimize your Linux system to work for you.
With cron, you can schedule commands or scripts to run automatically at specified times, allowing you to streamline tasks such as backups, system maintenance, and automation. The syntax for a cron job consists of five fields: minutes, hours, day of the month, month, and day of the week. Each field can be customized using values or operators to create the desired schedule.
To edit a crontab file, use the `crontab -e` command. There are two types of crontab files: system-specific and user-specific. System cron jobs are located in the /etc/crontab and /etc/cron.d directories, while user-specific cron jobs are located in the /var/spool/cron/crontabs directory.
You can use the `crontab -l` command to view the scheduled cron jobs for the current user or a specific user using the `sudo crontab -u -l` command. This allows you to keep track of the tasks that are set up and running on your Linux system.
In addition, you can take advantage of predefined cron directories, such as /etc/cron.daily, /etc/cron.hourly, /etc/cron.weekly, and /etc/cron.monthly. Placing scripts in these directories ensures that they are automatically executed at the specified intervals, providing further automation and convenience.
Lastly, handling errors and managing output in cron jobs is essential. You can redirect the output to a specific file or use /dev/null to discard it completely. This allows you to monitor the execution of your cron jobs and ensure that they are running smoothly.
Overall, cron is a powerful tool for automating tasks in Linux, and mastering the basics of running a cron job can greatly enhance your productivity. By utilizing the various features and options available, you can create a customized and efficient system that meets your specific needs.
FAQ
What is cron and what are cron jobs?
Cron is a utility in Linux that allows you to schedule commands or scripts to run automatically at specified times. These scheduled tasks are called cron jobs. You can use cron for various purposes such as running backups, system maintenance, and automation.
What is the syntax for a cron job?
The syntax for a cron job consists of five fields: minutes, hours, day of the month, month, and day of the week. Each field can have different values or operators to specify the schedule. For example, * means all possible values, – is used to specify a range, and / is used to specify a step value.
How do I edit a crontab file?
To edit a crontab file, you can use the `crontab -e` command. There are two types of crontab files: system-specific and user-specific. System cron jobs are located in /etc/crontab and /etc/cron.d directory, while user-specific cron jobs are located in /var/spool/cron/crontabs directory.
How can I view scheduled cron jobs?
You can use the `crontab -l` command to view the scheduled cron jobs for the current user or a specific user using the `sudo crontab -u -l` command.
How do I schedule a cron job?
To schedule a cron job, you specify the desired schedule in the crontab file. You can use the * symbol to specify all possible values for a field. For example, `*/15` in the minutes field means the job will run every 15 minutes. You can also use predefined strings like `@hourly` or `@weekly` to specify common intervals.
How do I handle errors in cron jobs?
You can handle errors in cron jobs by redirecting the output to a specific file or using /dev/null to discard the output.
What are predefined cron directories?
Predefined cron directories, such as /etc/cron.daily, /etc/cron.hourly, /etc/cron.weekly, and /etc/cron.monthly, are directories where you can place scripts that will be automatically executed at the configured time.
- About the Author
- Latest Posts
Mark is a senior content editor at Text-Center.com and has more than 20 years of experience with linux and windows operating systems. He also writes for Biteno.com