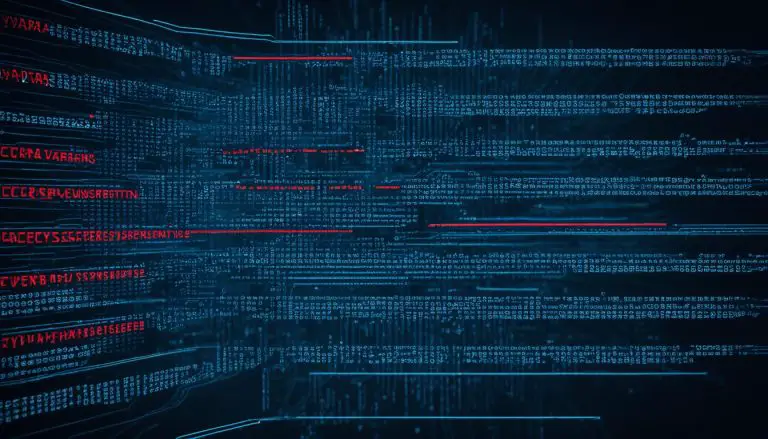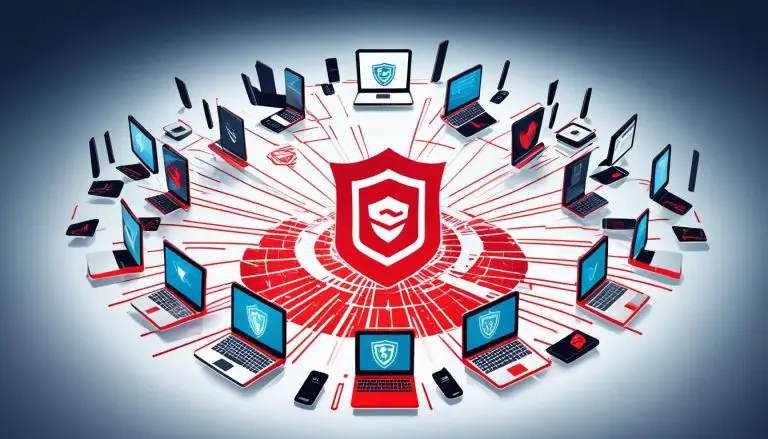Mastering How to Run a File in Linux Terminal: A Guide
Running files in the Linux terminal is an essential skill for efficient navigation of the operating system. In this guide, we will explore the various commands and techniques required to execute files in the terminal. The Linux terminal provides a command-line interface that allows users to interact directly with the system. By mastering basic commands such as ‘pwd’, ‘mkdir’, and ‘ls’, beginners can start their journey towards becoming proficient in file execution.
Understanding the basics of the Linux terminal is crucial for efficiently navigating the operating system. We will dive into the command-line interface and how it enables users to execute files seamlessly. Navigating through the Linux file system using the terminal is a fundamental skill. Commands like ‘cd’ and ‘ls’ will help you locate and access the files you need to run.
Executing files in the Linux terminal involves different file types, such as executable files and scripts. We will provide step-by-step instructions on how to run these files, ensuring you have a well-rounded understanding of the process. As you progress in your file execution skills, you may encounter advanced techniques and potential challenges. This guide will offer tips on file permissions, running files with elevated privileges, and troubleshooting common issues.
In conclusion, mastering the skill of running files in the Linux terminal is vital for efficient navigation of the operating system. By familiarizing yourself with the necessary commands and techniques, you will gain the ability to execute files seamlessly and effectively.
Key Takeaways:
- Running files in the Linux terminal is essential for efficient navigation of the operating system.
- Learning basic commands like ‘pwd’, ‘mkdir’, and ‘ls’ is crucial for beginners.
- The Linux terminal provides a command-line interface for direct interaction with the system.
- Navigating the Linux file system using commands such as ‘cd’ and ‘ls’ is fundamental.
- Executing different file types, including executable files and scripts, requires specific instructions.
Understanding the Basics of the Linux Terminal
Before diving into the specifics of running files in the Linux terminal, it is important to understand the basics of the terminal itself and how it functions as the gateway to the Linux operating system.
The Linux terminal provides a command-line interface that allows users to interact with the system directly. It is a powerful tool that enables users to navigate the file system, execute programs, and perform various administrative tasks.
When using the Linux terminal, you will come across a range of commands that can be executed to perform different actions. Familiarizing yourself with some of the essential commands will help you navigate and manage your Linux system efficiently.
Here are some basic commands to get you started:
| Command | Description |
|---|---|
| pwd | Displays the current working directory |
| mkdir | Creates new directories |
| ls | Lists the files and directories in the current directory |
| touch | Creates empty files or changes file access and modification times |
| nano | Edits text files directly in the terminal |
| cat | Views the contents of files in the terminal |
| sudo | Runs programs with elevated privileges |
| man | Accesses the user manual for any command |
| echo | Displays text or redirects output to a file |
| tail | View the last part of a file |
By mastering these commands, you will be able to navigate and manage your Linux system efficiently. Practice and experimentation are key to improving your proficiency. So go ahead, explore the Linux terminal, and unleash its full potential!
Navigating the Linux File System
In order to run a file in the Linux terminal, it is crucial to know how to navigate the file system. Let’s explore some essential commands that will enable you to move around and find the files you need.
One of the most basic commands for navigation is
1 | pwd |
, which stands for “Print Working Directory”. When you run this command, the terminal will display the current directory that you are in. It’s a great way to keep track of where you are in the file system.
To view the files and directories in your current location, you can use the
1 | ls |
command. By default, this command will list the files in a simple format. If you want to see more information, you can use the
1 | ls -l |
command which will provide a detailed list view, including the file permissions, size, and modification date.
When you need to change to a different directory, you can use the
1 | cd |
command followed by the name or path of the directory you want to navigate to. For example, to move to a directory called “documents”, you would type
1 | cd documents |
. If the directory is located in a different location, you can specify the absolute or relative path to reach it.
| Command | Description | ||
|---|---|---|---|
|
Displays the current working directory | ||
|
Lists the files and directories in the current directory | ||
|
Lists the files in a detailed format | ||
|
Changes the current directory |
With these commands in your toolkit, you’ll be able to navigate through the Linux file system efficiently and locate the files you need to run in the terminal.
Executing Files in the Linux Terminal
Once you have located the file you want to run, it’s time to execute it in the Linux terminal. In this section, we will walk through the process of running different file types, including programs and scripts.
Before executing a file, it’s important to ensure that you have the necessary permissions to run it. In Linux, files have permission settings that determine who can execute them. To check the permissions of a file, you can use the `ls -l` command, which displays detailed information about files in the current directory. The permissions are represented by a series of letters and symbols, such as “rwx” for read, write, and execute. If you don’t have the necessary permissions, you can use the `chmod` command to change them.
To run an executable program in the Linux terminal, you simply need to type the name of the program and press Enter. If the program is in the current directory, you can run it by typing `./program_name`. If the program is in a different directory, you will need to provide the full path to the program, such as `/path/to/program_name`. If you encounter any errors while running the program, make sure that all the necessary dependencies are installed and that you have the correct permissions.
Running scripts in the Linux terminal follows a similar process. Scripts are text files that contain a series of commands, and they can be executed using an interpreter. To run a script, you will first need to make it executable by using the `chmod +x script_name` command. Once the script has the necessary permissions, you can execute it by typing `./script_name` in the terminal. Scripts can be written in various scripting languages, such as Bash, Python, or Perl, and each language may have its own specific syntax and requirements.
By understanding how to execute different file types in the Linux terminal, you can unlock the full potential of your operating system. Whether you’re running programs or executing scripts, the terminal provides a powerful and efficient way to interact with your Linux system. Practice and experimentation will help you become more proficient in using the terminal and make your workflow smoother.
| Command | Description |
|---|---|
| ls -l | Displays detailed information about files in the current directory, including permissions |
| chmod | Changes the permissions of a file |
| ./program_name | Runs an executable program in the current directory |
| /path/to/program_name | Runs an executable program in a different directory |
| chmod +x script_name | Makes a script executable |
| ./script_name | Runs a script in the current directory |
Advanced Techniques and Tips for File Execution
Now that you have a solid understanding of the basics, let’s take your file execution skills in the Linux terminal to the next level. This section will introduce advanced techniques and provide helpful tips for a smoother execution process.
One important technique to master is file permissions. In Linux, each file has permission settings that determine who can read, write, or execute the file. To view and modify file permissions, you can use the `chmod` command followed by the appropriate permission codes. For example, `chmod +x filename` will give the file executable permission, allowing you to run it.
| Permission | Symbolic | Numeric |
|---|---|---|
| Read | r | 4 |
| Write | w | 2 |
| Execute | x | 1 |
Another useful tip is running files with elevated privileges. By using the `sudo` command before executing a file, you can run it as the superuser or root. This is particularly helpful when running files that require administrative permissions or when troubleshooting system-related tasks.
Remember to exercise caution when using the sudo command, as it grants significant control over the system and can potentially cause harm if misused.
Lastly, let’s discuss troubleshooting common issues with file execution in the Linux terminal. If you encounter an error message such as “Permission denied” while trying to execute a file, it usually means that you do not have the necessary permissions to run it. In such cases, you can try using the `chmod` command to grant yourself executable permissions, as mentioned earlier.
If you receive an error stating that the file format is not recognized or the interpreter is not found, it is likely due to missing dependencies or a misplaced interpreter directive. Make sure you have the necessary software installed or check the file for any syntax errors.
Summary:
- Understand and modify file permissions using the `chmod` command.
- Run files with elevated privileges using the `sudo` command.
- Troubleshoot common issues such as permission errors and missing dependencies.
By applying these advanced techniques and tips, you can enhance your file execution skills in the Linux terminal and achieve greater efficiency in managing your system.
Conclusion
By mastering how to run files in the Linux terminal, you gain a powerful tool for efficient navigation and control of your Linux system. With a strong foundation in the basics and some advanced techniques, you’ll be able to streamline your coding process and enhance your overall Linux skills.
The Linux terminal provides a command-line interface that allows users to interact with the system directly. By familiarizing yourself with basic commands such as ‘pwd’, ‘mkdir’, ‘ls’, and ‘touch’, you can navigate through directories, create new files and directories, and view the contents of files in the terminal.
As you become more proficient, you can explore advanced techniques like running programs with elevated privileges using ‘sudo’, troubleshooting common issues, and utilizing commands like ‘man’, ‘echo’, and ‘tail’ to further customize your experience.
Practice and experimentation are key to mastering these commands. By consistently using the terminal and implementing these techniques, you can become a proficient Linux user, capable of efficiently managing your system and enhancing your productivity.
FAQ
Why is mastering how to run a file in the Linux terminal important?
Mastering how to run a file in the Linux terminal is essential for efficiently navigating the operating system. The terminal provides a command-line interface that allows users to interact directly with the system and execute files.
What are some basic commands to get started with running files in the Linux terminal?
Some basic commands to get started include ‘pwd’ (Print Working Directory), ‘mkdir’ (Make Directory), ‘ls’ (List), ‘touch’, ‘nano’, ‘cat’ (Concatenate), ‘sudo’, ‘man’ (Manual), ‘echo’, ‘tail’ and ‘head’, ‘rmdir’ (Remove Directory), ‘locate’, ‘clear’, ‘passwd’, ‘uname’, ‘whoami’, ‘top’, and ‘ls -a’ (lists all files and directories, including hidden ones).
How can I run an executable file in the Linux terminal?
To run an executable file in the Linux terminal, you can use the ‘./’ command followed by the file name. For example, if the executable file is named ‘example’, you would run it by typing ‘./example’ in the terminal.
Can I run scripts in the Linux terminal?
Yes, you can run scripts in the Linux terminal. Scripts are text files containing a series of commands that can be executed. To run a script, you need to make it executable using the ‘chmod’ command and then execute it using the ‘./’ command.
How can I troubleshoot issues when executing files in the Linux terminal?
If you encounter issues when executing files in the Linux terminal, some troubleshooting steps you can take include checking file permissions, ensuring the file is in the correct directory, verifying the file format, and reviewing any error messages provided by the terminal.
What are some advanced techniques for file execution in the Linux terminal?
Advanced techniques for file execution in the Linux terminal include running files with elevated privileges using ‘sudo’, redirecting output to a file using ‘echo’, and monitoring system processes and resource usage using ‘top’.
- About the Author
- Latest Posts
Mark is a senior content editor at Text-Center.com and has more than 20 years of experience with linux and windows operating systems. He also writes for Biteno.com