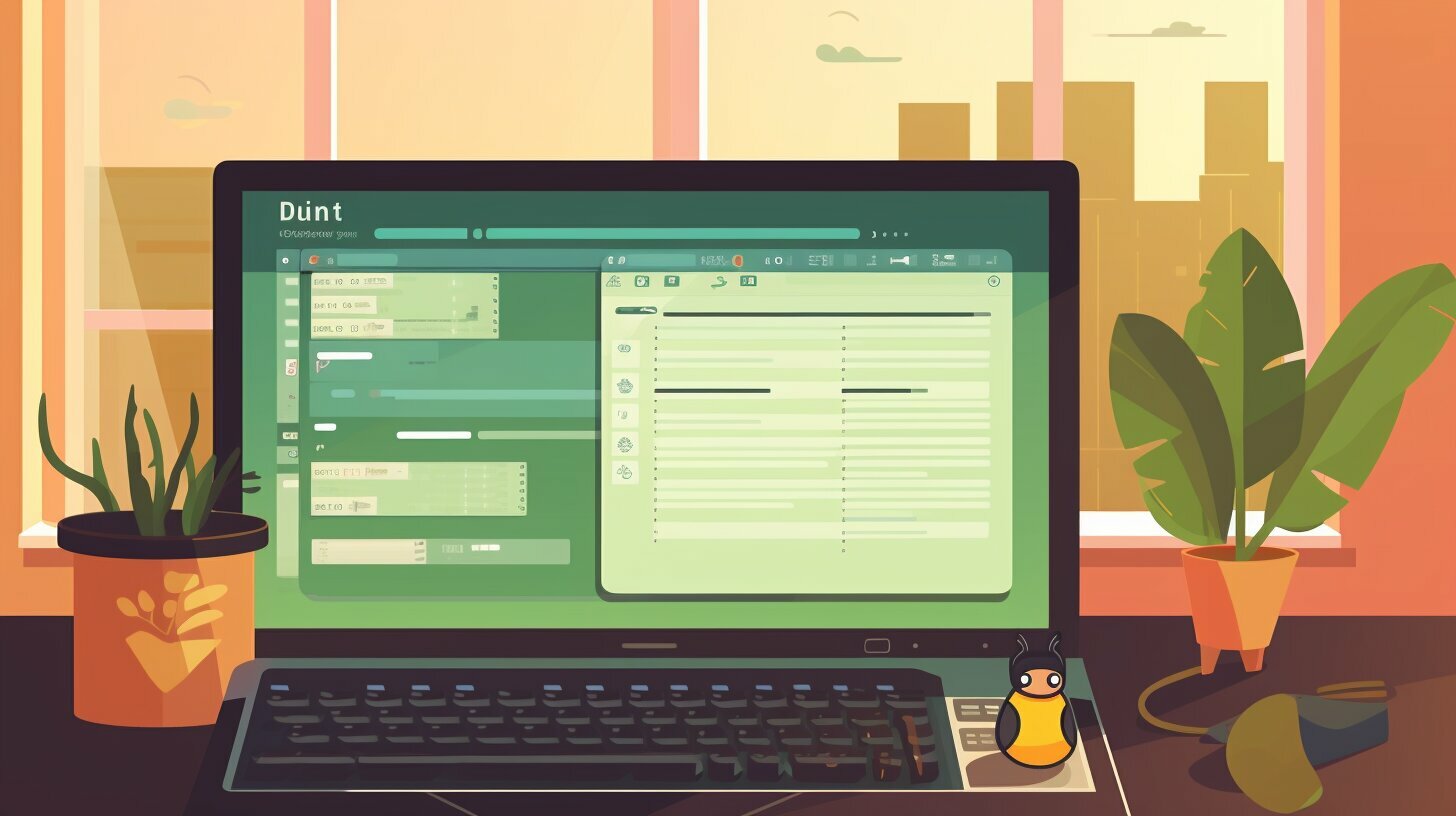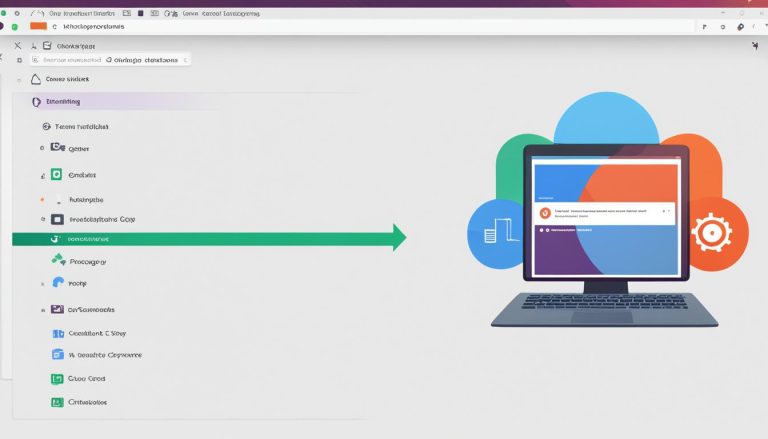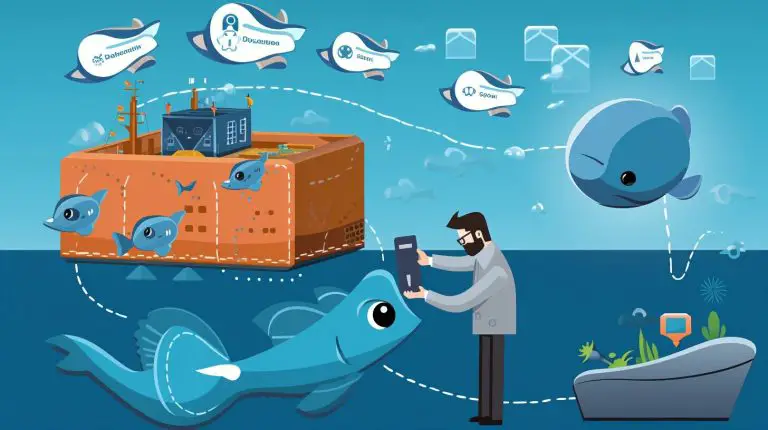Easy Guide: How to Run a JAR File in Linux – Step by Step
Running a JAR file in Linux is a straightforward process that can be accomplished using different methods. Whether you prefer the graphical user interface or the command line, this easy guide will walk you through the steps to successfully execute JAR files on your Linux system.
Key Takeaways:
- Ensure that you have a Java environment installed on your Linux system.
- To run a JAR file using the GUI, modify the file permissions and select the appropriate Java Runtime.
- To run a JAR file using the terminal, navigate to the file directory, make the JAR file executable, and execute it using the ‘java -jar’ command.
- If you encounter errors related to missing main manifest attributes, create a manifest file and update the JAR file accordingly.
- Following these steps will enable you to easily run JAR files in Linux.
Now let’s dive into the details and learn how to run a JAR file in Linux using different methods.
Checking and Installing Java Environment
Before running a JAR file in Linux, it is essential to verify the presence of a Java environment on your system. You can do this by running the command
1 | java --version |
in the terminal. If Java is not installed, you can easily install it using the command
1 | <a class="wpil_keyword_link" href="https://www.howto-do.it/what-is-sudo-superuser-do/" title="sudo" data-wpil-keyword-link="linked">sudo</a> apt install default-jre |
. This will ensure that your system has the necessary Java Runtime Environment (JRE) to execute JAR files.
Navigating to the Terminal
If you prefer using the graphical user interface (GUI) to run JAR files, you can simply open the file manager and navigate to the directory where the JAR file is located. Right-click on the JAR file and select “Properties”. In the properties window, go to the “Permissions” tab and enable the option “Allow executing file as program”. Finally, right-click on the JAR file again, choose “Open with Other Application”, and select “OpenJDK Java Runtime”.
Running JAR Files Using the Terminal
If you prefer using the terminal to run JAR files, start by navigating to the directory where the JAR file is located using the
1 | cd |
command. Once you are in the correct directory, use the
1 | chmod |
command with the ‘+x’ flag to make the JAR file executable. The command will look like this:
1 | chmod +x filename.jar |
. Finally, run the JAR file using the
1 | java -jar |
command:
1 | java -jar filename.jar |
. This command will execute the JAR file and run the Java application contained within it.
Remember that for a JAR file to be executable, it should have a main manifest attribute defined. If you encounter an error message saying “no main manifest attribute,” you can create a manifest file and update the JAR file to include it. The manifest file should specify the main class that should be executed when the JAR file is run. This will ensure that the Java Virtual Machine knows where to start running the application.
By following these simple steps, you can easily check and install a Java environment and run JAR files in Linux. Whether you prefer using the GUI or the terminal, executing JAR files is a straightforward process that allows you to run Java applications efficiently on your Linux system.
Running JAR Files Using the GUI
If you prefer using the graphical interface, running a JAR file in Linux can be done easily by adjusting file permissions and selecting the appropriate Java Runtime. Here is a step-by-step guide:
- Navigate to the location of the JAR file using the file manager.
- Right-click on the JAR file and choose “Properties”.
- In the “Properties” window, go to the “Permissions” tab.
- Enable the option that says “Allow executing file as program”.
- Right-click on the JAR file again and select “Open with Other Application”.
- Choose “OpenJDK Java Runtime” from the list of applications.
- The JAR file will now be executed using the Java Runtime you selected.
By following these steps, you can easily run a JAR file in Linux using the graphical user interface.
Example Code:
Navigating to the JAR file:
Making the file executable:
Running the JAR file:
Handling Manifest Attribute Errors
If you encounter an error stating “no main manifest attribute” when trying to run a JAR file, you can resolve it by creating a manifest file and updating the JAR file. Follow these steps:
- Create a new text file and open it.
- Add the following line to the file:
1Main-Class: com.example.MainClass
(replace “com.example.MainClass” with the actual name of your main class).
- Save the file as “manifest.txt” in the same directory as the JAR file.
- Open the terminal and navigate to the directory where the JAR file is located.
- Run the following command to update the JAR file:
1jar cfm filename.jar manifest.txt *
(replace “filename.jar” with the actual name of your JAR file).
After following these steps, you should be able to run the JAR file without any manifest attribute errors.
| JAR File Running Methods | Advantages | Disadvantages |
|---|---|---|
| GUI | Easy to perform without the need for command line knowledge | May have limitations in terms of customization and advanced options |
| Terminal | Provides more control and flexibility | Requires familiarity with command line usage |
Running JAR Files Using the Terminal
For those who prefer using the terminal, running JAR files in Linux can be accomplished using a few straightforward commands. Here’s a step-by-step guide:
-
- Navigate to the directory where the JAR file is located using the ‘cd’ command. For example, if the JAR file is in the “Downloads” folder, you would run the command:
-
- Make the JAR file executable using the ‘chmod’ command with the ‘+x’ flag. This command gives the file executable permissions, allowing it to be run. For example:
-
- Finally, execute the JAR file using the ‘java -jar’ command followed by the name of the JAR file. For example:
These simple commands will allow you to run JAR files in Linux quickly and efficiently.
Example:
With these commands, you’ll be able to execute JAR files seamlessly in your Linux environment.
| Command | Description |
|---|---|
| cd | Navigate to a directory |
| chmod +x | Make a file executable |
| java -jar | Execute a JAR file |
By following these steps and utilizing the commands mentioned, you can effortlessly run JAR files using the terminal in Linux. Enjoy the flexibility and power that the command line offers!
Handling Manifest Attribute Errors
Sometimes, when attempting to run a JAR file in Linux, you might encounter an error related to the lack of a main manifest attribute. This section will guide you on how to resolve such issues.
To handle manifest attribute errors, you can create a manifest file and update the JAR file to include it. Here’s how you can do it:
-
- Create a new file using a text editor and save it with the extension “.mf”. For example, you can name it “manifest.mf”.
- In the manifest file, add the following line:
Main-Class: [your_main_class_name]
Replace [your_main_class_name] with the actual name of the main class in your JAR file. Make sure to include the correct package structure if applicable.
-
- Save the manifest file and close the text editor.
- Open the terminal and navigate to the directory where your JAR file is located.
- Update the JAR file to include the manifest file by running the following command:
jar uf [your_jar_file_name].jar [your_manifest_file_name].mf
Replace [your_jar_file_name] with the actual name of your JAR file and [your_manifest_file_name] with the name you gave to the manifest file.
- Once the JAR file is updated, you should be able to run it without encountering any manifest attribute errors.
By following these steps, you can successfully handle manifest attribute errors and run your executable JAR file in Linux. Remember to make sure that your JAR file has the necessary main manifest attribute defined, and don’t forget to update it with the newly created manifest file if needed.
| Error Message | Possible Solution |
|---|---|
| No main manifest attribute | Create a manifest file and update the JAR file to include it. |
| Main class not found | Check if the main class is correctly specified in the manifest file and verify the package structure. |
| Invalid or corrupt JAR file | Ensure that the JAR file is not corrupted and can be opened using archive managers like “unzip” or “jar”. |
Handling manifest attribute errors is essential for smooth execution of JAR files in Linux. By following the steps provided and troubleshooting any errors encountered, you can ensure that your JAR file runs successfully, allowing you to leverage its functionality effectively.
Conclusion
Running JAR files in Linux is a straightforward process that can be accomplished through the GUI or the terminal, allowing you to explore the vast possibilities of Java applications in the Linux environment.
To get started, verify that you have a working Java environment installed on your system. You can do this by running the command
1 | java --version |
in the terminal. If Java is not installed, you can easily install it using the command
1 | sudo <a class="wpil_keyword_link" href="https://www.howto-do.it/what-is-apt-advanced-package-tool/" title="apt" data-wpil-keyword-link="linked" data-wpil-monitor-id="131">apt</a> install default-jre |
.
If you prefer using the GUI, simply open the file manager, navigate to the JAR file, right-click on it, select “Properties”, go to the “Permissions” tab, and enable “Allow executing file as program”. Then, right-click on the JAR file again, choose “Open with Other Application”, and select “OpenJDK Java Runtime”.
If you are more comfortable with the terminal, navigate to the directory where the JAR file is located using the
1 | cd |
command. Then, use the
1 | chmod |
command with the ‘+x’ flag to make the file executable, and finally run the JAR file using the
1 | java -jar |
command.
In case you encounter an error stating “no main manifest attribute,” you can resolve it by creating a manifest file and updating the JAR file to include it.
By following these simple steps, you can easily run a JAR file in Linux and unleash the power of Java applications.
FAQ
How do I check if Java is installed on my Linux system?
You can check if Java is installed by running the command ‘java –version’ in the terminal.
What do I do if Java is not installed?
If Java is not installed, you can install it by using the command ‘sudo apt install default-jre’ in the terminal.
How can I run a JAR file using the GUI?
To run a JAR file using the GUI, open the file manager, navigate to the JAR file, right-click on it, select ‘Properties’, go to the ‘Permissions’ tab, and enable ‘Allow executing file as program’. Then, right-click on the JAR file again, choose ‘Open with Other Application’, and select ‘OpenJDK Java Runtime’.
How can I run a JAR file using the terminal?
To run a JAR file using the terminal, navigate to the directory where the JAR file is located using the ‘cd’ command. Then, use the ‘chmod’ command with the ‘+x’ flag to make the file executable, and finally run the JAR file using the ‘java -jar’ command.
What should I do if I encounter a “no main manifest attribute” error?
If you encounter a “no main manifest attribute” error, you can create a manifest file and update the JAR file to include it. This will ensure that the JAR file is executable.
- About the Author
- Latest Posts
Mark is a senior content editor at Text-Center.com and has more than 20 years of experience with linux and windows operating systems. He also writes for Biteno.com