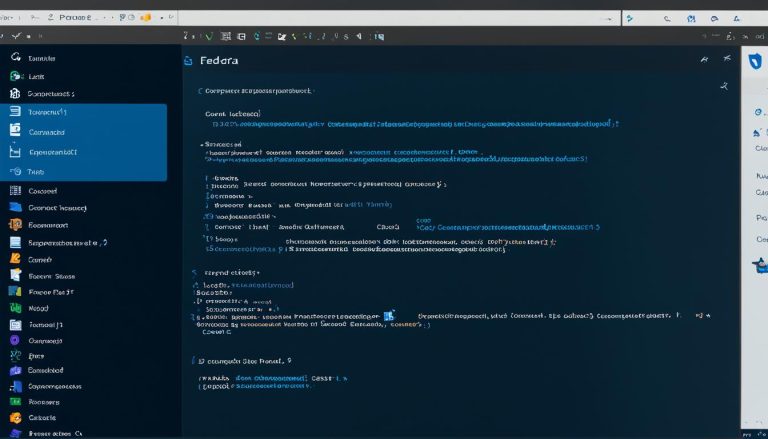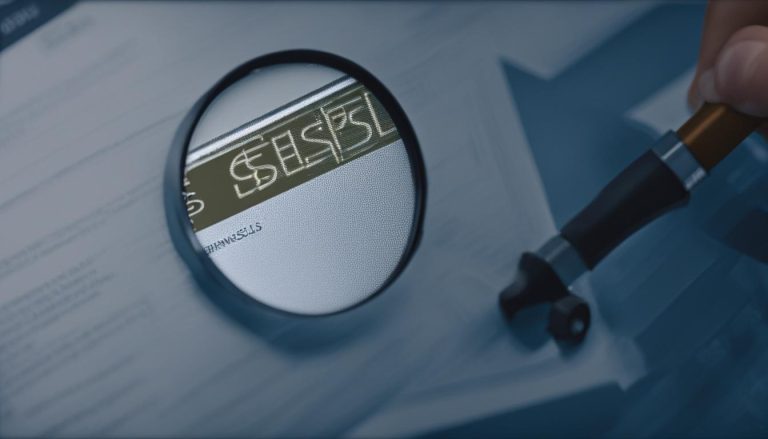Discover How to Run a Python File in Linux: A Guide
Are you ready to unlock the secrets of Linux and run Python files effortlessly? Follow this step-by-step guide to learn how to run a Python file in Linux.
Key Takeaways:
- Ensure that Python is installed on your Linux system
- Choose a text editor, such as Vim or Nano, to write your Python scripts
- Use the Terminal to navigate to the directory where your Python script is located
- Make the script executable using the chmod command
- Run the script using the Python interpreter or as an executable file
Running Python scripts in Linux is a straightforward process. Firstly, make sure that Python is installed on your Linux system. Most Linux distributions come with Python pre-installed, but you can install it using your distribution’s package manager if needed. Additionally, choose a text editor that suits your preferences to write your Python scripts. Linux offers various options, including popular choices like Vim and Nano, as well as graphical editors like Gedit and Visual Studio Code.
Once you have Python installed and a text editor ready, you can run your Python script using the Terminal. Open the Terminal and navigate to the directory where your Python script is located using the cd command. Next, make the script executable by using the chmod command followed by the +x option and the name of your script. Finally, run the script using the Python interpreter by typing python3 followed by the name of your script.
Alternatively, you can run the script directly as an executable file. To do this, add a shebang line at the beginning of the script to specify the Python interpreter to use. Then, change the file permissions to make it executable using the chmod command. This method allows you to run the script without explicitly calling the Python interpreter.
Another option is to schedule your Python script to run automatically at specific intervals using cron jobs. Linux provides a powerful tool called cron that allows you to automate tasks, including executing Python scripts. Setting up cron jobs and scheduling your Python script is a great way to automate repetitive tasks and save time.
In conclusion, running Python scripts in Linux is a simple and powerful way to leverage the capabilities of Python. By following this step-by-step guide and implementing the key takeaways, you can easily run Python files in Linux and unlock the endless possibilities for automation, data analysis, web development, and more.
Understanding the Prerequisites
Let’s start by ensuring that Python is installed on your Linux system and selecting a text editor to write your Python scripts. Most Linux distributions come with Python pre-installed, but if it’s not available on your system, you can easily install it using the package manager specific to your distribution. Python is an essential programming language for Linux, and having it installed will enable you to run Python scripts smoothly.
Once Python is installed, you’ll need a text editor to write your Python scripts. Linux offers a variety of options, including Vim, Nano, Gedit, and Visual Studio Code. These text editors provide a range of features and capabilities to enhance your coding experience. Choose the one that suits your preferences and workflow best.
To summarize, the prerequisites for running Python scripts in Linux are straightforward. Install Python on your system, either through pre-installation or using the package manager. Select a suitable text editor to write your Python code. These two prerequisites will lay the foundation for executing Python files seamlessly on your Linux system.
Understanding the Prerequisites
| Prerequisite | Instructions |
|---|---|
| Install Python | Check if Python is pre-installed or install it using the package manager specific to your Linux distribution. |
| Select a Text Editor | Choose a text editor such as Vim, Nano, Gedit, or Visual Studio Code to write your Python scripts. |
Running Python scripts in Linux requires Python to be installed on your system and a text editor for coding. Ensure Python is installed and select a text editor based on your preferences. These prerequisites will pave the way for executing Python scripts effortlessly.
With Python installed and a text editor ready, you’re now ready to dive into the exciting world of running Python scripts in Linux. In the next section, we will explore the step-by-step process of executing Python scripts in the Terminal using various commands and techniques.
Running Python Scripts in the Terminal
Now, let’s dive into running Python scripts in the Terminal and executing your first Python file in Linux. It’s a straightforward process that requires a few simple steps.
First, ensure that Python is installed on your Linux system. Most distributions come with Python pre-installed, but if it isn’t, you can use the package manager specific to your distribution to install it.
To write your Python scripts, you’ll need a text editor. Linux offers various options like Vim, Nano, or graphical editors such as Gedit or Visual Studio Code. Choose the one that suits your preferences and set it up accordingly.
Once you have Python installed and a text editor ready, open the Terminal to run your script. Start by navigating to the directory where your Python file is located using the cd command. Then, make the script executable by using the chmod command with the +x option, followed by the name of your script. This step allows you to run the script directly without explicitly calling the Python interpreter.
To execute the script, simply type python3 followed by the name of your script in the Terminal. The Python interpreter will execute the script, and you’ll see the output if there is any. Congratulations, you’ve successfully run your Python script in Linux!
| Command | Description |
|---|---|
| cd [directory] | Navigates to the specified directory |
| chmod +x [script_name] | Makes the script executable |
| python3 [script_name] | Runs the Python script using the Python 3 interpreter |
Running Python scripts in Linux is a simple process that allows you to harness the power of Python for your projects. Whether you’re a beginner or an experienced user, executing Python files in the Terminal is a fundamental skill that can greatly enhance your coding experience on a Linux system.
Making Python Scripts Executable
Want to streamline the process of running Python files? Let’s explore how to make your Python scripts executable and run them as standalone files in Linux.
Firstly, you can make your Python script executable and run it without explicitly calling the Python interpreter. To achieve this, add a shebang line at the beginning of the script, specifying the Python interpreter to use. For example, if your script requires Python 3, the shebang line should be
1 | #!/usr/bin/env python3 |
. This allows you to run the script directly without having to type
1 | python3 |
before the script name.
Next, you need to change the file permissions to make the script executable. This can be done using the
1 | chmod |
command. For example, if your script is named
1 | script.py |
, you can make it executable by running
1 | chmod +x script.py |
in the Terminal. Once the file permissions are set, you can execute the script by typing
1 | ./script.py |
in the Terminal.
By making your Python script executable, you can easily run it as a standalone file. This provides a more streamlined and convenient way of executing your Python files in Linux. Here’s an example of how the shebang line and file permissions can be set for a Python script:
| File: | shebang line: | file permissions: | ||||
|---|---|---|---|---|---|---|
| script.py |
|
|
Once you have made your Python script executable and set the file permissions, you can run it like any other executable file in Linux. This method provides a more efficient and user-friendly approach to executing your Python files on a Linux system.
Scheduling Python Scripts with Cron Jobs
Take your Python scripts to the next level by learning how to schedule them with cron jobs in Linux. Cron jobs are a powerful tool that allows you to automate tasks, including executing Python scripts, at predefined times. This feature is particularly useful for running repetitive tasks or performing scheduled data analysis.
To schedule a Python script with cron jobs, follow these steps:
- Open the Terminal in your Linux system.
- Type “crontab -e” to open the cron table for editing.
- Add a new line to the file in the following format:
| Field | Allowed Values |
|---|---|
| Minute | 0-59 |
| Hour | 0-23 |
| Day of the Month | 1-31 |
| Month | 1-12 |
| Day of the Week | 0-7 (0 and 7 both represent Sunday) |
| Command | Path to your Python script |
For example, to schedule a Python script to run every day at 2 PM, you would add the following line:
00 14 * * * /usr/bin/python3 /path/to/your/script.py
Additional Tips:
- Use the crontab command with the -l option to view your current cron jobs.
- You can also redirect the output of your Python script to a file by appending “>> /path/to/output.log” to the command in the cron table.
- Make sure the Python interpreter is specified correctly in the command. You can check the path to the Python interpreter by running “which python3” in the Terminal.
By harnessing the power of cron jobs, you can automate the execution of your Python scripts and save time and effort. Experiment with different scheduling options and explore the endless possibilities for automating tasks and data analysis in Linux.
Troubleshooting Common Issues
Don’t let common issues hinder your Python script execution. Let’s troubleshoot and overcome any potential obstacles you may encounter when running Python files in Linux.
One common issue is syntax errors in your Python code. These errors can prevent your script from executing correctly. To debug syntax errors, carefully review your code and check for missing or incorrect syntax such as missing parentheses, indentation errors, or misspelled keywords.
Another common issue is missing module dependencies. If your script relies on external libraries or modules, make sure they are properly installed on your Linux system. You can use package managers like pip or apt-get to install the required dependencies.
Furthermore, permission issues can arise when running Python scripts in Linux. If you encounter a “permission denied” error, it means that the script doesn’t have the necessary permissions to be executed. To fix this, use the chmod command to change the file permissions and make the script executable. For example, you can use “chmod +x script.py” to give execute permissions to the script.
Table: Common Issues and Solutions
| Issue | Solution |
|---|---|
| Syntax errors | Carefully review code for syntax mistakes |
| Missing module dependencies | Install required dependencies using package managers |
| Permission issues | Change file permissions with chmod command |
In addition to these common issues, debugging tools can help you identify and fix errors in your Python scripts. Python provides built-in tools like the traceback module, which shows the sequence of function calls that led to an error. You can also use IDEs (Integrated Development Environments) with debugging capabilities to step through your code and identify the source of the problem.
By troubleshooting and addressing common issues, you can ensure smooth execution of your Python scripts in Linux. Remember to review your code for syntax errors, install necessary dependencies, manage file permissions, and utilize debugging tools when needed. With these techniques, you’ll be able to unleash the full potential of Python on your Linux system.
Best Practices for Running Python Files
Discover essential best practices for running Python files in Linux and elevate your coding experience to the next level.
1. Organize Your Code:
Properly organizing your code is crucial for maintaining a clean and efficient project structure. Consider using modules and packages to group related code together. Use meaningful names for your files and directories to make it easier to navigate and locate specific scripts or functions. Additionally, comment your code to provide clear explanations and make it more understandable for yourself and others.
| Best Practice | Explanation |
|---|---|
| Use Modules and Packages | Group related code together for better organization. |
| Choose Meaningful Names | Make it easier to locate specific scripts or functions. |
| Add Comments | Provide clear explanations for easier understanding. |
2. Use Version Control:
Version control systems like Git offer numerous benefits for managing your Python projects. By using version control, you can track changes made to your code, collaborate with others, and easily revert to previous versions if needed. It also enables you to work on different branches, experiment with new features, and merge changes seamlessly. Familiarize yourself with Git and learn how to use it effectively to streamline your development process.
Version control systems like Git offer numerous benefits for managing your Python projects.
3. Follow PEP 8 Guidelines:
PEP 8 is the official style guide for Python code. Adhering to these guidelines ensures consistency and readability in your codebase. It covers various aspects of coding style, such as indentation, line length, variable naming conventions, and more. By following PEP 8, your code will be more accessible to other Python developers and easier to maintain in the long run.
| PEP 8 Guideline | Explanation |
|---|---|
| Indent with 4 spaces | Consistent indentation improves code readability. |
| Limit line length to 79 characters | Prevents overly long lines that are difficult to read. |
| Follow variable naming conventions | Use descriptive names to enhance code comprehension. |
4. Optimize Performance:
When writing Python code, it’s important to consider performance optimization techniques, especially for computationally intensive tasks. Use built-in functions and libraries whenever possible, as they are often optimized for speed and efficiency. Be mindful of algorithmic complexity and choose the most suitable data structures and algorithms for your task. Additionally, avoid unnecessary code duplication and strive for clean and concise solutions.
- Use built-in functions and libraries for improved performance.
- Consider algorithmic complexity when choosing data structures and algorithms.
- Avoid code duplication and strive for clean and concise code.
By following these best practices, you can enhance your Python coding experience, improve code maintainability, and optimize the execution of your scripts in Linux.
Conclusion
Running Python files in Linux opens up a world of opportunities. With the knowledge and skills gained from this guide, you are ready to take full advantage of Python on your Linux system.
In order to run Python scripts in Linux, you need to ensure that Python is installed on your system. Most Linux distributions come with Python pre-installed, but if needed, you can use the package manager specific to your distribution to install it.
Next, you will need a text editor to write your Python scripts. Linux offers a variety of options, including Vim, Nano, or graphical editors like Gedit or Visual Studio Code, giving you the flexibility to choose the one that suits your needs.
Once you have Python installed and a text editor ready, you can run your Python script using the Terminal. Navigate to the directory where your script is located using the cd command, make the script executable using the chmod command, and finally, run the script using the Python interpreter.
If you prefer, you can also make your Python script executable and run it as a standalone file by adding a shebang line at the beginning of the script and changing the file permissions.
Additionally, you can schedule your Python script to run automatically at specific intervals using cron jobs, allowing you to automate repetitive tasks and save time.
By following these steps and best practices, you can harness the power of Python in Linux and unlock endless possibilities for automation, data analysis, web development, and more.
FAQ
How do I ensure that Python is installed on my Linux system?
Most Linux distributions come with Python pre-installed. However, if it is not installed, you can use the package manager specific to your distribution to install it.
Which text editor should I use to write Python scripts in Linux?
Linux offers various options for text editors, including Vim, Nano, Gedit, and Visual Studio Code. You can choose the one that suits your preferences and set it up for Python coding.
How do I run a Python script in the Terminal?
To run a Python script in the Terminal, navigate to the directory where the script is located using the cd command. Then, make the script executable using the chmod command with the +x option followed by the script’s name. Finally, run the script using the Python interpreter by typing python3 followed by the script’s name.
Can I make my Python script executable as a standalone file?
Yes, you can make your Python script executable by adding a shebang line at the beginning of the script, which specifies the Python interpreter to use. Additionally, you need to change the file permissions to make it executable using the chmod command.
How can I schedule my Python script to run automatically at specific intervals in Linux?
Linux provides a tool called cron jobs that allows you to schedule tasks, including executing Python scripts, at predefined times. You can set up cron jobs to automate the running of your Python scripts.
What should I do if I encounter issues when running Python scripts in Linux?
If you encounter issues when running Python scripts in Linux, there are common troubleshooting techniques you can use. From debugging syntax errors to resolving module dependencies, you can troubleshoot and overcome various problems.
Are there any best practices for running Python files in Linux?
Yes, there are best practices that can enhance your experience of running Python files in Linux. These include organizing your code, managing dependencies, and optimizing performance, which will make your code more maintainable and scalable.
- About the Author
- Latest Posts
Mark is a senior content editor at Text-Center.com and has more than 20 years of experience with linux and windows operating systems. He also writes for Biteno.com