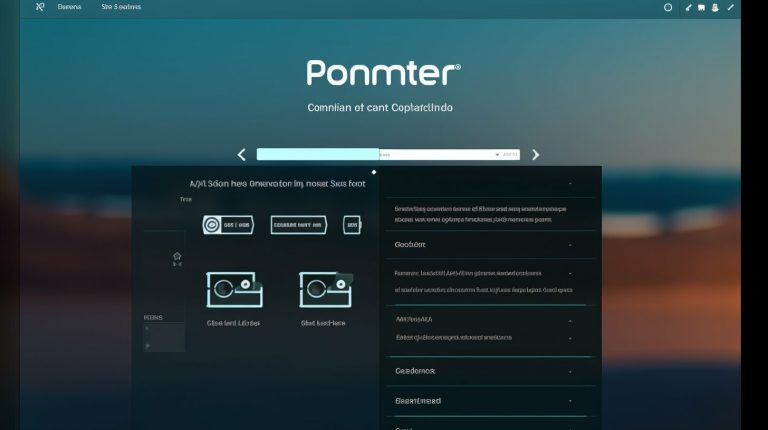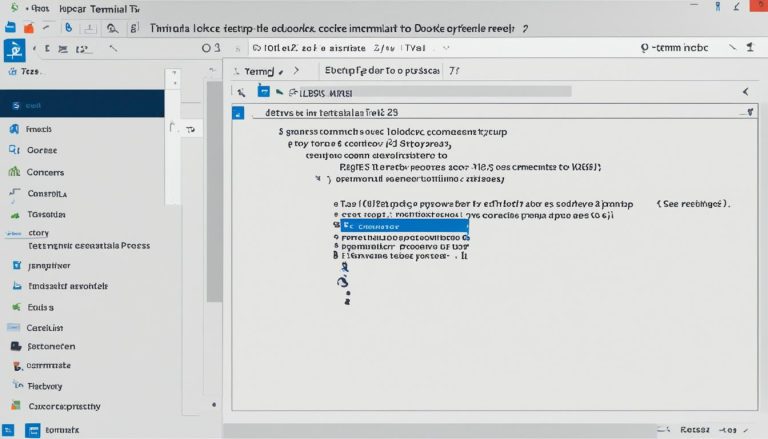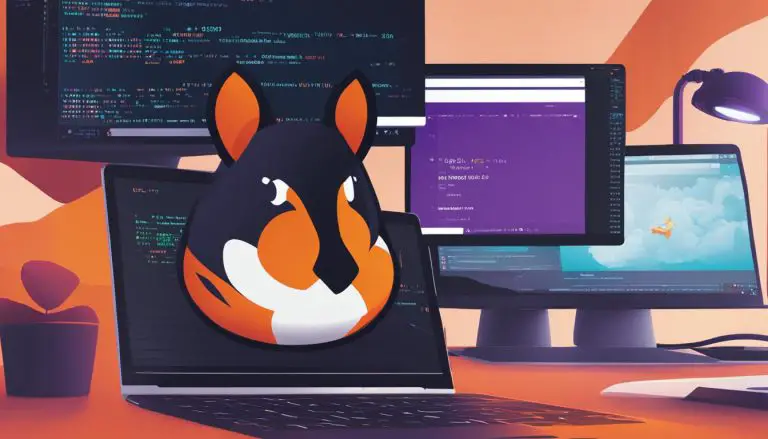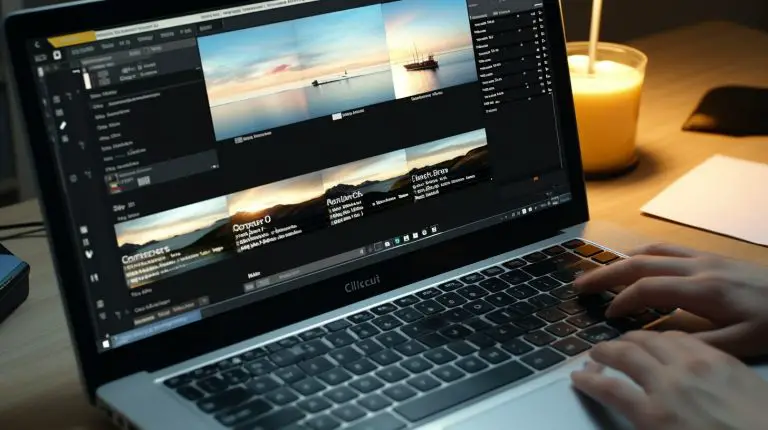Mastering How to Save in Nano Linux: Your Ultimate Guide
Saving files in Nano Linux is a crucial skill that every user should master. By following the steps outlined below, you will become proficient in saving your work efficiently.
In this comprehensive guide, I will walk you through the process of saving files in Nano Linux. Whether you are a beginner or an experienced user, these instructions will help you navigate the command-line text editor with ease.
Key Takeaways:
- Learn the essential commands to save files in Nano Linux.
- Understand how to save and exit Nano effectively.
- Discover advanced editing and navigation commands in Nano Linux.
- Gain troubleshooting tips for common issues with saving in Nano Linux.
- Learn how to recover unsaved changes in Nano Linux.
Introducing Nano Linux and its Text Editor Functionality
Nano Linux is a powerful command-line text editor that allows users to create and edit files directly from the terminal. When working with Nano, it is essential to save any changes made to ensure your progress is not lost. In this section, we will explore the functionality of Nano Linux’s text editor and highlight the importance of saving files.
The text editor in Nano Linux provides a range of features that make it a versatile tool for editing text files. With its simple and intuitive interface, users can navigate through files, make edits, and save their work with ease. Whether you’re writing code, editing configuration files, or taking notes, Nano Linux’s text editor offers a streamlined editing experience.
One of the key aspects of working in Nano Linux is the ability to save changes made to files. By saving your work regularly, you can ensure that your edits are preserved and easily accessible for future use. In the next sections, we will dive into the details of how to save files in Nano Linux, covering different scenarios and commands to help you master the art of file saving in this powerful text editor.
Before we proceed, it’s worth mentioning that Nano Linux also provides a range of additional commands for editing and navigating text. These commands can enhance your productivity and efficiency when working with the text editor. We will explore some of these advanced commands in later sections, providing you with a comprehensive guide to mastering Nano Linux’s text editor.
Stay tuned for the next section, where we will cover the basics of saving files in Nano Linux and guide you through the essential steps and commands to save your work effectively.
Saving Files in Nano Linux: The Basics
To save files in Nano Linux, you need to familiarize yourself with a few basic commands. These commands allow you to save your work and continue editing or exit the editor.
When you are ready to save a file in Nano, press Ctrl+O on your keyboard. This will prompt you to enter a filename if the file does not exist. After typing the filename, press Enter to confirm the save. If the file already exists, pressing Enter will overwrite it. However, if you want to save the file with a new name, simply enter a different filename.
To exit Nano after saving your changes, press Ctrl+X. If you have made any modifications to the file that have not been saved, Nano will prompt you to save them. You can type yes to save, no to not save, or Ctrl+C to cancel the exit and return to editing. It’s important to note that if you choose not to save your changes, they will be lost.
Additional Commands for Navigating and Editing Text
Along with saving and exiting, Nano provides several commands to enhance your text editing experience. Here are a few useful commands:
| Command | Description |
|---|---|
| Ctrl+K | Cut (delete) the current line and copy it to the clipboard. |
| Ctrl+U | Paste the contents from the clipboard into the current line. |
| Ctrl+W | Search for a specific word or phrase in the file. |
| Ctrl+T | Transpose characters. Swaps the characters before and after the cursor. |
By mastering these commands, you can save time and work more efficiently in Nano Linux. Experiment with different commands and explore the vast capabilities of this powerful text editor.
Saving Files in Nano Linux: Step-by-Step Guide
Follow these step-by-step instructions to save files in Nano Linux effortlessly. Whether you want to save changes to an existing file or save a file with a different name, this guide will walk you through the process.
To save changes to an existing file in Nano Linux, start by pressing Ctrl+O on your keyboard. This command will prompt you to verify the save by pressing Enter. If the file does not exist, it will be generated when saved. This ensures that your changes are preserved in the file.
If you wish to save the file with a different name, you can use the Save As command in Nano Linux. Simply press Ctrl+O to save the changes, and when prompted for a filename, enter the desired name and press Enter. This will create a new file with the specified name, saving your changes in the process.
Additional Commands for Navigating and Editing Text in Nano
While saving files is a crucial part of using Nano Linux, there are also other commands that can enhance your editing and navigation experience. Here are a few additional commands to keep in mind:
- Ctrl+X: This command allows you to exit Nano Linux. If you have made any unsaved changes, you will be prompted to save them before exiting. Type “yes” to save, “no” to not save, or Ctrl+C to cancel the exit.
- Ctrl+K: Use this command to cut the current line of text.
- Ctrl+U: This command allows you to uncut (paste) the previously cut line of text.
- Ctrl+W: Use this command to search for a specific word or phrase in the file.
By familiarizing yourself with these commands, you can maximize your productivity and efficiency when working with Nano Linux. Saving files and navigating text will become second nature, allowing you to focus on your work without any interruptions.
| Command | Description |
|---|---|
| Ctrl+O | Saves changes to an existing file or creates a new file |
| Ctrl+X | Exits Nano Linux, prompts to save unsaved changes |
| Ctrl+K | Cuts the current line of text |
| Ctrl+U | Uncuts (pastes) the previously cut line of text |
| Ctrl+W | Searches for a specific word or phrase in the file |
Exiting Nano Linux: Save Changes or Cancel
When you’re done editing a file in Nano Linux, it’s important to exit the editor properly. This involves saving any changes you’ve made or canceling the exit if you decide to continue editing. Nano Linux provides a straightforward process for saving changes and exiting the editor smoothly.
To save a file in Nano Linux, simply press Ctrl+O to write the changes to disk. You will be prompted to confirm the save by pressing Enter. If the file does not exist, it will be generated when saved. This ensures that your work is preserved and accessible for future use.
If you wish to exit Nano Linux without saving any changes, you can do so by pressing Ctrl+X. However, if you have unsaved changes, Nano Linux will prompt you to save them before proceeding with the exit. You can choose to save your changes by typing yes and pressing Enter, or you can choose not to save by typing no and pressing Enter. If you decide to cancel the exit and continue editing, simply press Ctrl+C.
Summary of Exiting Nano Linux Commands:
| Keystrokes | Action |
|---|---|
| Ctrl+O | Save changes |
| Enter | Confirm save |
| Ctrl+X | Exit Nano Linux |
| yes + Enter | Save changes and exit |
| no + Enter | Exit without saving changes |
| Ctrl+C | Cancel exit |
By following these simple steps and commands, you can ensure that your work is saved and your edits are preserved when using Nano Linux. Take advantage of these features to maintain control over your files and enhance your productivity with this powerful text editor.
Advanced Editing and Navigation Commands in Nano Linux
In addition to the basic saving and exiting commands, Nano Linux offers various advanced editing and navigation commands. Learning these commands will further improve your productivity and efficiency in the text editor.
One of the powerful features of Nano is the ability to search and replace text. To initiate a search, use the Ctrl+W shortcut and enter the desired search term. Nano will highlight the first occurrence of the term and you can navigate between instances using the Ctrl+W shortcut. To replace text, press Ctrl+R, enter the search and replacement terms, and confirm the replacement by pressing Y.
Nano also provides convenient shortcuts for copying, cutting, and pasting text. To copy a line, position your cursor on the desired line and press Ctrl+6. To cut a line, use Ctrl+K. You can then paste the cut or copied text using Ctrl+U. These commands are particularly useful when you need to move or duplicate blocks of text within your document.
Advanced Editing and Navigation Commands in Nano Linux Examples
| Command | Description |
|---|---|
| Ctrl+W | Search for text within the document |
| Ctrl+R | Replace text within the document |
| Ctrl+6 | Copy the current line |
| Ctrl+K | Cut the current line |
| Ctrl+U | Paste the copied or cut text |
These commands are just a glimpse into the extensive functionality offered by Nano Linux. By familiarizing yourself with these advanced editing and navigation commands, you can streamline your editing workflow and accomplish tasks more efficiently. Whether you are a beginner or an experienced Nano user, these commands will undoubtedly enhance your text editing experience.
Tips and Tricks for Efficient File Saving in Nano Linux
By implementing these tips and tricks, you can optimize your file-saving process in Nano Linux, ensuring that your work is securely saved without any hassle.
1. Take advantage of keyboard shortcuts
Nano Linux offers a range of handy keyboard shortcuts that can help you save time when saving files. For example, pressing Ctrl+O allows you to quickly save your work. After pressing this combination, you will be prompted to verify the save by pressing Enter. Additionally, to exit Nano, you can simply press Ctrl+X. If you have unsaved changes, Nano will prompt you to save them before exiting.
2. Leverage the power of file name completion
Nano Linux allows you to save files with ease by utilizing its file name completion feature. When saving a file, start typing the desired file name and press the Tab key. Nano will automatically complete the file name for you, saving you valuable time and reducing the chances of typos. This feature is especially useful when working with lengthy or complex file names.
3. Enable automatic backup saves
Nano Linux provides the option to enable automatic backup saves, ensuring that you never lose your work. By adding the “-B” flag when launching Nano (e.g.,
1 | nano -B myfile.txt |
), Nano will automatically create a backup file with the “~” extension before saving any changes to the original file. This backup file can be a lifesaver in case you accidentally overwrite or delete crucial information.
| Shortcut | Description |
|---|---|
| Ctrl+O | Save the file |
| Ctrl+X | Exit Nano |
| Tab | File name completion |
With these tips and tricks at your disposal, you can enhance your file-saving experience in Nano Linux. From mastering keyboard shortcuts to utilizing file name completion and enabling automatic backup saves, you’ll be saving your work efficiently and effectively. Say goodbye to lost files and hello to a streamlined workflow with Nano Linux.
Troubleshooting: Common Issues with Saving in Nano Linux
Although saving files in Nano Linux is usually straightforward, there are some common issues that users may come across. Here, we will address these issues and provide practical solutions.
1. File Not Found Error: When attempting to save a file with the nano command, you may encounter a “File not found” error message. This typically occurs when you try to save a file that does not exist. To resolve this issue, make sure you are in the correct directory or specify the file path when using the save command.
2. Insufficient Permissions: If you receive an error message saying you have insufficient permissions to save a file, it means you do not have the necessary rights to write to the directory or file. To overcome this issue, you can try using the sudo command before the nano command to gain elevated privileges and save the file.
3. Unsaved Changes Prompt: When attempting to exit Nano Linux, you may be prompted to save unsaved changes. This can be confusing if you want to exit without saving. To bypass the prompt and exit without saving, press Ctrl+C. If you want to save the changes, type “yes” and press Enter. If you prefer not to save the changes, type “no” and press Enter.
4. Keyboard Mapping Issues: Some users may encounter keyboard mapping issues while using Nano Linux. This can cause certain keys or shortcuts to malfunction, making it difficult to save files. To address this issue, you can try changing the keyboard mapping settings or using alternative key combinations to save files, such as Ctrl+S or Ctrl+X.
Summary:
- Ensure the file exists or provide the correct file path when saving.
- Use the sudo command if you encounter insufficient permissions.
- Press Ctrl+C to exit without saving or choose “yes” or “no” to save or discard changes.
- Try alternative key combinations if there are keyboard mapping issues.
By addressing these common issues, you can ensure a smoother experience when saving files in Nano Linux. Remember to familiarize yourself with the necessary commands and shortcuts to save time and avoid any potential pitfalls.
| Command | Description |
|---|---|
| Ctrl+O | Save the file |
| Ctrl+X | Exit Nano |
| Ctrl+C | Cancel current operation or exit |
| sudo nano | Open Nano with elevated privileges |
Recovering Unsaved Changes in Nano Linux
Accidentally exiting Nano Linux without saving changes can be frustrating, but there are ways to recover your unsaved work. By following the techniques outlined in this section, you can minimize the risk of losing your progress.
If you find yourself in a situation where you’ve accidentally exited Nano without saving, don’t panic. The first step is to reopen the file using the Nano command followed by the file name. For example, if your file is named “example.txt,” you would type:
| Command | Description |
|---|---|
| nano example.txt | Opens the file in Nano for editing. |
Once you have reopened the file, you will see that the unsaved changes are still there. To save the changes, press Ctrl+O to initiate the save command. You will be prompted to enter a file name. Simply press Enter to save the changes to the original file.
If you want to save the changes to a different file, you can enter a new name before pressing Enter. This will create a new file with the specified name and save your changes to it.
Summary of Steps:
- Reopen the file using the Nano command and the file name.
- Press Ctrl+O to initiate the save command.
- Press Enter to save the changes to the original file, or enter a new name to save the changes to a different file.
By following these steps, you can easily recover your unsaved changes in Nano Linux and avoid the frustration of losing your work. Remember to save your files regularly to minimize the risk of losing any progress.
Summary of Important Commands for Saving in Nano Linux
To help you remember the key commands discussed throughout this guide, we have compiled a summary of the most important commands for saving files in Nano Linux. These commands are essential for efficient file management and ensuring that your work is saved effectively. Refer to the table below for a quick reference:
| Command | Description |
|---|---|
| Ctrl+O | Save the file in Nano Linux |
| Enter | Confirm the save |
| Ctrl+C | Cancel the save |
| Ctrl+X | Exit Nano Linux |
| yes | Save changes before exiting |
| no | Do not save changes before exiting |
These commands provide you with the necessary tools to save and exit files in Nano Linux. Remember that pressing Ctrl+O followed by Enter will save your work, while pressing Ctrl+C will cancel the save. When you want to exit Nano, press Ctrl+X and follow the prompts to save or discard any unsaved changes.
In addition to these key commands, there are other advanced editing and navigation commands available in Nano Linux. These commands can enhance your productivity and streamline your workflow. It is worth exploring these options to further optimize your experience with the text editor.
By mastering these essential commands for saving files in Nano Linux, you can ensure that your work is securely saved and easily accessible. Take advantage of the flexibility and power of Nano Linux by becoming proficient in these commands, and maximize your productivity when working with this powerful text editor.
Enhance Your Usability Skills with Nano Linux
Mastering the art of saving and editing files in Nano Linux is an essential skill that can significantly enhance your usability of this versatile text editor. With Nano Linux, you have the power to create and modify text documents efficiently, making it an invaluable tool in your Linux arsenal. By familiarizing yourself with the commands and techniques for saving and exiting files in Nano, you can streamline your workflow and boost your productivity.
One of the fundamental commands for saving files in Nano Linux is the Ctrl+O key combination. This command allows you to save your work by writing the current contents of the buffer to a file. After pressing Ctrl+O, you will be prompted to enter the filename. Pressing Enter will confirm the save, while pressing Ctrl+C will cancel it. If the specified file does not exist, Nano will create it for you.
When it comes to exiting Nano, the Ctrl+X command is your go-to. If you have made any changes to the file that have not been saved, Nano will prompt you to save them before exiting. Simply type yes to save your changes, no to discard them, or Ctrl+C to cancel the exit. This feature ensures that you don’t accidentally lose any unsaved work.
Advanced Editing and Navigation Commands
While saving and exiting are essential functions, Nano Linux offers a range of advanced editing and navigation commands to further enhance your user experience. For example, you can use the Ctrl+K command to cut a line of text, Ctrl+U to paste it, and Ctrl+T to transpose characters. These commands, along with many others, allow for efficient text manipulation within Nano Linux.
Additionally, Nano provides search and replace functionality that can save you time and effort. By pressing Ctrl+W, you can search for specific words or patterns in your file, and then use the Ctrl+ command to replace them with new text. These advanced commands enable you to perform complex editing tasks with ease.
| Command | Description |
|---|---|
| Ctrl+O | Save the current file |
| Ctrl+X | Exit Nano |
| Ctrl+K | Cut a line |
| Ctrl+U | Paste a line |
| Ctrl+T | Transpose characters |
| Ctrl+W | Search for a word or pattern |
| Ctrl+ | Replace text |
By exploring and practicing these advanced commands, you can become a more adept user of Nano Linux. The versatility of Nano’s features combined with your knowledge of saving, editing, and navigating files will empower you to accomplish your tasks efficiently and effectively. So, take the time to familiarize yourself with these commands, experiment with different techniques, and unlock the full potential of Nano Linux.
Conclusion
Saving files in Nano Linux is a fundamental skill that every user should acquire. By following the steps and commands outlined in this guide, you can become proficient in saving and editing files effectively, thereby maximizing your productivity and efficiency with Nano Linux.
In this comprehensive guide, we have provided you with a detailed overview of how to save files in Nano Linux. From the basics of saving and exiting to advanced commands and troubleshooting, you now have the knowledge to confidently navigate and edit files in Nano Linux.
Remember, to save a file in Nano, simply press Ctrl+O and verify the save by pressing Enter. If you need to exit Nano, press Ctrl+X. If any changes have not been saved, you will be prompted to save them. You can type yes to save, no to not save, or Ctrl+C to cancel the exit.
Additionally, we have explored other useful commands for editing and navigating text in Nano Linux, as well as provided tips and tricks for efficient file saving. By implementing these techniques, you can streamline your workflow and enhance your overall experience with this powerful text editor.
By mastering the art of saving in Nano Linux, you are equipping yourself with a valuable skill that will benefit you in your Linux journey. So go ahead, start practicing, and unlock the full potential of Nano Linux!
FAQ
How do I save a file in Nano Linux?
To save a file in Nano Linux, you can press Ctrl+O and then press Enter to confirm the save. If the file doesn’t exist, it will be generated when saved.
How do I exit Nano Linux?
To exit Nano Linux, you can press Ctrl+X. If there are unsaved changes, you will be prompted to save them. You can type yes to save, no to not save, or Ctrl+C to cancel the exit.
Can I save changes without quitting Nano Linux?
Yes, you can save changes without quitting Nano Linux. Simply use the Ctrl+O command to save the file, and you can continue editing.
What are some additional commands for navigating and editing text in Nano Linux?
Nano Linux offers several additional commands for navigating and editing text. Some common commands include Ctrl+F to search for text, Ctrl+W to search and replace, and Ctrl+K to cut a line.
How can I recover unsaved changes in Nano Linux?
If you accidentally exit Nano Linux without saving, you can try to recover your unsaved changes by using the nano -R command followed by the file name. This will open the recovery file, allowing you to retrieve your work.
- About the Author
- Latest Posts
Mark is a senior content editor at Text-Center.com and has more than 20 years of experience with linux and windows operating systems. He also writes for Biteno.com