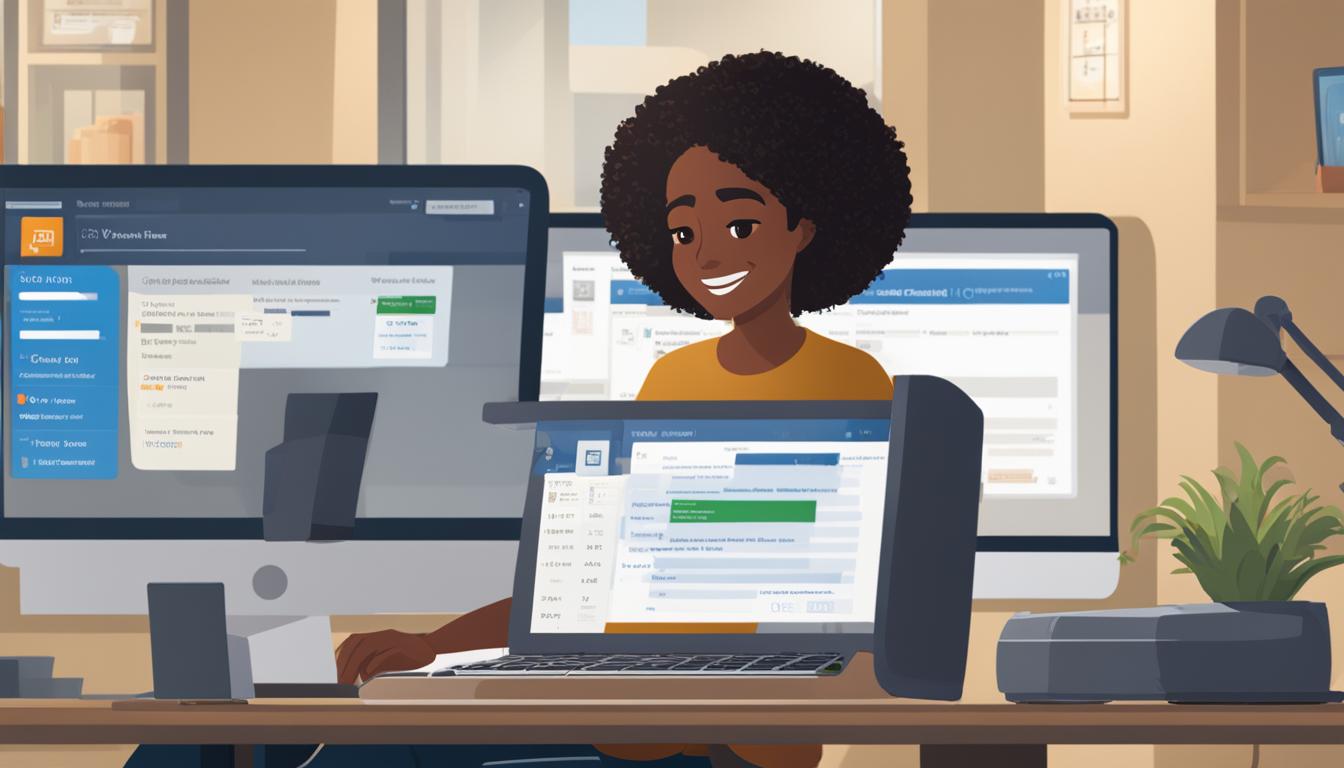Mastering the Art: How to Schedule an Email in Outlook
Scheduling emails in Outlook can be a game-changer when it comes to optimizing your communication efficiency. Whether you want to ensure that your message reaches recipients at the perfect time or streamline your email management process, mastering the art of scheduling emails in Outlook is a skill that will benefit you greatly.
In this article, I will guide you through the step-by-step process of scheduling emails in Outlook. You’ll learn how to use the built-in features of Outlook, as well as explore additional tools and strategies to enhance your email automation capabilities. So, let’s dive in and discover how you can take control of your email scheduling in Outlook!
Key Takeaways:
- Scheduling emails in Outlook can optimize your communication efficiency.
- Use the “Delay Delivery” option in Outlook to schedule emails with ease.
- Prioritize and batch emails, set clear objectives, and leverage time zones for effective email scheduling.
- Outlook offers follow-up sequences and add-ins for enhanced email management.
- Explore automation tools like Power Automate and Zapier to automate repetitive email tasks.
Step-by-Step Guide to Scheduling Emails in Outlook
Scheduling emails in Outlook is a convenient feature that allows you to send messages at the perfect time, ensuring optimal communication with your recipients. Whether you want to schedule reminders, follow-ups, or important announcements, Outlook provides an easy way to do it. Here is a step-by-step guide on how to schedule an email in Outlook:
Step 1: Compose a New Email
Start by opening Outlook and clicking on the “New Email” button to create a new message. Fill in the recipient(s), subject line, and compose the content of the email as you normally would.
Step 2: Access the Delay Delivery Option
In the email composition window, navigate to the “Options” tab at the top. Look for the “Delay Delivery” option, which is usually located in the “More Options” section.
Step 3: Set the Delivery Date and Time
Click on the “Delay Delivery” option to open the settings. Here, you can choose the specific date and time you want the email to be sent. Select the desired options and confirm your choices.
Step 4: Schedule and Send the Email
Once you have set the delivery date and time, click on the “Send” button to schedule the email. It will be saved in your Outbox folder and automatically sent at the specified time.
Scheduling emails in Outlook streamlines your communication by ensuring that your messages reach recipients when they are most likely to be engaged. By following these simple steps, you can take full advantage of this feature and enhance your email management efficiency.
Time Management Strategies for Scheduling Emails in Outlook
In order to maximize the benefits of scheduling emails in Outlook, it’s important to implement effective time management strategies. By prioritizing and batching emails, setting clear objectives for each communication, and leveraging the “Delay Delivery” feature wisely, you can optimize your email scheduling process. In this section, I will discuss seven key strategies that can help you streamline your email management and enhance your productivity.
Prioritizing and Batching Emails
One of the first steps in effective email management is prioritizing your inbox. Take the time to assess the urgency and importance of each email, and then organize them accordingly. By batching similar tasks together, such as responding to all non-urgent emails at once, you can maximize your efficiency and minimize distractions. This allows you to focus on high-priority tasks without being constantly interrupted by incoming emails.
Setting Clear Objectives for Each Email
Before composing an email, it’s essential to clearly define the objective and expected outcome. This helps you craft more concise and targeted messages, saving both your time and the recipient’s time. By incorporating actionable requests and providing all necessary information upfront, you increase the likelihood of receiving prompt and relevant responses. Clear objectives also contribute to improved communication and a more organized email workflow.
Leveraging Time Zones
If you frequently communicate with individuals in different time zones, take advantage of Outlook’s ability to schedule emails according to specific time zones. This ensures that your messages are delivered at a time when they are most likely to be seen and responded to. By aligning your email delivery with recipients’ availability, you can increase the chances of timely and effective communication.
Avoiding Overloading Recipients
While email scheduling can be a valuable tool, it’s important to use it responsibly and avoid overwhelming recipients with an excessive number of automated emails. Be mindful of the frequency and timing of your scheduled messages. Consider consolidating multiple smaller emails into one comprehensive message to minimize the number of interruptions your recipients experience. By respecting their time and attention, you can maintain positive relationships and ensure greater engagement with your emails.
Using Recurrence for Routine Tasks
Outlook’s recurrence feature allows you to automate the scheduling of routine emails. This is particularly useful for tasks such as weekly reports, monthly newsletters, or regular updates. By setting up recurring emails, you save time and eliminate the need for manual scheduling each time. However, be cautious not to overuse this feature, as recipients may become disengaged if they receive recurring emails that are not relevant or valuable to them.
Combining Scheduling with Other Time Management Tools
Outlook offers various integrated time management tools that can enhance your email scheduling process. For example, you can use the calendar function to block out dedicated time slots for email management and response. By combining scheduling with other productivity techniques, such as the Pomodoro Technique or the Eisenhower Matrix, you can optimize your time and ensure efficient email communication.
Implementing these time management strategies for scheduling emails in Outlook can greatly improve your productivity and organization. By prioritizing tasks, setting clear objectives, leveraging time zones, avoiding overload, using recurrence, and combining tools, you will experience the benefits of streamlined email management. Now that we have covered these strategies, let’s move on to exploring Outlook’s follow-up sequences for effective email management.
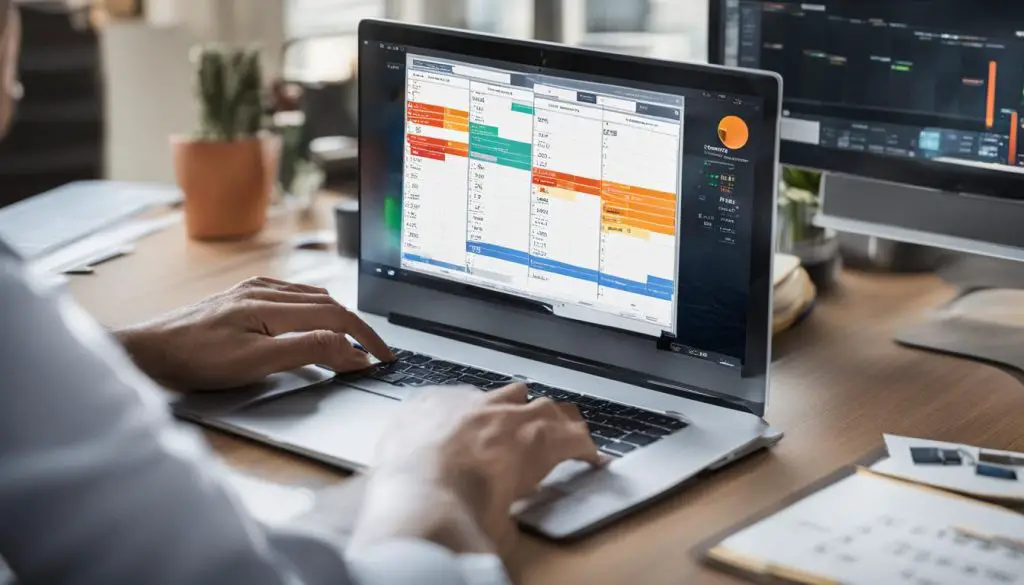
Outlook Follow-up Sequences for Effective Email Management
Sending timely follow-ups is crucial for effective email management. Outlook offers follow-up sequences that automate the process and ensure important follow-ups are never missed. By adding prospects to a follow-up sequence, you can keep track of communication and nurture relationships over time. These sequences can be used for various purposes, including scheduling demos, sending action items, and staying in touch with prospects.
To utilize the follow-up sequences in Outlook, navigate to the “People” tab and select the desired contact. Click on the “Follow Up” button and choose the appropriate option from the drop-down menu. You can select a pre-defined follow-up sequence or create a custom sequence tailored to your specific needs. Outlook will then automatically generate reminders and prompts for each follow-up, helping you stay organized and efficient in your email management.
With follow-up sequences in Outlook, you can easily automate repetitive tasks, save time, and ensure consistent communication with your contacts. Whether you are managing sales leads, client relationships, or project updates, leveraging these sequences can streamline your email management process and enhance overall productivity.
Take a look at the following table for a breakdown of the benefits and potential use cases of Outlook follow-up sequences:
| Benefits | Potential Use Cases |
|---|---|
| Automated reminders for follow-ups | Scheduling demos or product presentations |
| Improved organization and efficiency | Sending action items or task reminders |
| Nurturing relationships over time | Staying in touch with prospects or clients |
In conclusion, Outlook follow-up sequences provide a valuable tool for effective email management. By automating the follow-up process, you can save time, enhance organization, and ensure consistent communication with your contacts. Whether you are managing sales, projects, or client relationships, leveraging these sequences can optimize your email workflow and improve overall productivity.
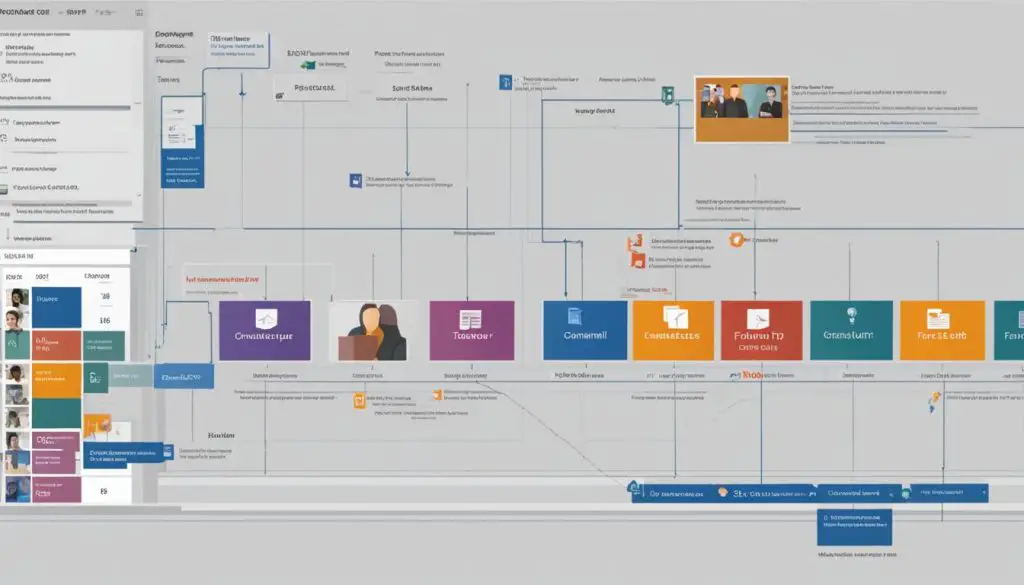
Automating Emails in Outlook with Power Automate
Outlook simplifies the process of email automation with the help of Power Automate, a user-friendly tool that allows you to create automated workflows. By selecting triggers and actions, you can streamline tasks such as sending emails when new data is added or updated. Power Automate integrates seamlessly with Outlook, enhancing its capabilities and saving you time and effort.
With Power Automate, you can automate email-related tasks in Outlook, such as sending follow-up emails, updating contact information, or sending notifications. By setting up triggers based on specific conditions, you can ensure that emails are sent automatically, eliminating the need for manual intervention.
For example, if you receive an email with a certain keyword in the subject line, Power Automate can be configured to automatically send a reply with a predefined message. This feature is particularly useful for setting up automated responses to frequently asked questions or for sending acknowledgments.
In addition to automating emails, Power Automate offers a wide range of other automation capabilities that can improve your overall productivity. You can integrate Outlook with other apps and services, such as Microsoft Excel or SharePoint, to create powerful workflows that automate complex tasks. This integration allows you to leverage the full potential of Outlook and streamline your email management process.
Table: Power Automate vs. Outlook Automation Tools
| Features | Power Automate | Outlook Automation Tools |
|---|---|---|
| Integration with other apps | Yes | Limited |
| Advanced workflow automation | Yes | Basic |
| Triggers and actions | Customizable | Predefined |
| User-friendly interface | Yes | Yes |
| Automation complexity | High | Low |
The table above provides a comparison between Power Automate and the built-in automation tools in Outlook. While Outlook offers basic automation features, Power Automate provides a more advanced and customizable solution for automating emails and other tasks. The integration capabilities and user-friendly interface of Power Automate make it a valuable tool for businesses and individuals looking to enhance their email automation processes.
Enhancing Outlook with Add-Ins for Email Automation
Outlook add-ins provide a wide range of functionalities to enhance email automation and streamline communication. These add-ins can be integrated seamlessly into Outlook, allowing users to automate responses, schedule emails, create templates, send personalized mass emails, and even gain valuable insights through email tracking and analytics.
One popular add-in for automating Outlook emails is “Mailchimp”, which offers features like email marketing automation, audience segmentation, and personalized content creation. With Mailchimp, you can automate campaigns, send targeted emails based on customer behavior, and track the success of your email marketing efforts with detailed analytics.
Another useful add-in is “Boomerang for Outlook”, which helps users schedule emails to be sent at a later time, set reminders for follow-ups, and even snooze emails to temporarily remove them from the inbox and bring them back at the desired time. This can greatly improve productivity and ensure important emails are never missed.
Comparison of Outlook Add-Ins for Email Automation
| Add-In | Features | Integration | Pricing |
|---|---|---|---|
| Mailchimp | Email marketing automation, audience segmentation, personalized content creation | Seamless integration with Outlook | Free plan available, paid plans starting at $9.99/month |
| Boomerang for Outlook | Email scheduling, follow-up reminders, email snooze | Seamless integration with Outlook | Free plan available, paid plans starting at $4.99/month |
| HubSpot Sales | Email tracking, templates, sequences, analytics | Seamless integration with Outlook | Free plan available, paid plans starting at $45/month |
These are just a few examples of the many add-ins available for Outlook to enhance email automation. The right add-in for you will depend on your specific needs and workflow. It’s worth exploring the different options and finding the add-ins that align with your email automation objectives.
By leveraging the power of Outlook add-ins, you can take your email automation to the next level, saving time, improving efficiency, and delivering more personalized and engaging emails to your recipients.
Automating Recurring Emails and Out-of-Office Messages in Outlook
When it comes to managing our email communication, Outlook offers a range of automation features that can save us time and ensure consistent messaging. Two key features that can be particularly useful are automatic replies and recurring emails.
Automatic replies, also known as out-of-office messages, allow us to inform others of our unavailability and specify when we will be back. Whether we’re going on vacation or attending a conference, setting up automatic replies ensures that people who email us are aware of our absence and know when to expect a response.
Recurring emails, on the other hand, can be set up for tasks that require regular communication. This can include sending weekly reports to team members or monthly newsletters to clients. By automating these recurring emails in Outlook, we can save ourselves the time and effort of manually composing and sending them every time.
Scheduling Recurring Emails in Outlook
Setting up recurring emails in Outlook is a straightforward process. Begin by composing the email you want to send at regular intervals. Then, instead of clicking on the “Send” button, access the “Delay Delivery” option in the email composition window’s “Options” menu. From there, you can select the frequency at which you want the email to be sent, whether it’s daily, weekly, or monthly.
By utilizing the automation capabilities of Outlook, we can streamline our email management and ensure that important messages are never missed. Whether it’s setting up automatic replies during our absence or scheduling recurring emails for routine tasks, Outlook’s automation features provide us with the tools to manage our communication more efficiently.
| Benefits of Automating Recurring Emails and Out-of-Office Messages in Outlook | Challenges |
|---|---|
| Save time and effort by automating routine tasks | Ensuring accurate and timely updates in recurring emails |
| Consistent communication with clients and team members | Setting up and managing multiple recurring email schedules |
| Professional and prompt responses with automatic replies | Customizing out-of-office messages for different audiences |
Automating recurring emails and out-of-office messages in Outlook can significantly streamline our email management and enhance our overall productivity. By taking advantage of these features, we can save time, stay organized, and ensure that our communication remains efficient and consistent.
Using Automation Tools with Outlook for Email Automation
Automation tools play a crucial role in streamlining email management and increasing productivity. When it comes to automating email tasks in Outlook, there are several tools available that can simplify your workflow and save you valuable time. By integrating these automation tools with Outlook, you can enhance the capabilities of the platform and optimize your email communication.
Benefits of Using Automation Tools
One of the main benefits of using automation tools with Outlook is the ability to automate repetitive tasks. Instead of manually performing the same actions over and over again, automation tools can take care of these tasks for you. Whether it’s sending follow-up emails, creating email templates, or tracking email analytics, automation tools can handle these tasks efficiently and accurately.
Another advantage of using automation tools with Outlook is the ability to integrate with other platforms and applications. This allows for seamless data transfer and synchronization between different systems, enabling you to automate workflows across multiple tools. For example, you can automatically send emails when specific events occur in other software, such as CRM systems or project management tools.
Furthermore, automation tools often offer advanced features that can enhance your email automation capabilities. These may include personalization options, scheduling options, and advanced analytics. By leveraging these features, you can create more targeted and effective email campaigns, resulting in higher open and response rates.
Popular Automation Tools for Outlook
There are several popular automation tools that integrate seamlessly with Outlook and provide extensive email automation functionality. Here are a few examples:
- Zapier: Zapier allows you to create automated workflows, known as Zaps, that connect Outlook with hundreds of other apps and services. With Zapier, you can automate tasks such as saving email attachments to cloud storage, creating tasks from emails, and updating contact information.
- Integromat: Similar to Zapier, Integromat enables you to connect Outlook with various other apps and automate complex workflows. It offers a visual interface for creating scenarios that include triggers, actions, and filters to automate email-related tasks.
- Flow in Microsoft Power Automate: Power Automate, formerly known as Microsoft Flow, is a powerful automation platform that allows you to create custom workflows involving Outlook. With a wide range of pre-built templates and connectors, Power Automate offers extensive automation capabilities.
These are just a few examples of the automation tools available for Outlook. Each tool has its own unique set of features and integrations, so it’s important to choose the one that best suits your specific needs and requirements.
| Automation Tool | Main Features |
|---|---|
| Zapier | Connect Outlook with hundreds of other apps and services, create automated workflows |
| Integromat | Connect Outlook with various other apps, automate complex workflows |
| Flow in Microsoft Power Automate | Create custom workflows involving Outlook, extensive automation capabilities |
In conclusion, automation tools offer immense potential to enhance your email automation efforts in Outlook. By leveraging these tools, you can automate repetitive tasks, integrate with other platforms, and unlock advanced features that streamline your email management. Choose the right automation tool for your needs and start supercharging your email automation in Outlook today.
Conclusion: Streamline Email Automation with Smartlead
Email automation is an essential tool for maximizing efficiency in communication and outreach. While Outlook provides valuable features for scheduling and automating emails, there is another solution that can take your email automation efforts to the next level: Smartlead.
Smartlead is an AI-based software that offers advanced email automation capabilities, allowing you to reach your target audience at the right moment and streamline your email outreach efforts. With Smartlead, you can automate emails with ease, ensuring that your messages are delivered to recipients when they are most likely to engage.
Smartlead also integrates seamlessly with Outlook, providing a seamless experience for users who are already familiar with the platform. By combining the power of Outlook and Smartlead, you can achieve optimal results in your email automation endeavors.
| Benefits of Smartlead for Email Automation |
|---|
| 1. Increased engagement: Smartlead enables you to send bulk cold emails to diverse time zones, ensuring that your messages reach your target audience when they are most likely to open and respond. |
| 2. Personalized automation: Smartlead allows you to tailor your automated emails to each recipient, ensuring that your messages are relevant and effective. |
| 3. Advanced analytics: Smartlead provides detailed analytics and insights on the performance of your email campaigns, helping you make data-driven decisions and optimize your outreach efforts. |
With the combination of Outlook and Smartlead, you can take your email automation to new heights, saving time, increasing productivity, and achieving better results in your email communications. Embrace the power of Smartlead and streamline your email automation efforts today.
Conclusion
Scheduling emails in Outlook and automating email tasks can revolutionize your email management, saving you time and increasing productivity. By utilizing the features and strategies discussed in this article, you can streamline your communication efforts and improve the impact of your email communications.
Outlook’s built-in email scheduling allows you to send emails at the perfect time, ensuring your messages are received and read when they are most likely to have an impact. With just a few simple steps, you can schedule emails to be sent later, whether it’s for a future meeting reminder or a follow-up message after a networking event.
To take your email automation to the next level, consider exploring add-ins and integration with automation tools like Zapier. These tools can help you automate repetitive tasks, create personalized email templates, and track the effectiveness of your email campaigns. With the right combination of tools and strategies, you can supercharge your email productivity.
While Outlook offers powerful features, if you’re looking to send bulk cold emails or reach a diverse audience across different time zones, consider using an AI-based software like Smartlead. With Smartlead, you can automate your email outreach efforts, ensuring your messages are delivered to the right people at the right time, maximizing engagement and results.
FAQ
How do I schedule an email in Outlook?
To schedule an email in Outlook, compose a new email and fill in the subject line, content, and recipient(s). Access the “Delay Delivery” option in the email composition window’s “Options” menu. Set the desired delivery date and time, and click “Send” to schedule the email.
What are some time management strategies for scheduling emails in Outlook?
Some effective strategies include prioritizing and batching emails, setting clear objectives for each email, leveraging the “Delay Delivery” option wisely, considering time zones, avoiding overloading recipients, using recurrence for routine tasks, and combining scheduling with other time management tools.
How can I automate emails in Outlook with Power Automate?
With Microsoft Power Automate, you can create automated workflows that include sending emails in Outlook. By selecting triggers and actions, you can automate tasks such as sending emails when new data is added or updated. This tool simplifies the process of email automation and saves time.
Can I use add-ins to enhance email automation in Outlook?
Yes, Outlook add-ins provide additional functionality for automating email management and communication. These add-ins can automate responses, schedule emails, create templates, send personalized mass emails, and provide email tracking and analytics. Choose the right add-ins that align with your specific email automation needs.
How can I automate recurring emails and out-of-office messages in Outlook?
Outlook allows users to set up automatic replies or out-of-office messages to inform others of their unavailability and specify when they will return. Recurring emails can also be set up in Outlook for tasks such as weekly reports or monthly newsletters. These automation features save time and ensure consistent communication.
Are there automation tools I can integrate with Outlook for email automation?
Yes, automation tools like Zapier can be integrated with Outlook to further automate email-related tasks. These tools allow you to create flows that automate workflows, such as sending information between different platforms and automating repetitive tasks. Integrating automation tools with Outlook enhances email automation capabilities.
Is there an alternative to Outlook for sending bulk cold emails?
While Outlook offers useful features for scheduling and automating emails, using an AI-based software like Smartlead may be more efficient for sending bulk cold emails to diverse time zones and ensuring maximum engagement. Smartlead allows for optimum results, reaching the target audience at the right moment, and streamlining email outreach efforts.
How can I streamline email automation with Smartlead?
By utilizing the features and strategies discussed in this article, such as scheduling emails in Outlook and exploring automation options, you can save time, increase productivity, and improve the impact of your email communications. Consider Smartlead as an alternative for sending bulk cold emails to maximize engagement.
What are the benefits of scheduling emails in Outlook?
Scheduling emails in Outlook can optimize your communication efficiency by allowing you to reach recipients at the right moment. It helps prioritize and organize your emails, saves time, and ensures consistent and timely communication. Additionally, using automation tools and strategies can further enhance email management and productivity.
Source Links
- https://www.smartlead.ai/blog/how-schedule-emails-in-outlook
- https://www.mailmodo.com/guides/outlook-email-automation/
- https://www.outreach.io/resources/blog/sequences-for-outlook-pr
- About the Author
- Latest Posts
Mark is a senior content editor at Text-Center.com and has more than 20 years of experience with linux and windows operating systems. He also writes for Biteno.com