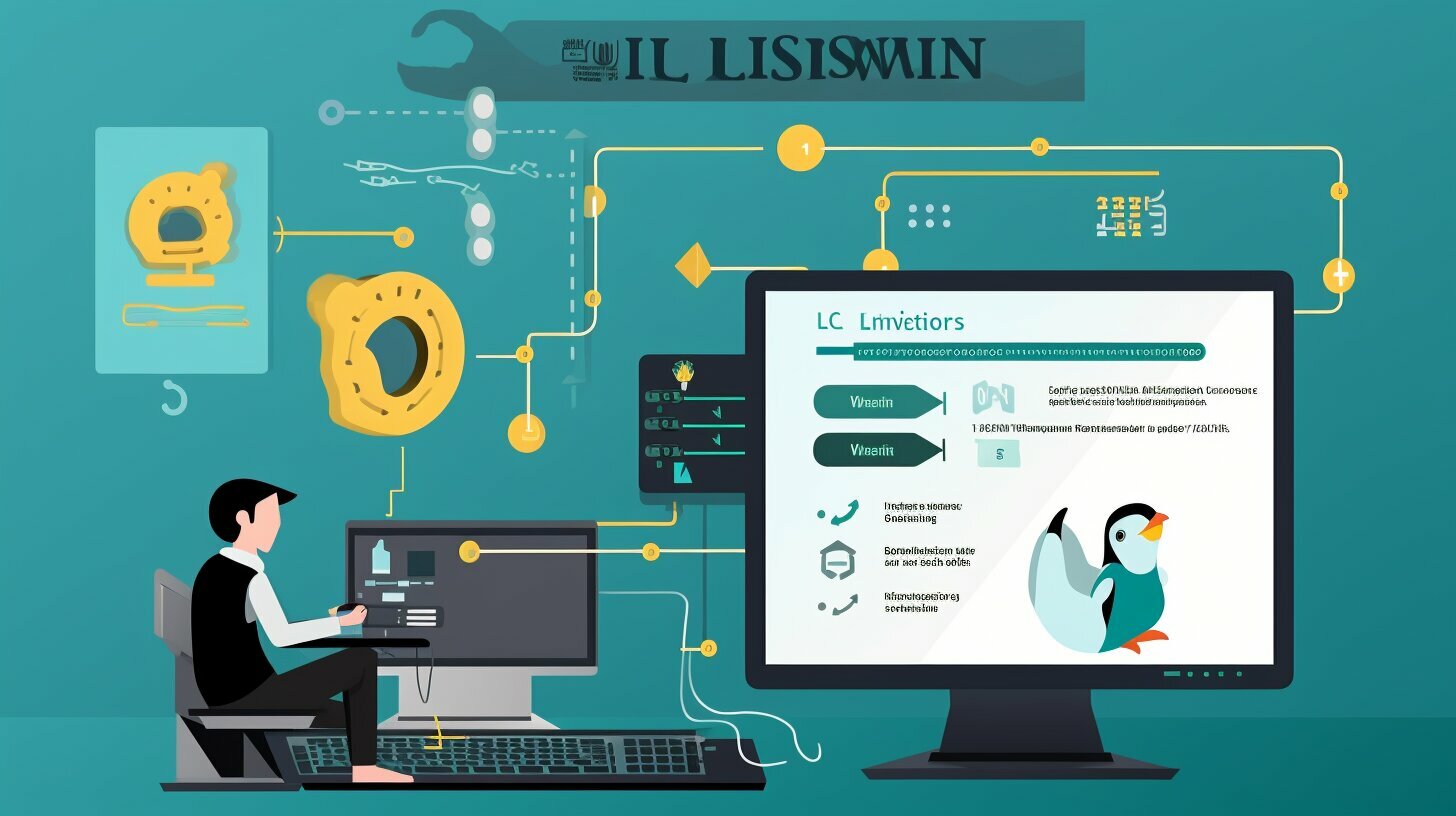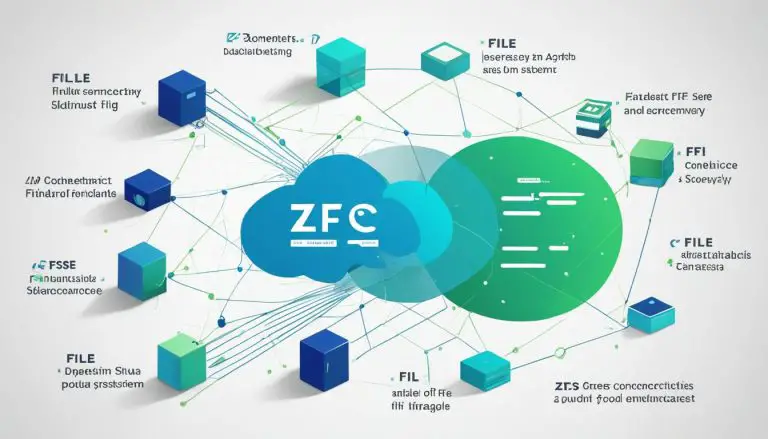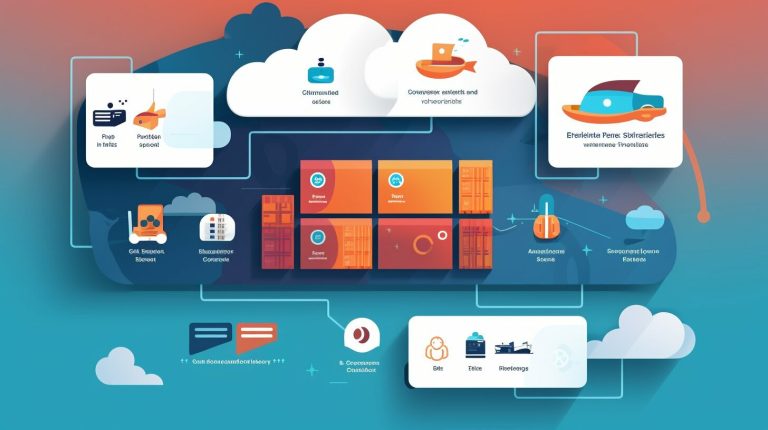Learn How to Set IP Address in Linux: A Guide for Users
Setting up an IP address in Linux is essential for proper network configuration. Whether you are a beginner or an experienced user, this comprehensive guide will walk you through the step-by-step process of setting an IP address in Linux.
Key Takeaways:
- Understanding how to set an IP address in Linux is crucial for efficient network configuration.
- There are multiple methods available, including using the powerful ip command, manually editing network configuration files, utilizing Netplan for Ubuntu, and employing graphical interfaces for desktop users.
- Specific instructions are provided for different Linux distributions, such as RHEL/CentOS/Fedora and Debian/Ubuntu.
- Assigning a static IP address is highly recommended for server infrastructure.
- Step-by-step instructions are provided for each method to ensure a successful IP address setup.
Methods for Setting IP Address in Linux
Linux offers various methods for setting an IP address, allowing users to use their preferred method for network configuration. Whether you prefer the command-line interface, manual editing of network configuration files, or a graphical interface, Linux has you covered.
One of the most powerful tools for network configuration in Linux is the ip command. With this command, you can effortlessly set a static IP address, configure network interfaces, and troubleshoot common networking issues. Using the ip command gives you full control over your network settings.
If you prefer a more hands-on approach, you can directly edit network configuration files. Linux provides essential files like
1 | /etc/network/interfaces |
and
1 | /etc/sysconfig/network-scripts/ifcfg-eth0 |
that allow you to update IP address settings manually. This method is highly customizable, and with step-by-step instructions, you’ll be able to modify network configuration files with ease.
| Distribution | Commands | ||||
|---|---|---|---|---|---|
| RHEL/CentOS/Fedora |
,
|
||||
| Debian/Ubuntu |
,
|
For Ubuntu users, Netplan provides a simplified method for network configuration. By leveraging the Netplan utility, you can easily set an IP address and manage your network settings. The configuration process in Netplan is user-friendly, making it an excellent choice for Ubuntu users.
If you prefer a graphical interface for network configuration, Linux desktop environments like GNOME and KDE have built-in network settings options. These graphical interfaces provide an intuitive way to set an IP address and configure network interfaces. Users who prefer a visual approach will find these options convenient and easy to use.
Conclusion
Linux offers a wide range of methods for setting an IP address, catering to the needs and preferences of every user. Whether you choose the command-line interface, manual editing of network configuration files, Netplan for Ubuntu, or a graphical interface, Linux provides the tools you need for efficient network configuration. By following the step-by-step instructions and utilizing the various methods discussed in this guide, you can confidently set an IP address in Linux and optimize your network setup.
Using the ip Command
The ip command in Linux provides a versatile way to set and manage IP addresses, making it a preferred method for many users. Whether you need to configure a static IP address, troubleshoot network issues, or manage network interfaces, the ip command has got you covered. In this section, I will walk you through the process of using the ip command effectively.
Setting a Static IP Address
To set a static IP address using the ip command, follow these steps:
- Open a terminal and enter the following command to list the available network interfaces:
1ip link show
.
- Identify the network interface you want to configure, such as
1eth0 or <code>wlan0
.
- Enter the following command to set a static IP address for the chosen interface:
1sudo ip address add [IP_ADDRESS/MASK] dev [INTERFACE]
. Replace
1IP_ADDRESS/MASKwith the desired IP address and subnet mask, and
1INTERFACEwith the name of the network interface.
- Verify the changes by entering the command:
1ip address show [INTERFACE]
.
By following these steps, you can easily set a static IP address using the ip command in Linux.
| Command | Description | ||
|---|---|---|---|
|
Displays the available network interfaces. | ||
|
Sets a static IP address for the specified network interface. | ||
|
Verifies the changes made to the IP address settings. |
Using the ip command is a powerful way to configure IP addresses in Linux. It offers flexibility and control over network settings, allowing you to fine-tune your system according to your needs. Whether you are a beginner or an experienced user, mastering the ip command will enhance your ability to manage networks effectively.
Editing Network Configuration Files
By editing network configuration files, you can directly control the IP address settings in Linux, giving you more control over your network setup. This method is particularly useful for users who prefer a hands-on approach or need to customize their network settings for specific requirements.
When editing network configuration files in Linux, there are a few key files that you need to be familiar with. The most commonly used files include
1 | /etc/network/interfaces |
and
1 | /etc/sysconfig/network-scripts/ifcfg-eth0 |
. These files contain the necessary information to configure network interfaces and set IP addresses.
To update the IP address settings, open the relevant network configuration file using a text editor, such as nano or vim. Locate the line that corresponds to the IP address configuration and modify it according to your needs. Remember to save the changes before exiting the editor.
| Configuration File | Purpose |
|---|---|
| /etc/network/interfaces | Used in Debian and Ubuntu-based distributions to configure network interfaces. |
| /etc/sysconfig/network-scripts/ifcfg-eth0 | Used in Red Hat-based distributions like RHEL, CentOS, and Fedora to configure network interfaces. |
Example:
# Contents of /etc/network/interfaces
auto eth0
iface eth0 inet static
address 192.168.1.100
netmask 255.255.255.0
gateway 192.168.1.1
Once you have made the necessary changes to the network configuration files, you can apply them by restarting the network service or rebooting your system. This will ensure that your new IP address settings take effect.
Remember, when editing network configuration files, it’s important to exercise caution and double-check your changes to avoid any typos or errors that could disrupt your network connectivity.
Using Netplan for Ubuntu
Ubuntu users can take advantage of Netplan, a user-friendly tool that streamlines the process of configuring IP addresses in Linux. Netplan simplifies the network configuration process by allowing users to define network settings in a YAML configuration file. Let’s explore how to set an IP address using Netplan in Ubuntu.
Step 1: Open the Netplan Configuration File
To begin, open the Netplan configuration file located at
1 | /etc/netplan/ |
. The file should have a
1 | .yaml |
extension. Use your preferred text editor to access the file.
Step 2: Define the Network Configuration
Within the Netplan configuration file, you can define the network configuration settings, including the IP address, subnet mask, gateway, and DNS servers. Use the YAML syntax to specify the desired values. For example:
network:
version: 2
ethernets:
eth0:
addresses:
- 192.168.0.10/24
gateway4: 192.168.0.1
nameservers:
addresses: [8.8.8.8, 8.8.4.4]
Step 3: Apply the Configuration Changes
Save the Netplan configuration file and exit the text editor. To apply the changes, run the following command in the terminal:
sudo netplan apply
Netplan will apply the new network configuration, including the configured IP address, subnet mask, gateway, and DNS servers. You can verify the changes by using the
1 | ip |
command or by checking the network settings in the system’s graphical interface.
Summary
In this section, we explored how Ubuntu users can utilize Netplan to configure IP addresses in Linux. By following the steps outlined above, you can easily set up the desired IP address, subnet mask, gateway, and DNS server settings using the Netplan configuration file. Netplan simplifies the process by providing a user-friendly interface and allowing for easy editing of network configurations.
| Section | Topic |
|---|---|
| Section 2 | Methods for Setting IP Address in Linux |
| Section 3 | Using the ip Command |
| Section 4 | Editing Network Configuration Files |
| Section 8 | Importance of Assigning a Static IP Address |
| Section 9 | Graphical Interface for Desktop Users |
Network Configuration in RHEL/CentOS/Fedora
If you are using a Red Hat-based distribution like RHEL, CentOS, or Fedora, this section will provide you with the necessary steps to set your IP address. There are a few different methods you can use to configure your network settings in these distributions. Let’s explore each of them below.
Method 1: Using the nmcli Command
The nmcli command is a powerful tool for managing network connections in Red Hat-based distributions. To set your IP address using nmcli, follow these steps:
- Open a terminal.
- Run the command
1nmcli connection show
to view the available network connections.
- Identify the connection you want to configure and note its name.
- Run the command
1sudo nmcli connection modify [connection name] ipv4.method manual ipv4.addresses [IP address/netmask] ipv4.gateway [gateway IP]
, replacing [connection name], [IP address/netmask], and [gateway IP] with your desired values.
- Run the command
1sudo nmcli connection up [connection name]
to activate the changes.
This method allows you to set a static IP address for your network connection.
Method 2: Editing Network Configuration Files
If you prefer to manually edit network configuration files, you can do so in Red Hat-based distributions. The main configuration file is
1 | /etc/sysconfig/network-scripts/ifcfg-[connection name] |
. To update your IP address:
- Open a terminal.
- Run the command
1sudo vi /etc/sysconfig/network-scripts/ifcfg-[connection name]
, replacing [connection name] with the name of your network connection.
- Locate the line
1IPADDR=[current IP address]
and replace [current IP address] with your desired IP address.
- Save the file and exit the editor.
- Run the command
1sudo systemctl restart network
to apply the changes.
This method requires some knowledge of Linux networking configuration files and is suitable for advanced users.
Method 3: Using NetworkManager GUI
If you prefer a graphical interface for network configuration, Red Hat-based distributions provide the NetworkManager GUI. Here’s how to set your IP address:
- Click on the network icon in the system tray and select “Edit Connections”.
- In the “Wired” or “Wireless” tab, select your network connection and click “Edit”.
- In the “IPv4” tab, select the “Manual” method.
- Enter your desired IP address, netmask, and gateway.
- Click “Apply” to save the settings.
This method offers a user-friendly interface for configuring your network settings.
| Method | Pros | Cons |
|---|---|---|
| nmcli Command | Powerful command-line tool | Requires familiarity with command-line |
| Editing Configuration Files | Offers granular control | Requires advanced knowledge |
| NetworkManager GUI | User-friendly interface | Limited customization options |
Choose the method that best suits your needs and preferences. With these options, you can easily set your IP address in Red Hat-based distributions like RHEL, CentOS, or Fedora.
Network Configuration in Debian/Ubuntu
Debian and Ubuntu users can follow the instructions in this section to configure their IP address with ease. Whether you want to set a static IP or configure your network interfaces, Linux provides several straightforward methods to achieve your desired network configuration.
The ip command
One of the most powerful tools for network configuration in Linux is the ip command. With this command, you can set a static IP address, manage network interfaces, and troubleshoot common networking issues. To use the ip command, open a terminal and enter the appropriate commands based on your desired configuration. For example, to set a static IP address:
sudo ip addr add [IP_ADDRESS]/[SUBNET_MASK] dev [INTERFACE_NAME]
Editing network configuration files
If you prefer a more manual approach, you can directly edit the network configuration files in Linux. The /etc/network/interfaces file and the /etc/sysconfig/network-scripts/ifcfg-eth0 file are commonly used for network configuration. Open these files in a text editor and update the IP address settings as needed. Remember to save the changes and restart the network service for the changes to take effect.
Using Netplan for Ubuntu
Netplan is a network configuration utility specifically designed for Ubuntu. It simplifies the process of managing network settings by using YAML files for configuration. To set an IP address using Netplan, open the appropriate Netplan configuration file, such as /etc/netplan/01-netcfg.yaml, and modify the network settings according to your requirements. Save the file and apply the changes using the netplan apply command.
Summary
- Debian and Ubuntu users have various methods to configure their IP address in Linux.
- The ip command allows for powerful network configuration, including setting a static IP address.
- Editing network configuration files, such as /etc/network/interfaces, provides a more manual approach to configuring IP addresses.
- Netplan simplifies the process for Ubuntu users by using YAML configuration files.
| Method | Advantages | Disadvantages |
|---|---|---|
| ip command | Powerful and flexible | Requires knowledge of command line syntax |
| Editing configuration files | Direct control over network settings | Can be time-consuming for complex configurations |
| Netplan | Simplifies network configuration in Ubuntu | Specific to Ubuntu and requires knowledge of YAML syntax |
Importance of Assigning a Static IP Address
Assigning a static IP address is crucial for maintaining stable network connections, especially in server environments. When a device has a static IP address, it remains consistent and does not change over time. This is particularly beneficial for servers, as it ensures that they can be easily accessed and identified on the network.
One of the key advantages of a static IP address is that it facilitates reliable communication between devices. With a static IP, servers can be configured to forward traffic to specific ports, allowing for efficient routing of data packets. This is essential for applications that require consistent and uninterrupted connectivity, such as web servers, databases, and file servers.
Furthermore, assigning a static IP address simplifies network administration and troubleshooting. With dynamic IP addresses, the network administrator must constantly monitor and update the IP assignments. This can lead to confusion and potential downtime if IP conflicts occur. On the other hand, a static IP address eliminates the risk of IP conflicts and ensures that each device has a unique address on the network.
To assign a static IP address in Linux, you can choose from multiple methods depending on your preferences and the Linux distribution you are using. This includes using the ip command, editing network configuration files, utilizing Netplan for Ubuntu, or leveraging the graphical interface available in desktop environments.
| Method | Description |
|---|---|
| Using the ip command | Powerful command-line tool for configuring network settings |
| Editing network configuration files | Manually updating specific files to set IP addresses |
| Using Netplan for Ubuntu | Simplified network configuration utility for Ubuntu users |
| Graphical interface for desktop users | Utilizing the network settings options in popular Linux desktop environments |
By following the appropriate method for your needs, you can easily set a static IP address in Linux and ensure a reliable and efficient network connection. Whether you are a server administrator or a desktop user, understanding how to assign a static IP address is an essential skill that can contribute to the smooth operation of your Linux systems.
Graphical Interface for Desktop Users
If you prefer a visual approach to configuring your IP address, this section will demonstrate how to do so using the graphical interfaces of popular Linux desktop environments. Whether you are using GNOME, KDE, or another desktop environment, the steps provided here will guide you through the process.
To begin, open the network settings menu on your Linux desktop. In GNOME, you can usually find it by clicking on the network icon in the top-right corner of the screen. In KDE, you can access it by clicking on the network manager icon in the system tray. Once you have opened the network settings, look for an option that allows you to configure your network connection.
Within the network settings, you will typically find a list of available connections. Select the connection that you want to configure and click on the settings or edit button. This will open a dialog box or window where you can modify the network settings.
In the network settings dialog box, you will find fields to enter the IP address, subnet mask, gateway, and DNS servers. Fill in the appropriate values based on your network configuration. If you are unsure about the specific values to enter, consult your network administrator or refer to your router’s documentation.
Once you have entered the necessary information, save your changes and exit the network settings. Your Linux desktop environment will then apply the new IP address settings to your network connection. To verify that the changes have been applied, you can use the ifconfig command in the terminal or check the network settings menu to ensure that the IP address has been updated.
Table: Linux Desktop Environments and Network Settings
| Desktop Environment | Network Settings Menu |
|---|---|
| GNOME | Click on the network icon in the top-right corner of the screen, then select “Settings” or “Network Settings”. |
| KDE | Click on the network manager icon in the system tray, then select “Network Settings” or “Configure Network Connections”. |
| Xfce | Click on the network manager icon in the panel, then select “Edit Connections” or “Network Connections”. |
Conclusion
By following this comprehensive guide, you should now have a solid understanding of how to set an IP address in Linux, enabling you to configure your network with ease and confidence.
In this guide, we covered various methods for configuring the IP address in Linux. We explored the powerful ip command, which allows you to set a static IP address, configure network interfaces, and troubleshoot common networking issues. Additionally, we looked at how to edit network configuration files manually, providing step-by-step instructions for updating the IP address settings.
If you are an Ubuntu user, we discussed the use of Netplan as a network configuration utility, simplifying the process of managing network settings. For those using Red Hat-based distributions like RHEL, CentOS, and Fedora, we highlighted the key files and commands required for network configuration. And for Debian and Ubuntu users, we provided specific instructions for their network configuration process.
We also emphasized the importance of assigning a static IP address, especially for server infrastructure. A static IP ensures consistent and reliable network access, simplifies device management, and enables secure remote access. We outlined the benefits of a static IP and guided you through the process of setting it up in Linux.
Lastly, for users who prefer a graphical interface, we explored the network settings options available in popular Linux desktop environments like GNOME and KDE. We provided instructions on how to use the graphical interface to set an IP address, making network configuration more accessible to all users.
With this newfound knowledge, you have the tools to confidently configure your network in Linux. Whether you prefer command-line options, editing configuration files, using Netplan, or utilizing the graphical interface, you can now set an IP address in Linux with ease. Happy networking!
FAQ
How do I set an IP address in Linux?
There are multiple methods for setting an IP address in Linux. You can use the ip command, edit network configuration files, use Netplan for Ubuntu, or use the graphical interface for desktop users. Each method has its own advantages and steps to follow.
How do I use the ip command to set an IP address in Linux?
To set an IP address using the ip command, you need to specify the network interface and the desired IP address. You can also configure additional settings, such as the subnet mask and default gateway. The ip command provides a powerful and flexible way to manage network configurations in Linux.
How do I edit network configuration files to change the IP address in Linux?
To manually edit network configuration files in Linux, you need to locate the relevant file (e.g., /etc/network/interfaces or /etc/sysconfig/network-scripts/ifcfg-eth0) and update the IP address settings. This method gives you more control over the configuration but requires careful editing and knowledge of the file structure.
Can I use Netplan to set an IP address in Ubuntu?
Yes, Netplan is a network configuration utility specifically designed for Ubuntu. It simplifies the process of managing network settings by using YAML-based configuration files. Netplan allows you to easily set IP addresses, configure network interfaces, and handle advanced networking features on Ubuntu.
How do I configure a static IP address in Linux?
Assigning a static IP address is crucial for server infrastructure. To configure a static IP address in Linux, you need to ensure that the IP address, subnet mask, default gateway, and DNS servers are correctly specified. This ensures a reliable and consistent network connection for your server.
Can I use the graphical interface to set an IP address in Linux?
Yes, Linux desktop environments such as GNOME and KDE offer graphical interfaces for network configuration. These interfaces allow you to easily set IP addresses, configure network connections, and manage other network settings. This method is more user-friendly for those who prefer a visual approach.
- About the Author
- Latest Posts
Mark is a senior content editor at Text-Center.com and has more than 20 years of experience with linux and windows operating systems. He also writes for Biteno.com