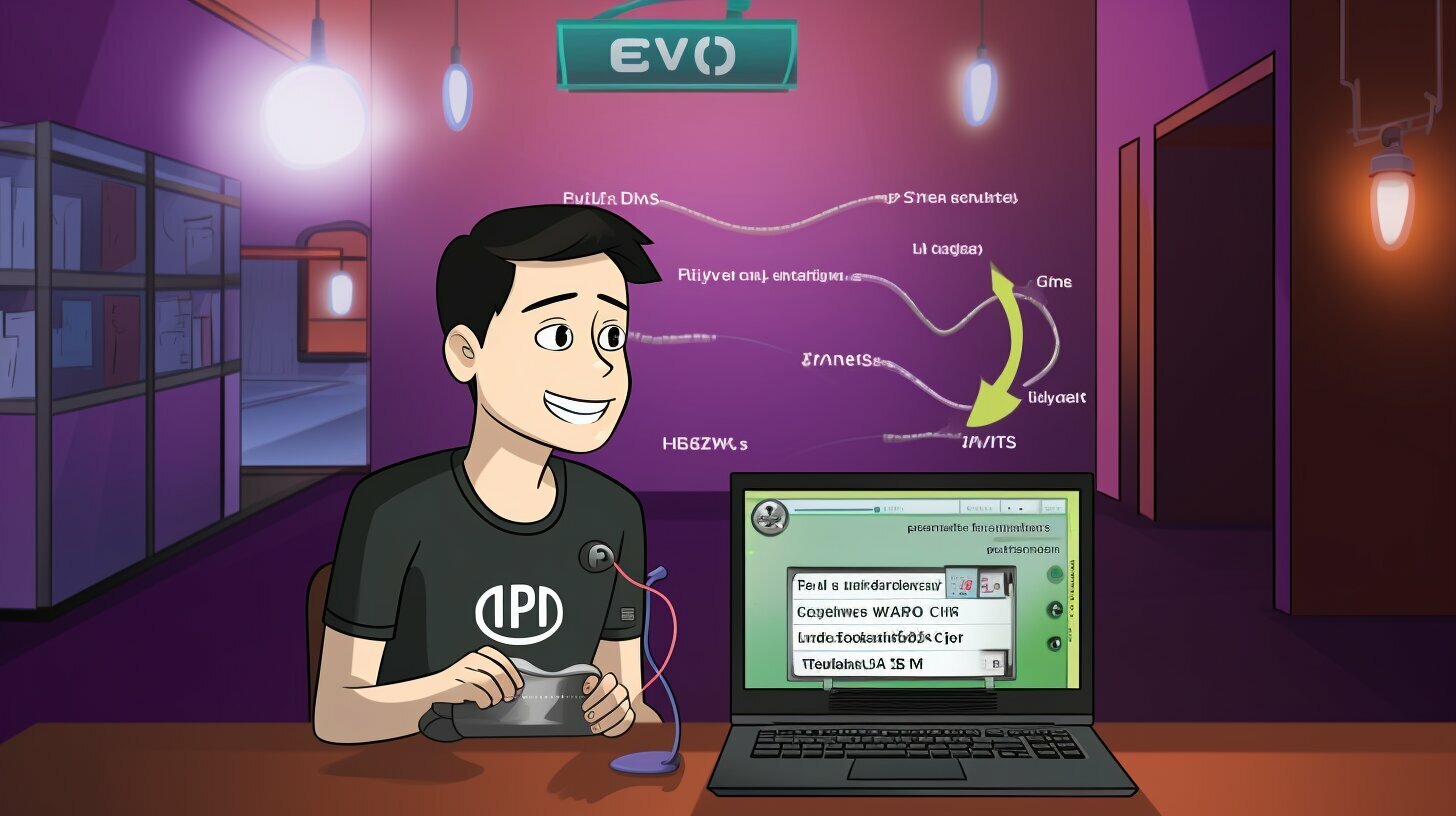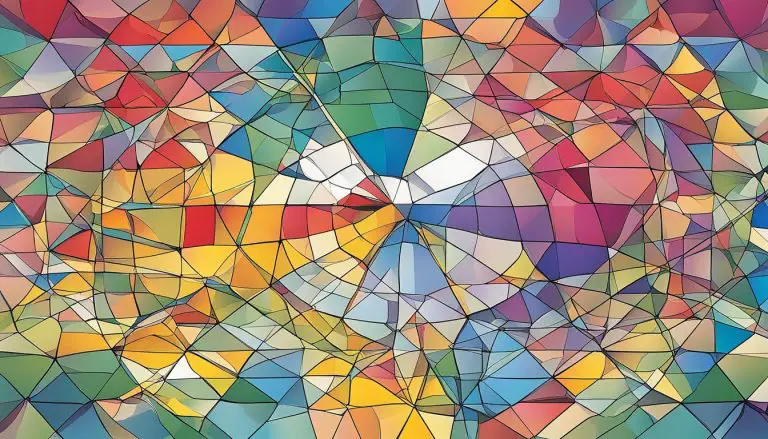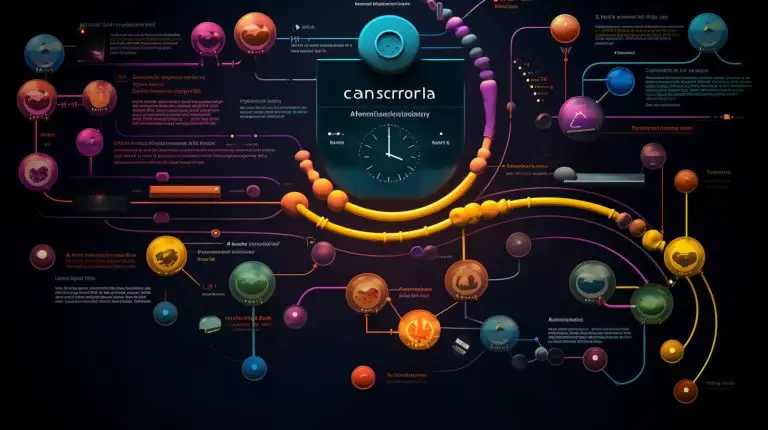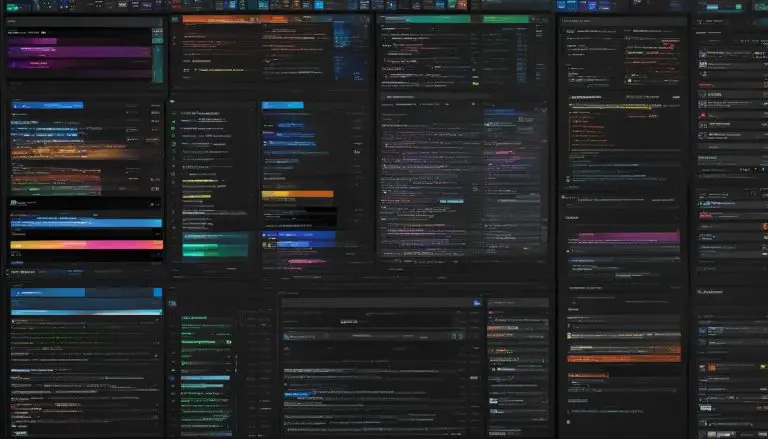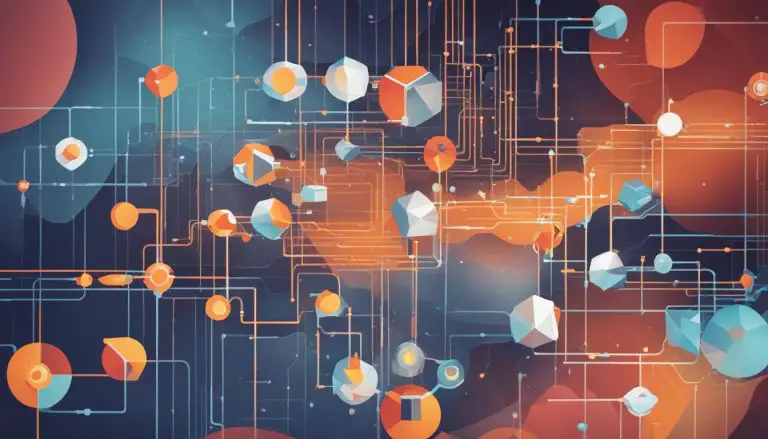Step-by-Step Guide: How to Set IPv6 Address in Linux
Are you looking to set up an IPv6 address in Linux? Follow this comprehensive guide to ensure a seamless configuration process.
Key Takeaways:
- Enable IPv6 on your Linux system by checking the sysctl configuration.
- Access the Network Manager console or manually edit the network configuration file.
- Locate and edit the specific configuration file for the Ethernet card you want to configure.
- Save the changes and restart the network services to activate the IPv6 address.
- Verify the IPv6 configuration using the ‘ip addr’ command and validate connectivity with the ‘ping6’ command.
- Alternatively, configure the IPv6 address manually through NetworkManager using the ‘nmcli’ command.
Setting up an IPv6 address in Linux may seem daunting, but with this step-by-step guide, you can easily configure your system for efficient network communication. Let’s dive into the process and ensure that your Linux system is ready for IPv6.
Understanding IPv6 in Linux
Before diving into the configuration process, it’s essential to understand the fundamentals of IPv6 and its relevance in Linux networks.
IPv6, or Internet Protocol version 6, is the latest version of the Internet Protocol that provides a larger address space compared to its predecessor, IPv4. With the depletion of IPv4 addresses, IPv6 has become increasingly important for the growth and sustainability of the internet.
In Linux networks, IPv6 configuration allows devices to communicate over the internet using IPv6 addresses. These addresses follow a different format than IPv4 addresses and are represented in hexadecimal notation. By setting up an IPv6 address in Linux, you can ensure connectivity and compatibility with the modern internet infrastructure.
IPv6 configuration in Linux involves enabling IPv6 on the system, accessing the Network Manager console or editing the network configuration file, locating the specific configuration file for the desired Ethernet card, adding the necessary lines for IPv6 configuration, saving changes, restarting network services, verifying the configuration, and validating the connectivity through pinging IPv6 addresses or domains. Additionally, manual configuration using NetworkManager’s ‘nmcli’ command provides an alternative method with explicit address and gateway specification.
Key Points:
- IPv6 is essential for the growth and sustainability of the internet.
- Linux networks require IPv6 configuration to ensure connectivity and compatibility.
- Steps for IPv6 configuration in Linux include enabling IPv6, accessing the Network Manager console or editing the network configuration file, locating the specific configuration file, adding necessary lines, saving changes, restarting network services, verifying the configuration, and validating connectivity.
- An alternative method for configuration involves manual setup using NetworkManager’s ‘nmcli’ command.
By understanding the fundamentals of IPv6 and following the step-by-step instructions for its configuration in Linux, you can ensure seamless connectivity and future-proof your network infrastructure.
| Step | Description |
|---|---|
| 1 | Enable IPv6 on your system |
| 2 | Access the Network Manager console or edit the network configuration file |
| 3 | Locate the configuration file for the desired Ethernet card |
| 4 | Edit the configuration file and add necessary lines |
| 5 | Save changes and restart network services |
| 6 | Verify the IPv6 configuration |
| 7 | Validate the IPv6 connectivity |
| 8 | Optional: Configure manually through NetworkManager’s ‘nmcli’ command |
Enabling IPv6 on Your System
Before proceeding with the IPv6 address setup, you need to ensure that IPv6 is enabled on your Linux system. To do this, follow these steps:
- Check the sysctl configuration by running the command:
1sysctl -a | grep ipv6.*disable
. If the output shows ‘0’ for the ‘disable_ipv6’ variables, it means IPv6 is already enabled. If it shows ‘1’, it means IPv6 is disabled and you need to enable it.
- To enable IPv6, open the Network Manager console by running the command
1nmtui
. This will launch the console, allowing you to make changes to the network configuration.
- Alternatively, you can manually edit the network configuration file by opening it with a text editor. The configuration file is usually located in the ‘/etc/sysconfig/network-scripts/’ directory and has a name like ‘ifcfg-enpXsX’ (X represents a number), specific to your Ethernet card.
- Within the configuration file, add the following lines to enable IPv6:
Line Value IPV6INIT yes IPV6_AUTOCONF yes Alternatively, if you want to use DHCPv6 for address assignment, set
1IPV6_AUTOCONFto “no” and
1DHCPV6Cto “yes”.
- Save the changes and exit the text editor or the Network Manager console.
- To activate the changes, restart the network services by running the command
1systemctl restart network
.
- To verify the IPv6 configuration, use the command
1ip addr show dev <device>
, replacing
1<device>with the name of your Ethernet card. This will display the IPv6 address and other network information.
- To validate the IPv6 connectivity, you can ping an IPv6 address or domain using the
1ping6
command. For example,
1ping6 ipv6.google.com.
By following these steps, you can enable and configure IPv6 on your Linux system. Ensure to replace
1 | <device> |
,
1 | <IPv6 address> |
, and
1 | <IPv6 gateway> |
with the actual values specific to your network.
Accessing the Network Manager Console
To configure your IPv6 address in Linux, you’ll need to access the Network Manager console. Follow these instructions to open it effortlessly.
1. Open a terminal window by pressing Ctrl+Alt+T or searching for “Terminal” in the applications menu.
2. Once the terminal is open, type the command nmtui and press Enter.
3. The Network Manager console will now appear, providing you with a user-friendly interface to manage your network connections.
Network Manager Console Interface
The Network Manager console interface is divided into two main sections: the menu bar at the top and the connection list in the main area. The menu bar contains options for managing connections, editing network settings, and displaying the current connection status.
The connection list displays the available network connections, such as Ethernet, Wi-Fi, or VPN connections. Use the arrow keys to navigate through the list and press Enter to select a connection. From there, you can configure the IPv6 address for the selected connection.
Now that you have successfully accessed the Network Manager console, you can proceed with configuring your IPv6 address in Linux.
Note: If you prefer to manually edit the network configuration file, you can do so by opening it with a text editor. The configuration file is usually located in the /etc/sysconfig/network-scripts/ directory and has a name like ifcfg-enpXsX (X represents a number).
Locating the Configuration File
To proceed with the IPv6 address setup, you need to locate the configuration file for the desired Ethernet card on your Linux system. This file contains the necessary settings that will enable the proper configuration of your IPv6 address. The configuration file is typically found in the ‘/etc/sysconfig/network-scripts/’ directory and is named ‘ifcfg-enpXsX’, where X represents a number specific to your Ethernet card.
Once you have identified the correct configuration file, you can open it using a text editor to make the necessary edits. These edits will specify the IPv6 settings for your Ethernet card and ensure that it is properly configured to use IPv6.
For a more convenient and user-friendly option, you can also use the Network Manager console to locate and edit the configuration file. By running the command ‘nmtui’ in your terminal, you can access the console interface, which provides an intuitive way to manage your network settings. From there, you can navigate to the specific Ethernet card configuration and proceed with editing the file.
| Directory Path | Configuration File Name |
|---|---|
| /etc/sysconfig/network-scripts/ | ifcfg-enpXsX |
Editing the Configuration File
Now that you’ve located the configuration file, it’s time to make the necessary edits to set up your IPv6 address in Linux. The configuration file contains the settings for your Ethernet card, and by adding the appropriate lines, you can configure IPv6.
To begin, open the configuration file using a text editor. You can use the command ‘sudo nano /etc/sysconfig/network-scripts/ifcfg-enpXsX’ (replace ‘enpXsX’ with the name of your Ethernet card). Once the file is open, add the following lines:
| Configuration Line | Description | ||
|---|---|---|---|
|
Enables IPv6 for the Ethernet card. | ||
|
Enables stateless address autoconfiguration (SLAAC) to automatically assign IPv6 addresses. | ||
|
|||
|
Disables SLAAC. | ||
|
Enables DHCPv6 to obtain IPv6 configuration from a DHCPv6 server. |
After adding the necessary lines, save the changes and exit the text editor.
Next, you’ll need to restart the network services for the changes to take effect. You can do this by running the command ‘sudo systemctl restart network’. Once the services are restarted, your Ethernet card will be configured with the specified IPv6 settings.
By editing the configuration file and adding the appropriate lines, you can successfully set up your IPv6 address in Linux. Remember to replace ‘enpXsX’ with the name of your Ethernet card and choose the appropriate configuration options for your network. Following these steps will ensure a smooth configuration process.
Saving Changes and Restarting Network Services
After making the required edits to the configuration file, it’s crucial to save the changes and restart the network services to implement your IPv6 address setup. This ensures that the changes take effect and your system is ready to use the new IPv6 address.
To save the changes in the configuration file, you can simply exit the text editor you used for editing. Make sure to save the file when prompted. If you were using the Network Manager console, you can exit the console by pressing Ctrl + C or selecting the appropriate option from the menu.
Next, you need to restart the network services to activate the changes. On Linux systems, you can do this by running the following command in the terminal:
systemctl restart network
This command will restart the network services, applying the new configuration and enabling your IPv6 address. After the restart is complete, your system will be ready to use the IPv6 network.
| Command | Description | ||
|---|---|---|---|
|
Restarts the network services |
Verifying IPv6 Configuration
To confirm that your IPv6 address setup in Linux was successful, follow these steps to verify the configuration:
- Open a terminal window and run the command
1ip addr show dev <device>
, replacing
1<device>with the name of the Ethernet card you configured. This command displays the network interface details.
- Look for an entry that starts with
1inet6
followed by your IPv6 address. If you see the address listed, it means the configuration was successful.
- If you don’t see the IPv6 address, ensure that you saved and applied the changes to the configuration file correctly.
- You can also check the status of IPv6 autoconfiguration by running the command
1sysctl net.ipv6.conf.<device>.autoconf
, replacing
1<device>with your Ethernet card. The output should show
11if autoconfiguration is enabled.
If you encounter any issues or need further assistance, consult the Linux documentation or seek support from online forums and communities dedicated to Linux networking.
| Command | Description | ||
|---|---|---|---|
|
Displays the network interface details and IPv6 address. | ||
|
Checks the status of IPv6 autoconfiguration. |
“Verifying the IPv6 configuration is an essential step to ensure your Linux system can communicate over the IPv6 network. By following these steps, you can confirm if your IPv6 address setup was successful. Remember to check the network interface details and the presence of the IPv6 address. If any issues arise, don’t hesitate to seek help from the Linux community.”
Validating IPv6 Connectivity
After verifying the configuration, it’s essential to validate the IPv6 connectivity to ensure your address is functioning correctly in the Linux environment. To do this, you can use the ‘ping6’ command to ping an IPv6 address or domain. This will help confirm that your IPv6 connection is active and that you can successfully communicate with other IPv6-enabled devices.
To validate the connectivity, open a terminal and enter the following command:
ping6 <IPv6 address or domain>
Replace <IPv6 address or domain> with the specific address or domain you want to ping. If you receive a response from the destination, it means your IPv6 connectivity is working properly. However, if you encounter any errors or timeouts, there may be an issue with your configuration, network setup, or connectivity to the destination.
It’s important to note that some network setups may have firewall rules or other security measures in place that could block pinging. If you’re unable to ping the destination, it’s worth checking these settings as well.
By validating the IPv6 connectivity, you can confirm that your address is properly configured and functional in the Linux environment. This ensures that you can successfully communicate with other IPv6 devices on the network.
Manual Configuration through NetworkManager
If you prefer a manual approach to configuring your IPv6 address in Linux, you can use NetworkManager’s ‘nmcli’ command. This method allows you to precisely define the address and gateway settings.
To configure the IPv6 address manually, follow these steps:
- Open the terminal and enter the following command to access NetworkManager’s command-line interface:
1nmcli
- Display a list of available connections by typing:
1connection show
- Locate the connection on which you want to configure the IPv6 address and make a note of its UUID.
- Enter the following command to edit the IPv6 settings for the connection:
1connection modify ipv6.method manual
(replace with the actual UUID of the connection)
- Specify the IPv6 address and gateway by entering the following commands:
1ipv6.addresses /1ipv6.gateway
(replace and with the actual values specific to your network)
- Save the changes by typing:
1save
- Exit the NetworkManager command-line interface by entering:
1quit
These steps will allow you to manually configure the IPv6 address in Linux using NetworkManager’s ‘nmcli’ command. Make sure to replace , , and with the actual values specific to your network.
Example:
If you prefer a manual approach to configuring your IPv6 address in Linux, you can use NetworkManager’s ‘nmcli’ command. This method allows you to precisely define the address and gateway settings.
By following these steps, you can successfully configure your IPv6 address in Linux using NetworkManager’s ‘nmcli’ command.
Conclusion
Congratulations! You have successfully set up your IPv6 address in Linux. By following this comprehensive guide, you can now enjoy the benefits of IPv6 connectivity on your system.
Throughout this guide, we have provided step-by-step instructions on how to configure an IPv6 address in Linux. We started by ensuring that IPv6 is enabled on your system and then guided you through the process of accessing the Network Manager console and locating the configuration file for your Ethernet card. We explained how to edit the configuration file and add the necessary lines for IPv6 configuration.
After saving the changes and restarting the network services, we showed you how to verify the IPv6 configuration and validate the connectivity by pinging an IPv6 address or domain. We also introduced an alternative method for manual configuration using NetworkManager’s ‘nmcli’ command.
By following these steps, you can confidently configure an IPv6 address in Linux and take advantage of the enhanced features and capabilities offered by IPv6. Enjoy seamless connectivity, improved security, and the ability to connect with the growing number of devices and services that use IPv6.
FAQ
How do I enable IPv6 on my Linux system?
To enable IPv6 on your Linux system, you can check the sysctl configuration by running the command ‘sysctl -a | grep ipv6.*disable’. If the output shows ‘0’ for the ‘disable_ipv6’ variables, it means IPv6 is already enabled. If it shows ‘1’, it means IPv6 is disabled, and you need to enable it.
How do I access the Network Manager console?
You can access the Network Manager console by running the command ‘nmtui’ in the terminal. This will open the console, where you can configure your network settings, including the IPv6 address.
Where can I find the configuration file for the Ethernet card?
The configuration file for the Ethernet card is usually located in the ‘/etc/sysconfig/network-scripts/’ directory. Look for a file with a name like ‘ifcfg-enpXsX’ (X represents a number) that corresponds to the Ethernet card you want to configure.
How do I edit the configuration file?
Once you have located the configuration file for the Ethernet card, you can edit it using a text editor. Add the lines ‘IPV6INIT=”yes”‘, ‘IPV6_AUTOCONF=”yes”‘ (for stateless address autoconfiguration), or ‘IPV6_AUTOCONF=”no”‘ and ‘DHCPV6C=”yes”‘ (for DHCPv6) to enable IPv6 on the card.
How do I save the changes and restart the network services?
After editing the configuration file, save the changes and exit the text editor or the Network Manager console. Then, restart the network services to activate the changes by running the command ‘systemctl restart network’ in the terminal.
How do I verify the IPv6 configuration?
To verify the IPv6 configuration, you can use the command ‘ip addr show dev ‘ in the terminal. Replace with the name of the Ethernet card you configured. This command will display the network configuration, including the IPv6 address, if it has been set correctly.
How do I validate the IPv6 connectivity?
You can validate the IPv6 connectivity by pinging an IPv6 address or domain using the ‘ping6’ command in the terminal. This command will send ICMPv6 Echo Request packets to the specified IPv6 address or domain and wait for a response, confirming the connectivity.
Is there an alternative method for configuring the IPv6 address?
Yes, you can configure the IPv6 address manually through NetworkManager using the ‘nmcli’ command. This method allows you to explicitly specify the IPv6 address and gateway. Consult the NetworkManager documentation for detailed instructions on using ‘nmcli’ for manual configuration.
Remember to replace
, , and with the actual values specific to your network.
- About the Author
- Latest Posts
Mark is a senior content editor at Text-Center.com and has more than 20 years of experience with linux and windows operating systems. He also writes for Biteno.com