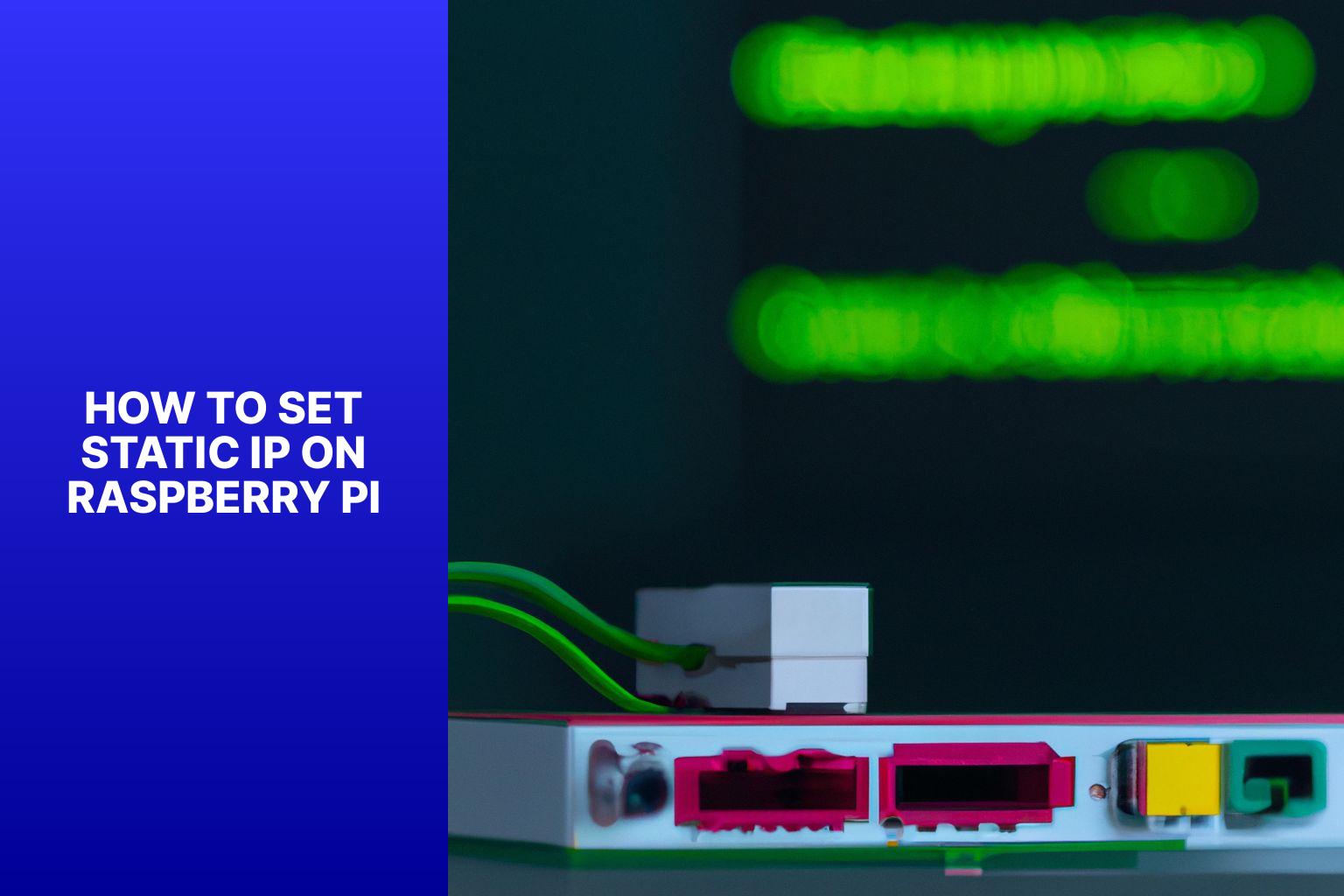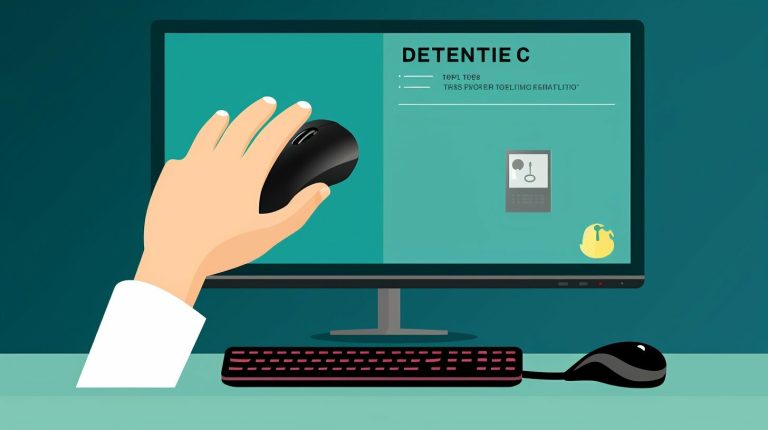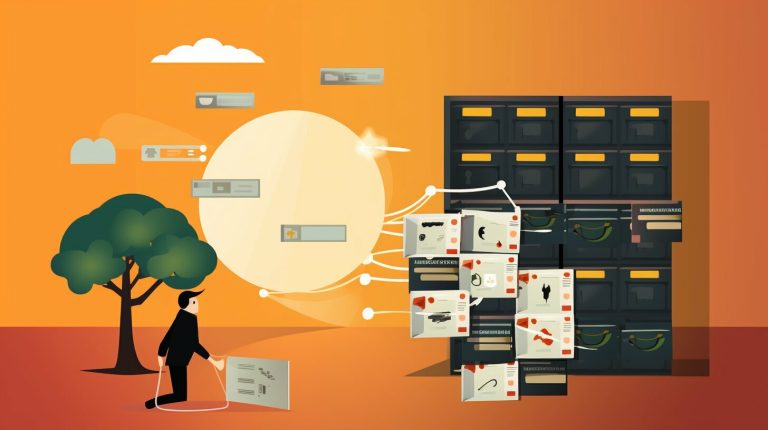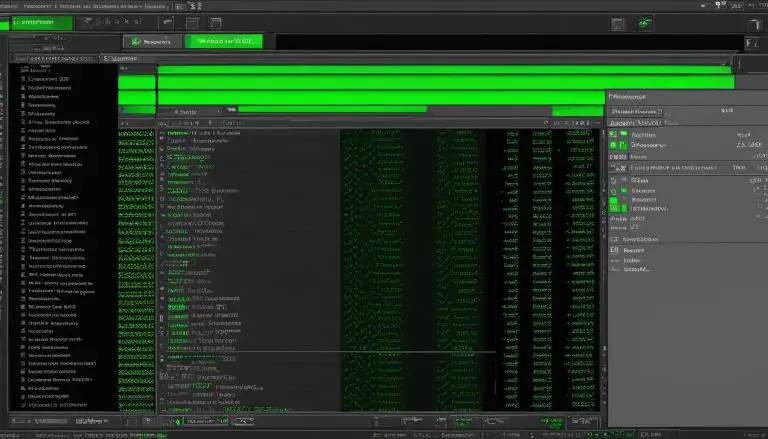How To Set Static Ip On Raspberry Pi
Key takeaway:
- Setting a static IP on Raspberry Pi allows for easy and consistent network connections.
- Understanding IP addresses is crucial to effectively setting a static IP on Raspberry Pi.
- Configuring the static IP can be done through different methods such as the command line interface, modifying network configuration files, or configuring the router.
Understanding IP Addresses
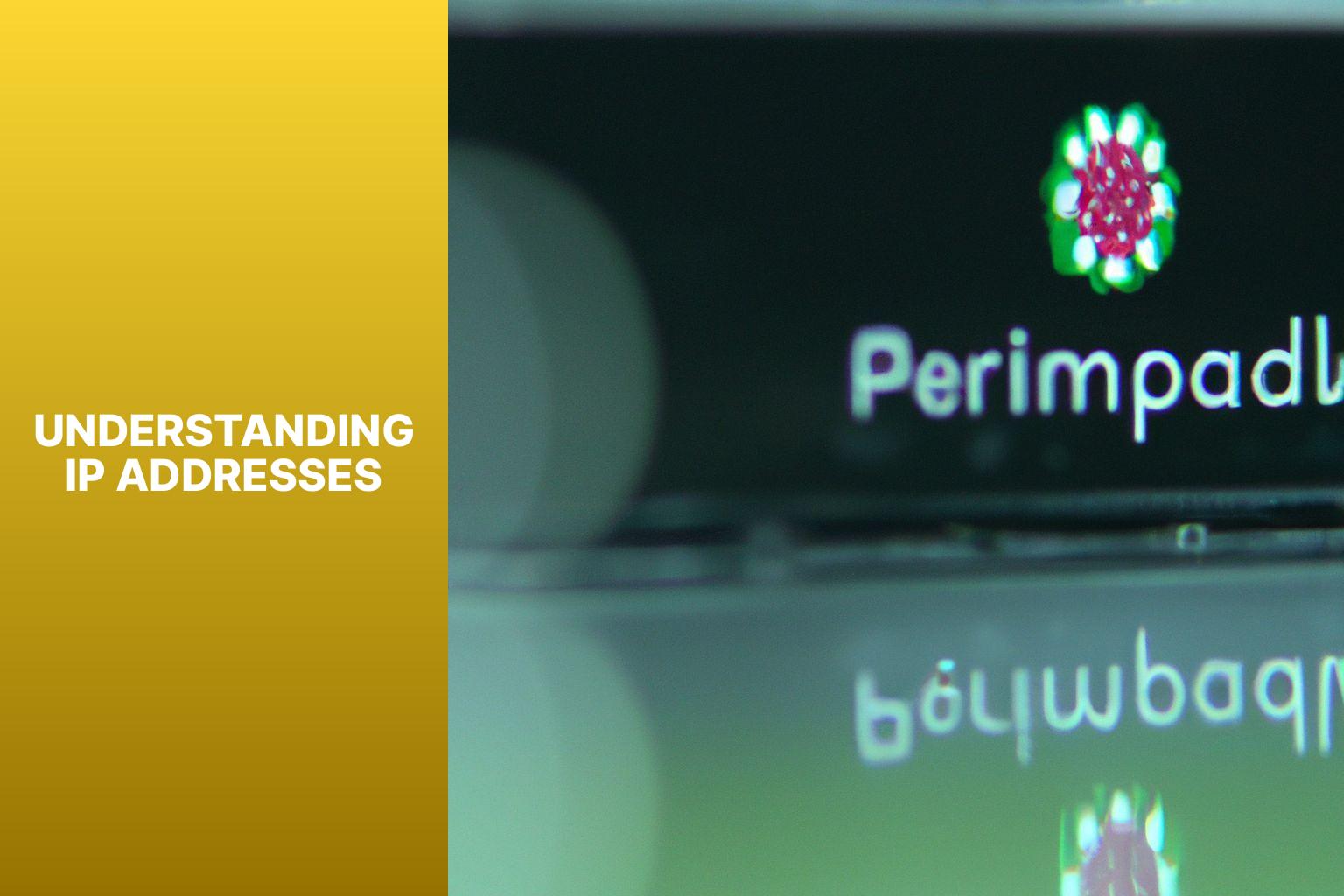
Photo Credits: Www.Howto-Do.It by Jason Brown
In order to understand how to set a static IP on a Raspberry Pi, it is important to first understand the concept of IP addresses.
IP addresses are unique numerical identifiers assigned to devices connected to a network. They serve two main purposes:
- Device Identification: IP addresses allow devices to be identified and distinguished from one another on a network. Each device connected to a network, including the Raspberry Pi, is assigned a unique IP address.
- Network Communication: IP addresses facilitate communication between devices on a network. When one device wants to send data to another, it uses the IP address of the destination device to establish a connection and transfer the data.
There are two types of IP addresses:
- Dynamic IP: A dynamic IP address is automatically assigned to a device by a Dynamic Host Configuration Protocol (DHCP) server. The IP address may change each time the device connects to the network or at regular intervals.
- Static IP: A static IP address is manually configured and remains the same unless it is changed by the user. It provides a consistent address for a device, making it easier to connect to and manage.
Setting a static IP on a Raspberry Pi involves configuring the network settings to assign a specific IP address to the device. This can be useful in scenarios where a consistent IP address is required, such as running a server or accessing the Raspberry Pi remotely.
By understanding the purpose and types of IP addresses, you can proceed to set a static IP on your Raspberry Pi and ensure a stable and predictable network connection.
What is an IP Address?
An IP address, also known as an Internet Protocol address, is a distinct numerical identifier assigned to every device linked to a computer network. It functions as a method of communication and identification for devices, enabling them to send and receive data within the network.
IP addresses consist of a string of numbers separated by periods, like 192.168.0.1. Each portion of the IP address signifies a different network or host within the network.
The objective of an IP address is to permit devices to locate and communicate with one another on a network, comparable to how a phone number allows individuals to call each other. It facilitates the transmission of data packets from one device to another, guaranteeing that they reach their intended destination.
Understanding the concept and functioning of an IP address is crucial when configuring a static IP address on a Raspberry Pi or any other device. A static IP address provides a fixed address for a device, unlike a dynamic IP address that may change at regular intervals. This can be advantageous for specific applications that necessitate a consistent and dependable connection, for example, hosting a website or accessing remote services.
What is the Difference Between Dynamic and Static IP Addresses?
What is the Difference Between Dynamic and Static IP Addresses?
Dynamic IP addresses and static IP addresses serve different purposes in computer networking. A dynamic IP address, assigned by a network’s DHCP (Dynamic Host Configuration Protocol) server, can change each time a device connects to the network. On the other hand, a static IP address is manually configured and remains unchanged.
The main difference between dynamic and static IP addresses lies in their assignment and stability. Dynamic IP addresses are automatically assigned, allowing for easy management and scalability in large networks. They are suitable for most home networks and small businesses.
In contrast, static IP addresses are manually assigned and remain fixed. They provide a more reliable connection as they don’t change, making them suitable for servers, printers, and other network devices requiring a consistent connection. Additionally, they enable easier remote access to devices.
Another distinction is the cost. Dynamic IP addresses are usually cheaper as they don’t require any additional configuration. Conversely, static IP addresses may involve additional fees from Internet Service Providers (ISPs).
To sum up, the key difference between dynamic and static IP addresses is that one is automatically assigned and subject to change, while the other is manually configured and remains constant. The choice between the two depends on specific network needs and the devices in use.
Why Set a Static IP on Raspberry Pi?
Setting a static IP on your Raspberry Pi can provide several benefits:
- Stable Network Connection: A static IP ensures that your Raspberry Pi always has the same IP address on your local network. This makes it easier to access and connect to your Raspberry Pi consistently without the IP address changing.
- Remote Access: If you want to remotely access your Raspberry Pi from another device or over the internet, having a static IP makes it simpler. You can configure your router or firewall to forward specific ports to the static IP of your Raspberry Pi for easy remote access.
- Network Services: If you are running network services on your Raspberry Pi, such as a web server or file server, a static IP ensures that these services are always available at the same IP address. This makes it easier for other devices on the network to connect to these services.
- Device Identification: With a static IP, you can easily identify and locate your Raspberry Pi on the network. This can be helpful when managing multiple devices or troubleshooting network connectivity.
- DHCP Conflicts: In some cases, using DHCP (Dynamic Host Configuration Protocol) to assign IP addresses can lead to conflicts, especially if there are many devices on the network. Setting a static IP eliminates the possibility of conflicts and ensures a smooth network experience.
Methods to Set Static IP on Raspberry Pi

Photo Credits: Www.Howto-Do.It by Roger Johnson
Looking to set a static IP on your Raspberry Pi? We’ve got you covered with a rundown of different methods to achieve just that. From diving into the command line interface to tweaking the network configuration file, and even configuring your router, we’ll explore various approaches to help you establish a stable and reliable IP address for your Raspberry Pi. No more relying on automatic assignments – get ready to take control of your Pi’s network settings!
Method 1: Using the Command Line Interface
- Method 1: Access the command line interface on your Raspberry Pi.
- Method 1: Open the terminal and type “sudo nano /etc/dhcpcd.conf” to open the network configuration file.
- Method 1: Scroll down to the bottom of the file and add the following lines:
- Method 1: Replace “<desired IP address>“, “<default gateway IP address>“, and “<DNS server IP address>” with the appropriate values for your network.
- Method 1: Press Ctrl + X to exit the nano editor, then press Y to save the changes, and press Enter to confirm the filename.
- Method 1: Restart the Raspberry Pi by typing “sudo reboot” in the terminal.
- Method 1: After the restart, the Raspberry Pi will have the static IP address that you specified.
interface eth0
static ip_address=<desired IP address>/24
static routers=<default gateway IP address>
static domain_name_servers=<DNS server IP address>
When I first set up my Raspberry Pi, I struggled to connect to it consistently because the IP address kept changing. Method 1: Using the command line interface to set a static IP solved the problem. Now I can access my Raspberry Pi easily every time I need to.
Method 2: Modifying the Network Configuration File
The second method for setting a static IP on Raspberry Pi is by modifying the network configuration file.
- Open the terminal on your Raspberry Pi or connect to it remotely using SSH.
- Edit the dhcpcd.conf file by typing the following command:
1sudo nano /etc/dhcpcd.conf
- Scroll down to the end of the file and locate the section that starts with
.1#Static IP configuration
- Remove the
in front of the lines that specify the static IP address, gateway, and DNS servers.1#
- Edit the IP address, gateway, and DNS servers according to your network configuration.
- Save the changes by pressing
, then press1Ctrl + Xto confirm, and finally press1Yto overwrite the existing file.1Enter
- Exit the terminal or SSH session.
Modifying the network configuration file, also known as Method 2: Modifying the Network Configuration File, allows you to set a static IP on your Raspberry Pi, ensuring that it always uses the same IP address when connected to the network.
Method 3: Configuring the Router
- Access your router’s configuration settings. This is usually done through a web browser by typing in the router’s IP address.
- Login to the router using the provided username and password.
- Locate the “LAN” or “Network” settings in the router’s configuration interface.
- Look for an option to set a static IP address for a specific device or MAC address.
- Enter the MAC address of your Raspberry Pi. This unique identifier can usually be found in the network settings of your Raspberry Pi.
- Assign a specific IP address to the MAC address of your Raspberry Pi. Make sure the IP address is within the range of your network.
- Save the changes and exit the router’s configuration interface.
Configuring the router allows you to assign a specific IP address to your Raspberry Pi, ensuring that it always gets the same IP address every time it connects to the network. This can be useful for tasks such as remote access or hosting servers.
Step-by-Step Guide: How to Set Static IP on Raspberry Pi
Looking to set a static IP on your Raspberry Pi? Look no further! In this step-by-step guide, we’ll walk you through the process, from determining the desired IP address to verifying the changes. Get ready to connect to your Raspberry Pi and configure a static IP using the command line interface. Say goodbye to dynamic IPs and take full control of your Pi’s network configuration. Let’s dive in and make the necessary adjustments for a stable and reliable connection.Step 1: Determine the Desired IP Address
Step 1: Determine the Desired IP Address
- Consider your network setup: Assess the IP address range used by your router to assign IP addresses to devices. Most routers use the default range of 192.168.0.1 to 192.168.0.254 or 192.168.1.1 to 192.168.1.254.
- Avoid IP address conflicts: Ensure that the desired IP address is not already assigned to another device on your network. Use the command prompt or network scanning tools to check for conflicting IP addresses.
- Choose a static IP address outside the DHCP range: When setting a static IP address, it’s advisable to select an IP address from outside the range of IP addresses that your router automatically assigns to devices. This avoids any conflicts or issues with DHCP leases. For example, if your router assigns IP addresses from 192.168.0.100 to 192.168.0.199, you could choose an IP address like 192.168.0.50 for your Raspberry Pi.
- Select a subnet mask: The subnet mask defines the network’s IP address range. The most common subnet mask is 255.255.255.0 for home networks. Ensure that the subnet mask you choose matches the rest of your network configuration.
Remember, when determining the desired IP address for your Raspberry Pi, consider your network setup, avoid IP address conflicts, choose an IP address outside the DHCP range, and select an appropriate subnet mask.
Step 2: Connect to Raspberry Pi
To connect to your Raspberry Pi, follow these steps:
- Ensure that both your computer and Raspberry Pi are connected to the same network.
- Open the terminal or command prompt on your computer.
- Find the IP address of your Raspberry Pi. You can use a network scanning tool or check your router’s admin interface to find the IP address assigned to your Raspberry Pi.
- In the terminal or command prompt, type the following command:
, replacing IP_address with the actual IP address of your Raspberry Pi.1ssh pi@<em>IP_address</em>
- Press Enter, and you will be prompted to enter the password for the Raspberry Pi. The default username is “pi”, and the default password is “raspberry”.
- After entering the password, press Enter again, and you should now be connected to your Raspberry Pi via SSH.
Once connected, you can execute commands and perform various tasks on your Raspberry Pi remotely.
Step 3: Configure Static IP Using Command Line Interface
- Step 1: Open the Terminal on your Raspberry Pi.
- Step 2: Type the following command to edit the network interfaces file:
1sudo nano /etc/network/interfaces
- Step 3: Configure Static IP Using Command Line Interface Locate the line that begins with “iface eth0 inet“, where “eth0” represents the Ethernet interface, and “inet” signifies the type of network address. Replace “dhcp” with “static” to switch to the static IP configuration.
- Step 4: Add the following lines below the “iface eth0 inet static” line:
1
2
3address [desired IP address]
netmask [subnet mask]
gateway [default gateway] - Step 5: Save the changes by pressing
, followed by1Ctrl+X, and1Yto confirm.1Enter
- Step 6: Restart the networking service by entering the command:
1sudo service networking restart
- Step 7: You can verify the changes by running the
command, which will display the new static IP address configured for your Raspberry Pi.1ifconfig
Step 4: Verify the Changes
To verify the changes after setting a static IP on Raspberry Pi, follow these steps:
- Open the Command Line Interface (CLI) on your Raspberry Pi.
- Type the command “ifconfig” and press Enter to display the network interfaces and their configurations.
- Locate the network interface associated with the static IP you just configured. It will be labeled with the IP address you specified.
- Check that the IP address, subnet mask, and gateway match the values you set during the configuration.
- Ensure that the interface status is “UP” and there are no errors or issues mentioned.
- Verify that the network interface is actively connected to the network by checking the “RX packets” and “TX packets” values. These values indicate successful data transmission and reception.
- Test connectivity by pinging another device on the network using the command “ping [device IP]”. If the ping is successful, it means the Raspberry Pi is communicating with other devices on the network.
- If you encounter any issues or errors during the verification process, double-check the configuration steps and ensure that all values are correct.
- Once you have successfully verified the changes, you can proceed with using your Raspberry Pi with the newly set static IP.
By following these steps, you can ensure that the changes you made to set a static IP on Raspberry Pi have been correctly implemented.
Troubleshooting Common Issues
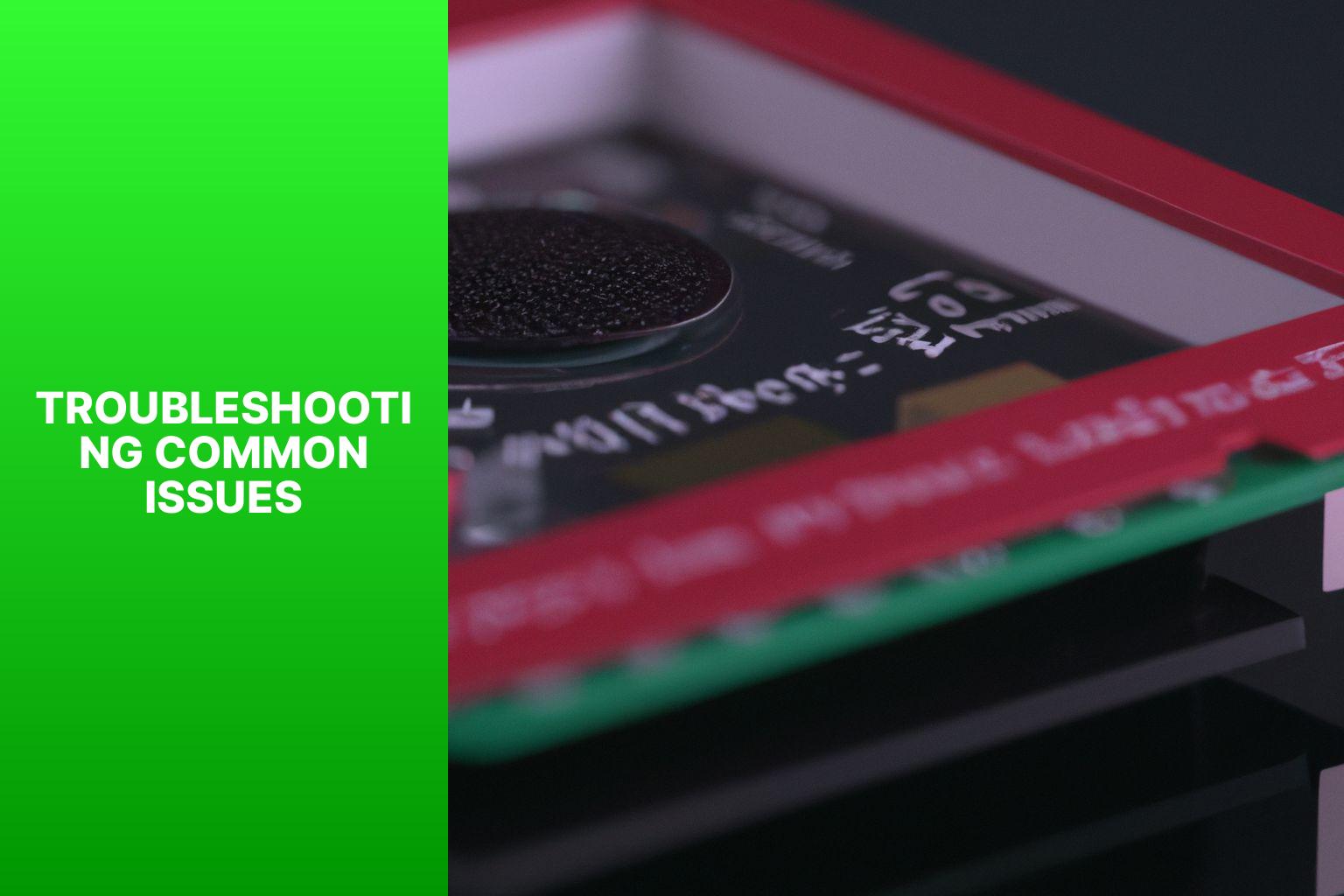
Photo Credits: Www.Howto-Do.It by Bryan Jones
Got an issue with setting static IP on your Raspberry Pi? Don’t fret! In this section, we’ll tackle some common troubleshooting scenarios that could be causing headaches. From dealing with IP address conflicts to incorrect network configuration, we’ve got you covered. Get ready to uncover the solutions and tips to ensure a smooth and stable static IP setup for your Raspberry Pi. No more frustration, let’s dive in!IP Address Conflict
- An IP address conflict occurs when two devices on the same network are assigned the same IP address, resulting in connectivity issues and disruption of network services.
- IP address conflicts can happen due to various reasons, such as manual assignment of IP addresses, misconfigured DHCP servers, or unauthorized static IP address assignments.
- To identify an IP address conflict, you may experience intermittent network connectivity, frequent network dropouts, or receive error messages indicating a conflicting IP address.
- To resolve an IP address conflict, you can try the following steps:
- Disconnect both devices from the network temporarily.
- Assign a temporary IP address to either one or both of the devices.
- Run a network scan to identify any conflicting IP addresses.
- Update the IP address settings on the conflicting device(s) to assign a unique IP address.
- Reconnect the devices to the network and check for any further connectivity issues.
In order to prevent IP address conflicts in the future, it is recommended to properly manage and monitor IP address assignments on your network. This can be done by using DHCP reservations, keeping track of manually assigned IP addresses, and regularly checking for any conflicts using network management tools. By proactively managing IP address assignments, you can ensure a more stable and reliable network environment.
Incorrect Network Configuration
Achieving proper communication and seamless connectivity between devices heavily relies on accurate network configuration. Incorrect network configuration, unfortunately, can give rise to various connectivity issues. Here, we present some common problems that can occur due to incorrect network configuration:
- IP Address Conflict: When multiple devices within the same network share the same IP address, conflicts can arise, disrupting the connectivity. Hence, it is crucial to ensure that each device possesses a distinct IP address.
- Subnet Mask Mismatch: The subnet mask determines the range of IP addresses considered part of the same network. If devices have mismatched subnet masks, their ability to communicate with one another may be hindered.
- Default Gateway Misconfiguration: The default gateway, represented by the router’s IP address, bridges the local network to the internet. Should this gateway be wrongly configured, devices might lose internet connectivity and face difficulties communicating with external devices.
- DNS Server Configuration: The DNS server plays a critical role in translating domain names into IP addresses. A faulty DNS server configuration may lead to devices being unable to access websites or resolve domain names.
Achieving and maintaining accurate network configurations is pivotal to ensure uninterrupted and reliable connectivity among devices.
Fun Fact: In 2020, it was reported that approximately 23% of network-related issues in organizations were attributed to incorrect network configurations.
Some Facts About How To Set Static IP on Raspberry Pi:
- ✅ Setting up a static IP address on Raspberry Pi can provide a more stable connection.
- ✅ The router’s IP address needs to be found in order to set a static IP on Raspberry Pi.
- ✅ The choice of static IP address can be for either WiFi or Ethernet interfaces on Raspberry Pi.
- ✅ Setting up a static IP address on Raspberry Pi can be done using the CLI or GUI method.
- ✅ By following the necessary steps, the Raspberry Pi system will be configured to use a static IP address for communication with the network.
Can I SSH into my Raspberry Pi using a Static IP Address?
Yes, it is possible to ssh into a Raspberry Pi using a static IP address. By setting up a static IP, you can remotely access your Raspberry Pi using the keyword ssh into raspberry pi remotely. This allows for convenient and secure management of your device from anywhere.
Frequently Asked Questions
How do I set up a static IP address on Raspberry Pi?
To set up a static IP address on Raspberry Pi, you can use the command line interface (CLI) or the graphical user interface (GUI). In CLI method, you need to edit the “/etc/dhcpcd.conf” file and add the necessary lines with the network information. In GUI method, you can right-click on the network adapter icon on the top panel and select “Wireless & Wired Network Settings” to enter the static IP address, router’s IP address, and DNS address. After making the changes, reboot the system and test the configuration using the “hostname -I” command.Where can I find the necessary information to set a static IP address on Raspberry Pi?
To set a static IP address on Raspberry Pi, you will need to gather some information. You can obtain the current IP address of your Raspberry Pi system by using the “hostname -I” command. You also need to identify the default network interface by using the “ip r | grep default” command to find the IP address and the “route | grep ‘^default’ | grep -o ‘[^ ]*$'” command to obtain the name of the network interface. Additionally, you need to find the DNS IP address by opening the “/etc/resolv.conf” file and looking for the line starting with “nameserver”.Why should I set a static IP address on Raspberry Pi?
Setting a static IP address on Raspberry Pi can provide a more stable connection. By default, Raspberry Pi obtains a dynamically allocated IP address, which may change over time. By setting a static IP address, you ensure that your Raspberry Pi always has the same IP address, making it easier to access and manage the device, especially for remote maintenance or as a home server.Can I use a fixed public IP address for my Raspberry Pi?
Yes, it is possible to use a fixed public IP address for your Raspberry Pi. However, this typically requires coordination with your internet service provider (ISP) and may involve additional costs. Alternatively, you can use a dynamic DNS (DDNS) service to associate a domain name with your Raspberry Pi’s current public IP address. This allows you to access your Raspberry Pi by its domain name, even if the public IP address changes.What do I do if I cannot access my Raspberry Pi after setting a static IP address?
If you cannot access your Raspberry Pi after setting a static IP address, there are a few things you can check. First, make sure that you have correctly entered the static IP address, router’s IP address, and DNS address during the setup process. Double-check the configuration settings in the “/etc/dhcpcd.conf” file or the network settings in the GUI. Additionally, ensure that there are no conflicts with other devices on your network using the same IP address. You can try pinging your Raspberry Pi’s IP address from another device on the same network to check if it is reachable.Can I set a static IP address on Raspberry Pi without using a text editor?
Yes, you can set a static IP address on Raspberry Pi without using a text editor by using the graphical user interface (GUI) method. Instead of editing the “/etc/dhcpcd.conf” file manually, you can right-click the network adapter icon on the top panel, select “Wireless & Wired Network Settings,” and enter the static IP address, router’s IP address, and DNS address in the provided fields. This method provides a more user-friendly interface for configuring the network settings on your Raspberry Pi.- About the Author
- Latest Posts
Mark is a senior content editor at Text-Center.com and has more than 20 years of experience with linux and windows operating systems. He also writes for Biteno.com