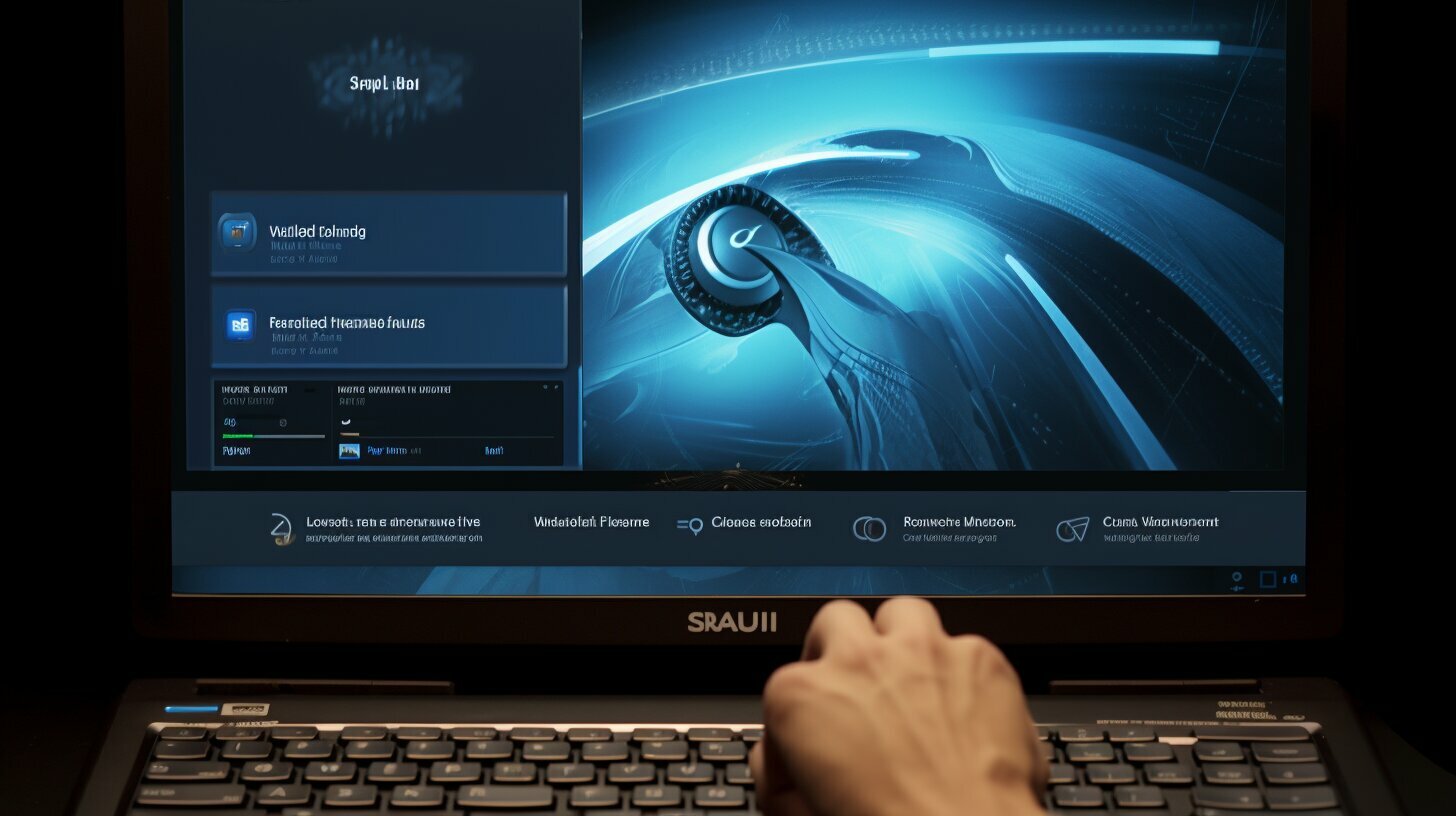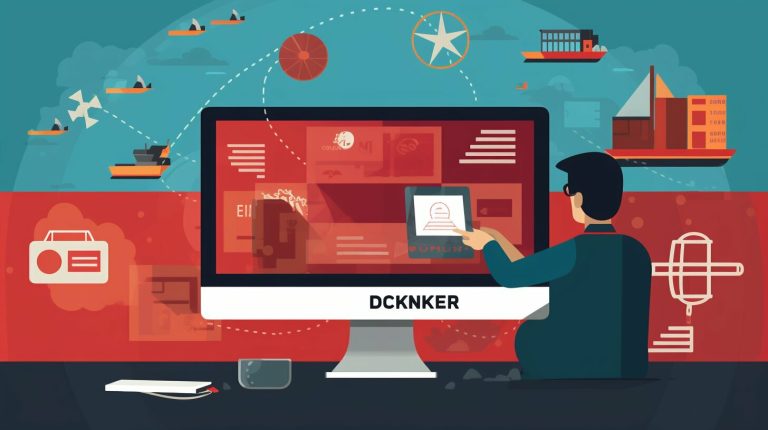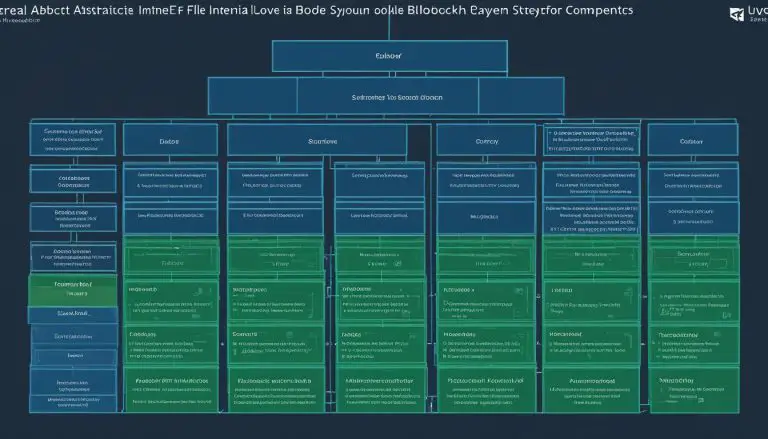Mastering the Art: How to Set Up Kali Linux on VirtualBox
Are you ready to dive into the world of ethical hacking? In this article, I will walk you through the process of setting up Kali Linux on VirtualBox, enabling you to explore the possibilities of this powerful penetration testing platform.
Key Takeaways:
- Setting up Kali Linux on VirtualBox provides a flexible and secure environment for ethical hacking and penetration testing purposes.
- The process involves downloading the Kali Linux installation image, creating a new virtual machine in VirtualBox, configuring the VM settings, and installing Kali Linux.
- Using a virtual machine offers benefits such as the ability to run multiple operating systems simultaneously and isolate the Kali Linux environment from the host OS.
- Installing VirtualBox Guest Additions enhances the user experience with features like seamless mouse integration and improved display performance.
- Connecting a USB Wi-Fi adapter to the Kali Linux VM enables wireless network connectivity for comprehensive testing.
Downloading the Kali Linux Installation Image
Before we can set up Kali Linux on VirtualBox, we need to obtain the installation image. Follow these steps to download the latest version of Kali Linux from the official website:
- Open your web browser and navigate to the Kali Linux website at https://www.kali.org/downloads/.
- Scroll down the page until you see the “Kali Linux Installer” section. Here, you’ll find a list of available images.
- Select the appropriate image for your system. If you’re unsure, choose the “Kali Linux 64-bit (Installer)” image, as it is compatible with most modern computers.
- Click on the download link next to your chosen image. This will start the download process.
- Wait for the download to complete. The file size can vary depending on the version and architecture you selected.
Note:
If you’re using VirtualBox on a Mac, make sure to download the “Apple Silicon” version of Kali Linux, specifically designed for M1-based Macs. For other platforms, choose the appropriate image based on your system architecture (32-bit or 64-bit).
Once the download is finished, you’re ready to proceed to the next section: Creating a New Virtual Machine in VirtualBox.
| Version | Architecture | File Size |
|---|---|---|
| Kali Linux 2021.4 | 64-bit | 4.2 GB |
| Kali Linux 2021.4 | 32-bit | 3.9 GB |
| Kali Linux 2021.4 for Apple Silicon | 64-bit | 4.3 GB |
Creating a New Virtual Machine in VirtualBox
With the Kali Linux installation image in hand, it’s time to create a new virtual machine in VirtualBox that will serve as our Kali Linux environment. Follow these steps to set up the VM correctly.
Step 1: Open VirtualBox
- Launch VirtualBox on your computer.
- Click the “New” button in the top toolbar to create a new virtual machine.
Step 2: Configure the Virtual Machine Settings
Before starting the virtual machine, you need to configure a few settings:
- Give your new virtual machine a name, such as “Kali Linux”.
- Select “Linux” as the type and “Debian (64-bit)” as the version.
- Allocate memory to the virtual machine. For Kali Linux, it is recommended to allocate at least 2GB of RAM.
- Choose the option “Create a virtual hard disk now” and select the virtual hard disk file type.
- Set the virtual hard disk size. It is recommended to choose a size of at least 20GB to allow for the installation of additional tools and packages.
Once you have configured all the settings, click on the “Create” button to create the new virtual machine.
Step 3: Attach the Kali Linux Installation Image
Now that the virtual machine is created, you need to attach the Kali Linux installation image to it:
- Click on the newly created virtual machine in the VirtualBox Manager.
- Go to the “Storage” tab in the right panel.
- Under the “Controller: IDE” section, click on the “Empty” CD/DVD icon.
- In the attributes panel, click on the CD/DVD icon on the right side and select the Kali Linux installation image that you downloaded earlier.
With these steps completed, your new virtual machine is ready to be started and the installation of Kali Linux can begin.
Configuring the Virtual Machine Settings
To ensure smooth operation and seamless integration with your host operating system, we need to configure the Virtual Machine settings appropriately. Follow these instructions to optimize your Kali Linux VM.
First, let’s start by adjusting the display settings. Open the VirtualBox Manager and select your Kali Linux VM. Click on “Settings” and navigate to the “Display” tab. Here, you can modify the screen resolution, enable 3D acceleration, and adjust the amount of video memory allocated to the VM. It is recommended to allocate at least 128MB of video memory for optimal graphics performance.
Next, enable shared folders to easily exchange files between your host OS and the Kali Linux VM. In the VirtualBox Manager, select your VM and click on “Settings”. Go to the “Shared Folders” tab and click on the folder icon with a plus sign to add a new shared folder. Choose the folder you want to share and specify the folder name and mount point in the VM. Ensure that the “Auto-mount” and “Make permanent” options are selected to enable automatic mounting of the shared folder upon VM startup.
Now let’s configure the virtual network adapter for seamless network connectivity. In the VirtualBox Manager, select your VM and click on “Settings”. Go to the “Network” tab and choose “Bridged Adapter” to connect the VM to your host’s physical network adapter. This allows the Kali Linux VM to have its own IP address and access the network directly. Alternatively, you can choose “NAT” for internet access through the host OS, or “Host-only Adapter” for a private network between the host and the VM only.
| Display Settings | Shared Folders | Network Adapter |
|---|---|---|
| Adjust screen resolution Enable 3D acceleration Allocate video memory |
Add new shared folders Specify folder name and mount point Enable automatic mounting |
Select connection type: Bridged, NAT, or Host-only Configure network settings accordingly |
Installing Kali Linux on VirtualBox
Now that we have our Virtual Machine ready, it’s time to install Kali Linux. Follow these step-by-step instructions to successfully set up Kali Linux on VirtualBox.
Step 1: Download the Kali Linux installation image
To begin, visit the official Kali Linux website and download the installation image that is suitable for VirtualBox. Make sure to select the appropriate version for your system.
Step 2: Create a new Virtual Machine
Open VirtualBox and click on “New” to create a new Virtual Machine. Give it a name and select “Linux” as the operating system and “Debian (64-bit)” as the version. Allocate an appropriate amount of memory and create a virtual hard disk. Choose the VDI format and select “Dynamically allocated” for the virtual hard disk file.
Step 3: Configure the Virtual Machine settings
Once the Virtual Machine is created, select it from the VirtualBox Manager and click on “Settings”. Here, you can customize various settings such as the amount of video memory, shared folders, and network adapter options. Adjust these settings to suit your preferences and requirements.
Step 4: Install Kali Linux
In the VirtualBox Manager, select the Kali Linux Virtual Machine and click on “Start”. This will launch the Kali Linux installation wizard. Follow the on-screen instructions to complete the installation process. You will be prompted to select the installation type, partition the disk, and create a user account. Once the installation is complete, Kali Linux will be ready to use on your Virtual Machine.
By following these steps, you can easily set up Kali Linux on VirtualBox and begin exploring its powerful features for penetration testing and other security-related tasks.
| Advantages of using a virtual machine for Kali Linux: |
|---|
| 1. Simultaneous multiple operating systems |
| 2. Isolation of Kali Linux environment from the host OS |
| 3. Flexibility to experiment and test without affecting the host system |
Installing VirtualBox Guest Additions
To enhance the functionality and performance of our Kali Linux VM, it is recommended to install VirtualBox Guest Additions. Follow these instructions to take full advantage of this powerful feature.
First, make sure that your Kali Linux VM is running. From the VirtualBox menu, select “Devices” and then “Insert Guest Additions CD image.” This will mount the Guest Additions ISO file inside your virtual machine.
Next, open a terminal window in Kali Linux and navigate to the mounted Guest Additions CD directory. Use the following command:
cd /media/cdrom
Once inside the directory, execute the following command to launch the installer script:
sudo ./VBoxLinuxAdditions.run
This will start the installation process. Follow the on-screen instructions and provide your root password when prompted. The installer will automatically detect your Kali Linux system and install the necessary drivers and software.
After the installation is complete, restart your Kali Linux VM for the changes to take effect. Once your VM has restarted, you can enjoy the enhanced functionality provided by VirtualBox Guest Additions, such as seamless mouse integration, improved display performance, and shared clipboard functionality.
| Key Benefits of VirtualBox Guest Additions: |
|---|
| Seamless mouse integration |
| Improved display performance |
| Shared clipboard functionality |
Connecting a USB Wi-Fi Adapter to the Kali Linux VM
While VirtualBox provides a virtual network adapter for internet connectivity, it might be necessary to connect a USB Wi-Fi adapter to the Kali Linux VM for specific wireless network testing. Follow these steps to enable wireless connectivity in your Kali Linux environment.
- First, ensure that the USB Wi-Fi adapter is plugged into your computer.
- In the VirtualBox window, select your Kali Linux VM and click on “Settings”.
- In the “Settings” menu, navigate to the “USB” section.
- Click on the “+” icon to add a new USB filter.
- From the list of available USB devices, select your USB Wi-Fi adapter.
- Click “OK” to save the changes and exit the “Settings” menu.
Once the USB Wi-Fi adapter is connected to the Kali Linux VM, you can proceed to configure it within the operating system. Here’s how:
- Start the Kali Linux VM and log in.
- Open the terminal and enter the command “ifconfig” to list the available network interfaces.
- Identify the USB Wi-Fi adapter in the list (usually named wlan0 or wlan1) and make note of its name.
- Next, enter the command “iwconfig [adapter name] mode monitor” to switch the Wi-Fi adapter to monitor mode.
- You can now use tools like Aircrack-ng or Wireshark for wireless network testing in your Kali Linux environment.
By connecting a USB Wi-Fi adapter to your Kali Linux VM, you can enhance the capabilities of your virtual environment and perform more advanced wireless network testing. It allows you to leverage the full power of Kali Linux tools for penetration testing and security assessments.
| Advantages of Using a USB Wi-Fi Adapter in Kali Linux |
|---|
| 1. Extended wireless network compatibility |
| 2. Increased range and signal strength |
| 3. Support for advanced Wi-Fi security protocols |
| 4. Ability to capture and analyze wireless network traffic |
Conclusion
Congratulations! You have successfully set up Kali Linux on VirtualBox and are now equipped with a powerful environment for ethical hacking and penetration testing.
By following the step-by-step guide provided in this article, you have learned how to download the Kali Linux installation image, create a new virtual machine in VirtualBox, and configure the VM settings for optimal performance. You have also gained knowledge on installing Kali Linux and the importance of VirtualBox Guest Additions for enhanced functionality.
With Kali Linux on VirtualBox, you have the ability to run multiple operating systems simultaneously, providing you with a flexible environment for testing and experimenting with various vulnerabilities and exploits. Additionally, by isolating the Kali Linux environment from your host operating system, you can ensure a safe and controlled testing environment.
Remember, the purpose of setting up Kali Linux on VirtualBox is to conduct goal-based penetration testing, which involves identifying and exploiting vulnerabilities to assess the security of a system. It is important to approach this responsibly and ethically, as unauthorized access or malicious intentions can lead to legal consequences.
FAQ
What are the advantages of using a virtual machine for Kali Linux?
Using a virtual machine allows you to run multiple operating systems simultaneously, isolate the Kali Linux environment from the host OS, and easily create and revert to snapshots for testing purposes.
How do I download the Kali Linux installation image?
You can download the Kali Linux installation image from the official website. Choose the appropriate version for VirtualBox and follow the instructions for downloading the image file.
How do I create a new virtual machine in VirtualBox for Kali Linux?
To create a new virtual machine, open VirtualBox and click on the “New” button. Follow the wizard to configure the VM settings, such as memory allocation, disk space, and network settings.
What configurations do I need to adjust in the Virtual Machine settings?
In the Virtual Machine settings, you can adjust display settings, enable shared folders for easy file sharing between the host OS and Kali Linux, and configure the virtual network adapter for network connectivity.
How do I install Kali Linux on VirtualBox?
After creating the virtual machine, start the VM and follow the installation wizard. This includes partitioning the disk, selecting installation components, and creating a user account for Kali Linux.
Why is it important to install VirtualBox Guest Additions?
Installing VirtualBox Guest Additions enhances the VM’s performance and functionality. It enables seamless mouse integration, improves display performance, and allows file sharing between the host OS and Kali Linux.
How can I connect a USB Wi-Fi adapter to the Kali Linux VM?
To connect a USB Wi-Fi adapter, first, plug it into the host machine. Then, in VirtualBox, go to the VM settings, navigate to the USB section, and add the USB device. Finally, configure the Wi-Fi adapter within the Kali Linux environment.
- About the Author
- Latest Posts
Janina is a technical editor at Text-Center.com and loves to write about computer technology and latest trends in information technology. She also works for Biteno.com.