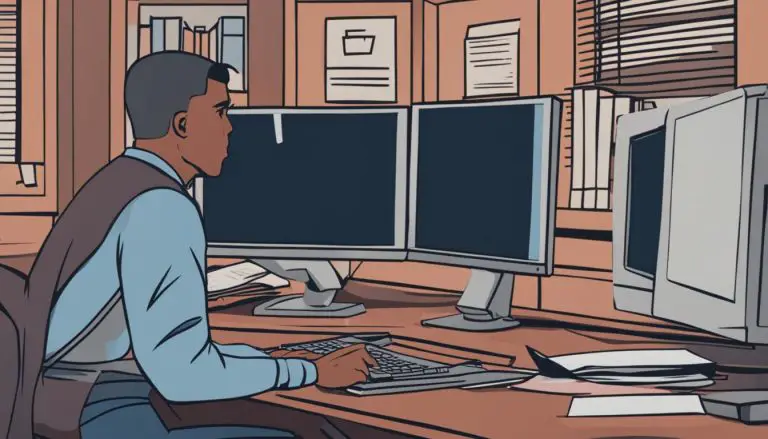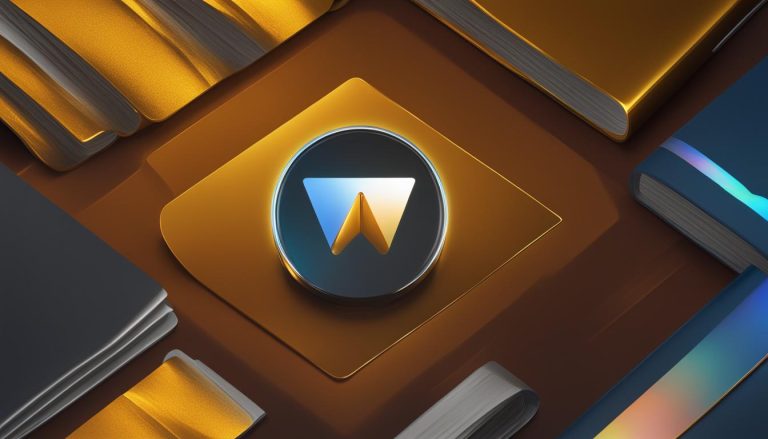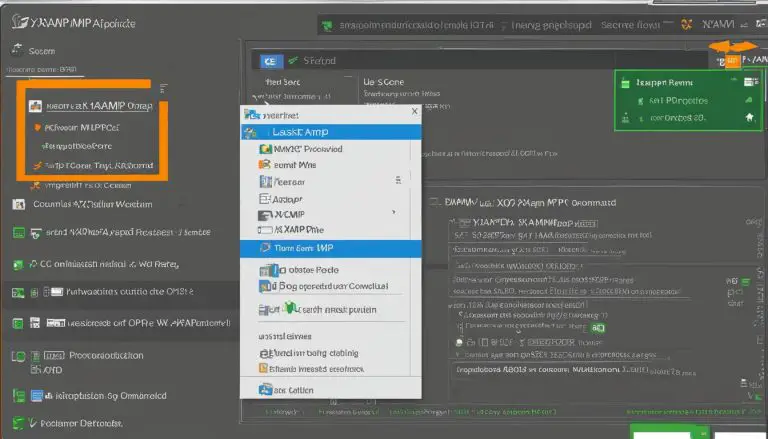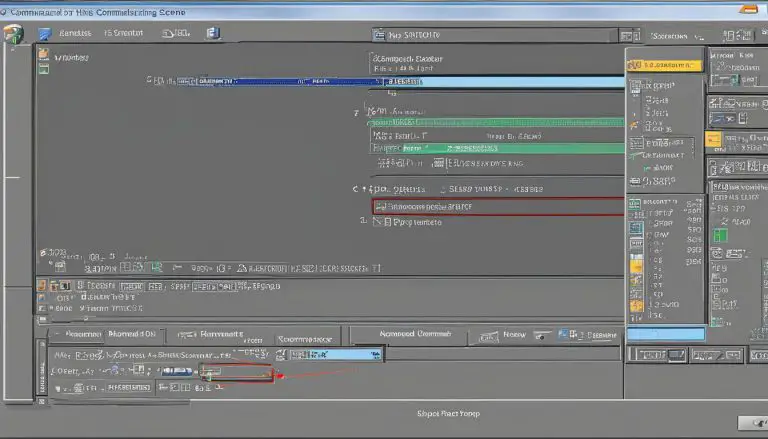Learn How to Setup Windows 11 with No Internet Easily
Setting up Windows 11 without an internet connection may seem challenging, but it can be done effortlessly. Whether you don’t have access to stable internet or simply prefer to install Windows 11 offline, this guide will provide you with a step-by-step process to get your new operating system up and running without the need for an internet connection.
With the methods and techniques outlined in this article, you will learn how to bypass the out-of-the-box experience (OOBE) internet requirement, perform a clean installation of Windows 11 offline, and even create a bootable USB drive using Rufus for an offline setup. This comprehensive guide will address your needs and enable you to set up Windows 11 with ease, regardless of your internet access.
Key Takeaways
- Setting up Windows 11 without an internet connection is possible and convenient for users with limited or no internet access.
- Bypassing the out-of-the-box experience (OOBE) internet requirement allows you to continue the setup process without connecting to the internet.
- A clean installation of Windows 11 offline ensures a fresh installation without the need for an internet connection.
- Using Rufus to create a bootable USB drive enables you to install Windows 11 offline easily.
- Taking necessary precautions and following recommended steps are crucial for a successful offline Windows 11 setup.
Bypassing the Out-of-the-Box Experience (OOBE) Internet Requirement
During the Windows 11 setup process, you can bypass the internet requirement by using a simple command in the Command Prompt. Press Shift+F10 to launch the Command Prompt and enter the command “OOBE\BYPASSNRO”. This will allow you to continue the setup process without connecting to the internet.
This method is particularly useful if you want to skip the network connection setup and proceed with the offline installation of Windows 11. By bypassing the OOBE internet requirement, you can save time and complete the setup without the need for an internet connection.
It’s important to note that this workaround should only be used if you are confident in proceeding with the setup without an internet connection. If you prefer to connect to the internet during the setup process, you can simply skip this step and proceed with the regular network connection setup.
“The OOBE\BYPASSNRO command is a handy tool for users who want to set up Windows 11 offline. By bypassing the internet requirement, it provides a convenient solution for those who do not have access to a stable internet connection during the setup process.”
By following this simple command in the Command Prompt, you can easily bypass the OOBE internet requirement and proceed with the setup of Windows 11 without an internet connection. This method is a great option for users who want to install Windows 11 offline and skip the network connection setup step.
| Pros | Cons |
|---|---|
| Allows offline setup of Windows 11 | Not recommended for users who require internet connectivity during the setup process |
| Saves time by bypassing the network connection setup | Requires advanced knowledge of Command Prompt |
| Convenient solution for users with limited or no internet access | Potentially limited functionality without internet connection |
Windows 11 Setup Without Internet Connection
To set up Windows 11 without an internet connection, follow these steps:
- Create a bootable Windows 11 USB flash drive using the Windows Media Creation Tool or Rufus.
- Boot your computer from the USB drive.
- Proceed with the installation process.
- During the setup, choose the “I don’t have internet” option.
- Continue with limited setup.
This method allows you to install Windows 11 offline, eliminating the need for an internet connection during the setup process. By using a bootable USB drive, you can easily install the operating system on your computer without relying on an internet connection.
It is important to note that setting up Windows 11 without internet may require additional manual configurations and steps compared to an online setup. However, it provides the convenience of installing the operating system even when you have limited or no internet access.
| Advantages | Considerations |
|---|---|
| Convenient for users with no internet access | May require additional manual configurations |
| Ensures privacy and security during installation | Pre-installed drivers and updates might be missing |
| Faster setup process without downloading updates | Some features may not be available without internet |
Installing Windows 11 without an internet connection can be beneficial for users who want to set up the operating system offline. By following the steps provided, you can easily install Windows 11 using a bootable USB drive and complete the setup without the need for an internet connection.
Clean Installation of Windows 11 Offline
Performing a clean installation of Windows 11 without an internet connection is a straightforward process that ensures a fresh and optimized operating system. Follow the steps below to complete a clean install of Windows 11 offline:
- Create a bootable Windows 11 USB flash drive using the Windows Media Creation Tool or Rufus. This will allow you to install Windows 11 without relying on an internet connection.
- Once you have the bootable USB drive, restart your computer and boot from the USB drive. You may need to change the boot order in your BIOS settings to prioritize the USB drive.
- During the installation process, you will be prompted to select a partition to install Windows 11. Choose the partition where you want to perform a clean install and delete all existing partitions on that drive.
- After deleting the partitions, select the unallocated space and click “Next” to begin the installation process.
- Follow the on-screen instructions to complete the installation. Windows 11 will be installed without the need for an internet connection.
By performing a clean installation of Windows 11 offline, you can start with a fresh operating system and avoid any potential issues or conflicts that may arise from upgrading an existing installation. It’s a great way to ensure optimal performance and a clean slate for your new Windows 11 experience.
Note: It is important to back up all important data before performing a clean installation, as this process will erase all existing data on the selected drive.
“A clean installation of Windows 11 offline allows users to start with a fresh and optimized operating system. By deleting all existing partitions on the hard drive and performing a clean install, users can ensure a clean slate without any potential compatibility or performance issues.”
– Windows 11 Expert
Table: Comparison of Clean Installation Methods
| Method | Advantages | Disadvantages |
|---|---|---|
| Windows Media Creation Tool | Easy-to-use tool provided by Microsoft | Requires downloading the tool and creating a bootable USB |
| Rufus | Flexible tool with advanced options | Requires downloading and configuring the tool |
| Manual partitioning | Offers complete control over partitioning | Requires manual deletion of existing partitions |
Performing a clean installation of Windows 11 offline gives you a fresh start with your new operating system. It ensures a clean slate, optimized performance, and the ability to avoid any potential compatibility issues. By following the steps outlined above and choosing the method that suits your preferences, you can enjoy a seamless and efficient installation of Windows 11 without the need for an internet connection.
How to Set Up Windows 11 Offline Using Rufus
If you want to install Windows 11 offline without the need for an internet connection, Rufus can be a helpful tool. Rufus is a popular software that allows you to create a bootable USB drive, which can then be used to install Windows 11 on your computer. Here’s a step-by-step guide on how to use Rufus for an offline installation of Windows 11:
- First, download the Windows 11 ISO image file from the official Microsoft website.
- Next, download and install Rufus from the official website (https://rufus.ie/).
- Open Rufus and insert your USB flash drive into your computer.
- In Rufus, select the device (USB drive) you want to use for the installation.
- Under the “Boot selection” section, click on the “Select” button and choose the Windows 11 ISO image file you downloaded earlier.
- Leave the default settings as they are and click on the “Start” button to begin the process.
- Rufus will now create a bootable USB drive with the Windows 11 installation files.
Once the process is complete, you can remove the USB drive from your computer and use it to install Windows 11 offline on any compatible device. Simply boot your computer from the USB drive and follow the on-screen instructions to complete the installation.
Benefits of Using Rufus for Offline Windows 11 Setup
Using Rufus to install Windows 11 offline offers several advantages. Firstly, it provides a convenient way to create a bootable USB drive, which can be used for multiple installations without the need for an internet connection. Additionally, Rufus is known for its speed and reliability, ensuring a smooth installation process. Moreover, Rufus supports various partition schemes and file systems, making it compatible with a wide range of devices.
In conclusion, Rufus is a valuable tool for setting up Windows 11 without an internet connection. By following the steps outlined above, you can create a bootable USB drive and install Windows 11 offline with ease. Whether you prefer a clean installation or need to install Windows 11 on multiple devices, Rufus provides a user-friendly solution that is both efficient and reliable.
Other Methods to Set Up Windows 11 Without Internet
While the previous sections have covered the main methods for setting up Windows 11 without an internet connection, there are alternative workarounds available. These methods provide additional options for completing the Windows 11 setup process offline. Here are some alternative methods to consider:
Bypassing Network Connection Flow using Task Manager
One method is to use the Task Manager to end the network connection flow during the setup process. To do this, press “Ctrl+Shift+Esc” to open the Task Manager, locate the network connection flow in the list of processes, right-click on it, and select “End Task”. This will allow you to bypass the network connection setup and proceed with the offline setup of Windows 11.
Using Command Prompt to Bypass Network Requirements
Another method is to utilize the Command Prompt to bypass network requirements. During the Windows 11 setup process, press “Shift+F10” to open the Command Prompt. Enter the command “net stop dot3svc” to disable the network connection setup and continue with the offline setup without internet requirements.
Skip Network Connection Screen with Alt + F4
Additionally, you can use the keyboard shortcut “Alt + F4” to skip the network connection screen. Press “Alt + F4” when the network connection setup appears, and it will close the window, allowing you to proceed with the offline setup of Windows 11.
These alternative methods provide options for users who may encounter difficulties with the main methods or prefer different approaches. It’s important to note that these workarounds may not be officially supported by Microsoft and may have varying levels of success depending on system configurations and Windows 11 versions.

With these alternative methods, you can successfully set up Windows 11 without an internet connection. Whether using Task Manager, Command Prompt, or the Alt + F4 shortcut, these workarounds provide flexibility and options for users with limited or no internet access during the setup process.
Precautions and Recommendations for Offline Windows 11 Setup
When setting up Windows 11 without an internet connection, it is important to take certain precautions and follow recommendations to ensure a smooth installation process. Here are some key precautions to keep in mind:
Backup Important Data
Before starting the offline installation of Windows 11, it is highly recommended to backup all important data on your computer. This will help prevent any potential data loss during the installation process. You can use external storage devices or cloud services to securely backup your files and folders.
Ensure Power Source
It is advisable to have a fully charged laptop or a stable power source during the installation of Windows 11. Interruptions in power supply can disrupt the installation process and may result in errors or incomplete setup. Make sure your device is connected to a reliable power outlet and avoid any power fluctuations.
Prepare Installation Media
Prior to the offline setup, create a bootable Windows 11 USB flash drive using the Windows Media Creation Tool or Rufus. This will allow you to easily install the operating system without an internet connection. Ensure that the USB drive is properly prepared and contains the necessary files for the installation.
Follow Manual Configurations
During the offline installation of Windows 11, you may need to manually configure certain settings and options. Pay attention to the prompts and instructions provided during the setup process. Be prepared to enter product keys, select language preferences, and choose installation options based on your requirements.
| Precautions | Recommendations |
|---|---|
| Backup important data | Ensure power source |
| Prepare installation media | Follow manual configurations |
It is crucial to take these precautions and recommendations into account to avoid potential issues and ensure a successful offline setup of Windows 11.
Windows 11 Setup Troubleshooting Without Internet Access
Setting up Windows 11 without an internet connection can sometimes lead to technical issues. However, by following some troubleshooting steps, you can overcome these challenges and successfully complete the installation process. Here are a few common problems that may arise during offline Windows 11 setup and their potential solutions:
Issue 1: Hardware Compatibility
Problem: Certain hardware components may not be compatible with Windows 11, leading to installation errors or system instability.
Solution: Before attempting an offline setup, ensure that your hardware meets the minimum system requirements for Windows 11. Check the manufacturer’s website or consult the documentation to verify compatibility. If any hardware component is incompatible, consider updating or replacing it to ensure a smooth installation process.
Issue 2: Corrupted ISO Image
Problem: If the Windows 11 ISO image file is corrupted, it can cause errors during the installation process.
Solution: Verify the integrity of the ISO file before proceeding with the installation. You can do this by comparing the file’s checksum with the official checksum provided by Microsoft. If the checksums do not match, download the ISO file again from a trusted source or directly from the Microsoft website.
Issue 3: Improper USB Formatting
Problem: Incorrect formatting of the USB flash drive used for the offline installation can lead to errors or the inability to boot from the drive.
Solution: Ensure that the USB drive is properly formatted as a bootable device. Use a tool like Rufus to create a bootable USB drive, following the recommended settings for Windows 11. If the USB drive still does not work, try using a different USB drive or a different USB port on your computer.
Issue 4: Insufficient Disk Space
Problem: If there is not enough free space on your hard drive, the installation process may fail or encounter errors.
Solution: Check the available disk space on your hard drive and ensure that it meets the minimum requirements for Windows 11. If necessary, delete unnecessary files or consider upgrading to a larger capacity hard drive. Make sure to back up any important data before modifying disk partitions.
By addressing these common troubleshooting issues, you can overcome the challenges of setting up Windows 11 offline and ensure a successful installation. If you encounter persistent issues or need further assistance, consult official Microsoft support documentation or seek help from technical experts.
| Issue | Solution |
|---|---|
| Hardware Compatibility | Verify hardware compatibility and consider updating or replacing incompatible components. |
| Corrupted ISO Image | Verify the integrity of the ISO file and download a new copy if necessary. |
| Improper USB Formatting | Properly format the USB drive using a tool like Rufus. |
| Insufficient Disk Space | Ensure that there is enough free space on the hard drive and delete unnecessary files if needed. |
Benefits of Offline Windows 11 Setup
Setting up Windows 11 offline comes with several advantages. Firstly, it allows you to install Windows 11 without the need for a stable internet connection, making it convenient for users with limited or no internet access. This is especially beneficial for those in remote areas or situations where internet connectivity is unreliable.
Additionally, an offline setup can help ensure privacy and security by reducing the risk of potential online threats during the installation process. When setting up Windows 11 offline, you eliminate the need to connect to potentially unsecured networks, minimizing the chances of exposing your system to malware or unauthorized access.
Moreover, an offline installation can result in a faster setup process as you don’t need to download updates and drivers during the installation. This can significantly reduce the overall installation time, allowing you to start using your new operating system more quickly. Whether you’re setting up Windows 11 on a new device or reinstalling it on an existing one, an offline setup provides a streamlined and efficient installation experience.
| Advantages of Offline Windows 11 Setup |
|---|
| Convenience for users with limited or no internet access |
| Enhanced privacy and security |
| Faster setup process |
Overall, by choosing to set up Windows 11 offline, you can enjoy the benefits of convenience, privacy, security, and a faster installation process. Whether you’re a home user, a business professional, or a student, offline installation provides a reliable and efficient way to get Windows 11 up and running on your device.
“Setting up Windows 11 offline eliminates the need for a stable internet connection, making it a viable option for users in remote areas or situations with unreliable connectivity.”
Conclusion
To conclude, setting up Windows 11 without an internet connection is entirely possible and offers several advantages. By following the steps outlined in this guide, you can bypass the internet requirement during the setup process or perform a clean installation offline.
It is important to take precautions before proceeding with the offline setup, such as backing up your data and ensuring a stable power source. Troubleshooting steps are also available to address any issues that may arise during the installation process.
By choosing to install Windows 11 offline, you can enjoy the convenience of setting up your operating system without the need for an internet connection. This ensures privacy and security, reduces the risk of online threats, and can result in a faster setup process.
In conclusion, with the provided methods and recommendations, you can successfully set up Windows 11 without internet access and begin using your new operating system seamlessly.
FAQ
Can I set up a new Windows 11 Dell Latitude without an internet connection?
Yes, it is possible to set up a new Windows 11 Dell Latitude without an internet connection. Follow the steps provided in the sources below to bypass the internet requirement during the setup process.
How can I bypass the internet requirement during the Windows 11 setup process?
To bypass the internet requirement during the Windows 11 setup process, use the Command Prompt by pressing Shift+F10 and enter the command “OOBE\BYPASSNRO”. This will allow you to continue the setup process without connecting to the internet.
How can I set up Windows 11 without an internet connection?
To set up Windows 11 without an internet connection, create a bootable Windows 11 USB flash drive using the Windows Media Creation Tool or Rufus. Then, boot your computer from the USB drive, choose the “I don’t have internet” option during setup, and continue with limited setup.
Can I perform a clean installation of Windows 11 without an internet connection?
Yes, you can perform a clean installation of Windows 11 without an internet connection. Use the bootable Windows 11 USB flash drive to delete all existing partitions on your hard drive and perform a clean install.
How can I use Rufus to set up Windows 11 offline?
Use Rufus to create a bootable Windows 11 USB flash drive by downloading the Windows 11 ISO image file, opening Rufus, selecting the ISO file, choosing your USB drive, and clicking start. Once the USB drive is ready, you can boot your computer from it and proceed with the offline installation of Windows 11.
Are there any other methods to set up Windows 11 without an internet connection?
Yes, there are other workarounds for setting up Windows 11 without an internet connection. These include using Task Manager to end the network connection flow, using Command Prompt to bypass network requirements, and using the Alt + F4 keys to skip the network connection screen.
What precautions should I take before doing an offline installation of Windows 11?
Before proceeding with the offline installation of Windows 11, it is important to backup all important data, have a fully charged laptop or stable power source, and be aware that the offline setup process may require additional steps and manual configurations.
What should I do if I encounter issues during the offline Windows 11 setup process?
If you encounter issues during the offline Windows 11 setup process, you can troubleshoot them by checking the compatibility of your hardware with Windows 11, ensuring the USB flash drive is properly formatted, and verifying that the Windows 11 ISO image file is not corrupted. Consult official Microsoft support documentation or seek assistance from technical experts if you encounter persistent issues.
What are the benefits of setting up Windows 11 without an internet connection?
Setting up Windows 11 without an internet connection allows for installation in areas with limited or no internet access, ensures privacy and security during the installation process, and can result in a faster setup process as there is no need to download updates and drivers.
- About the Author
- Latest Posts
Janina is a technical editor at Text-Center.com and loves to write about computer technology and latest trends in information technology. She also works for Biteno.com.