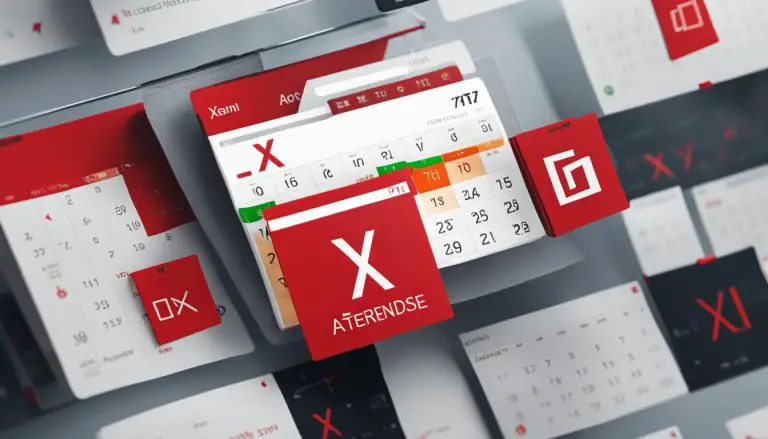Mastering How to Share Audio on Teams: Simple Steps Guide
In today’s digital world, virtual meetings and online collaborations have become the new norm. Microsoft Teams is a popular platform that enables effective communication and collaboration among teams, and it offers a variety of features to enhance the meeting experience. One such feature is the ability to share audio during a meeting. In this article, we will provide a step-by-step guide on how to share audio on Teams and explore some additional tips and tricks to help you make the most of this platform.
How to Share Audio on Teams using Different Devices
On Desktops:
- Join a meeting by clicking on the meeting link and choose whether you want to share the computer audio with your team.
- Click on the “Share Content” option in the meeting controls.
- Select the specific app or window you want to share, such as your computer screen, PowerPoint presentation, Microsoft Whiteboard, or a specific desktop app.
- A red border will appear around the shared content, indicating that it is being shared with the meeting participants.
- Click on the “Stop Sharing” button at the bottom of the Teams screen to stop sharing your audio.
On Mobile Devices:
- Open the Microsoft Teams app on your Android phone, iPhone, or iPad.
- Join a meeting and click on the three dots at the bottom of your screen. From the menu, select “Share.”
- Choose the “Share Screen” option and toggle on the “Audio” option if you want to include audio in your screen sharing.
- Tap the back button to return to the Teams screen and select “Start Now” or “Start Broadcast” (for iPhone or iPad) to begin sharing your audio.
- A red border will appear around your phone’s screen, indicating that the audio is being shared. Tap “Stop Presenting” to stop sharing.
On Microsoft Teams Chat:
- While using the Microsoft Teams chat function on Mac OS or Windows apps, click on the screen-sharing icon in the top-right corner of the chat window.
- Select either “Screen 1” or any of the listed apps under “Window” to choose what you want to share.
- The screen sharing will start automatically, and your audio will be shared with the participants.
- When you’re done sharing, click on “Stop Presenting” in the top bar to stop sharing your audio.
Key Takeaways
- Sharing audio on Teams can be done using desktops, mobile devices, and Microsoft Teams chat.
- Desktop sharing requires you to click on the “Share Content” option in the meeting controls and select the app or window you want to share.
- Mobile sharing requires you to select the “Share Screen” option and toggle on the “Audio” option if you want to include audio in your screen sharing.
- Microsoft Teams Chat sharing requires you to click on the screen-sharing icon in the top-right corner of the chat window and select what you want to share.
How to Share Audio on Teams using Different Devices
To start, let’s look at how to share audio on Teams using different devices.
On Desktops:
- Join a meeting by clicking on the meeting link and choose whether you want to share the computer audio with your team.
- Click on the “Share Content” option in the meeting controls.
- Select the specific app or window you want to share, such as your computer screen, PowerPoint presentation, Microsoft Whiteboard, or a specific desktop app.
- A red border will appear around the shared content, indicating that it is being shared with the meeting participants.
- Click on the “Stop Sharing” button at the bottom of the Teams screen to stop sharing your audio.
On Mobile Devices:
- Open the Microsoft Teams app on your Android phone, iPhone, or iPad.
- Join a meeting and click on the three dots at the bottom of your screen. From the menu, select “Share.”
- Choose the “Share Screen” option and toggle on the “Audio” option if you want to include audio in your screen sharing.
- Tap the back button to return to the Teams screen and select “Start Now” or “Start Broadcast” (for iPhone or iPad) to begin sharing your audio.
- A red border will appear around your phone’s screen, indicating that the audio is being shared. Tap “Stop Presenting” to stop sharing.
On Microsoft Teams Chat:
- While using the Microsoft Teams chat function on Mac OS or Windows apps, click on the screen-sharing icon in the top-right corner of the chat window.
- Select either “Screen 1” or any of the listed apps under “Window” to choose what you want to share.
- The screen sharing will start automatically, and your audio will be shared with the participants.
- When you’re done sharing, click on “Stop Presenting” in the top bar to stop sharing your audio.
These steps provide the basic process of sharing audio on Teams using different devices. Additionally, Teams offers several other features and capabilities that can further enhance your meeting experience.
Sharing PowerPoint Slides on Teams
Furthermore, Microsoft Teams allows you to share PowerPoint slides with meeting participants. To share a PowerPoint presentation during a Teams meeting, follow these simple steps:
- Locate the meeting control section and click on the “Share” icon.
- Select your PowerPoint file from the list of recent files on your desktop. You can also browse for a specific file if it’s not listed.
- Navigate through the slides using the navigation arrows at the bottom left of the screen or the thumbnail list.
- Other meeting participants can access and interact with the shared slides directly.
Sharing PowerPoint slides on Teams can enhance your presentation and make it more engaging for the audience. By following the above steps, you can easily share your PowerPoint slides during a meeting and keep your team members on the same page.
Giving and Requesting Control of the Shared Screen
Additionally, Microsoft Teams provides the option to give and request control of the shared screen, enabling collaborative interactions during meetings.
To give control to another meeting participant:
1. At the top of the screen, click on the content sharing menu and hover over it.
2. Select “Give Control” and choose the person to whom you want to give control.
3. The selected person will receive a notification and can make selections, edits, and modifications to the shared screen.
4. To take back control, click on the “Take Back Control” button in the toolbar.
To request control of the shared screen:
1. Select “Request Control” from the toolbar menu.
2. The person sharing the screen can approve or deny your request.
3. Once your request is approved, you can make edits and selections to the shared screen.
4. Click on “Release” to stop sharing control when you’re done.
It’s important to note that some features may have limitations depending on the device or operating system you are using. For example, Linux users may not be able to share their windows or see the red border while sharing content.
Including Computer Sound when Sharing Content
In addition, Microsoft Teams allows you to include computer sound when sharing content. This feature can be useful for playing audio files or video clips during presentations. Here are the steps to follow:
- Select “Share Content” in your meeting controls.
- Toggle on the “Include computer sound” switch at the top right of your sharing options.
- All sound from your computer, including notifications, will be audible in the meeting.
It’s important to note that this feature may have limitations depending on the device or operating system you are using. For example, some users may not be able to share their computer sound due to device compatibility issues, while others may experience issues with sound quality.
Nonetheless, including computer sound when sharing content can significantly improve the online meeting experience and enable more engaging and interactive presentations with remote teams.
Limitations and Pricing
It’s important to be aware of any limitations or restrictions when sharing audio on Teams, depending on your device or operating system. For example, Linux users may not be able to share their windows or see the red border while sharing content. However, these limitations can be mitigated by using alternative devices or operating systems.
Microsoft Teams offers different plans and pricing options for organizations, allowing them to choose the most suitable plan according to their needs. The plans include free and premium options, with different features and capabilities. For detailed information on pricing, it is recommended to visit the Microsoft Teams website or contact Microsoft directly.
Conclusion
In conclusion, mastering how to share audio on Microsoft Teams is essential for effective collaboration and communication in virtual meetings. Microsoft Teams offers several features and capabilities that can enhance the meeting experience, including the ability to share audio on various devices and share PowerPoint slides during meetings. Additionally, giving and requesting control of the shared screen, including computer sound when sharing content, and other features can further facilitate collaboration among team members. While there may be some limitations depending on the device or operating system being used, Microsoft Teams offers different pricing plans and subscription options to fit the needs of various organizations. By following the simple steps outlined in this guide, you can optimize your remote work experience and ensure effective communication and collaboration with your remote team members on Microsoft Teams.
FAQ
Q: Can I share audio during a Microsoft Teams meeting?
A: Yes, you can share audio during a Microsoft Teams meeting. This feature allows you to include computer sound or share audio files with meeting participants.
Q: How do I share audio on Microsoft Teams using a desktop?
A: To share audio on Microsoft Teams using a desktop, join a meeting, click on the “Share Content” option in the meeting controls, select the specific app or window you want to share, and click on the “Stop Sharing” button to stop sharing your audio.
Q: How can I share audio on Microsoft Teams using a mobile device?
A: To share audio on Microsoft Teams using a mobile device, open the Microsoft Teams app, join a meeting, click on the three dots at the bottom of your screen, select “Share,” choose the “Share Screen” option, and tap “Stop Presenting” to stop sharing your audio.
Q: Is it possible to share audio on Microsoft Teams chat?
A: Yes, you can share audio on Microsoft Teams chat. While using the chat function on Mac OS or Windows apps, click on the screen-sharing icon, select the app or window you want to share, and click on “Stop Presenting” to stop sharing your audio.
Q: How do I share PowerPoint slides on Microsoft Teams?
A: To share PowerPoint slides on Microsoft Teams, locate the meeting control section, click on the “Share” icon, select your PowerPoint file, and navigate through the slides using the navigation arrows. Other participants can access and interact with the shared slides directly.
Q: Can I give control of the shared screen to another participant?
A: Yes, you can give control of the shared screen to another participant. Click on the content sharing menu, select “Give Control,” choose the person to whom you want to give control, and click on the “Take Back Control” button to regain control.
Q: How can I request control of the shared screen during a Microsoft Teams meeting?
A: To request control of the shared screen, select “Request Control” from the toolbar menu. The person sharing the screen can approve or deny your request. Once your request is approved, you can make edits and selections to the shared screen.
Q: Is it possible to include computer sound when sharing content on Microsoft Teams?
A: Yes, you can include computer sound when sharing content on Microsoft Teams. Select “Share Content” in your meeting controls and toggle on the “Include computer sound” switch to make all sound from your computer audible in the meeting.
Q: What are the limitations of sharing audio on Microsoft Teams?
A: Some limitations may apply depending on the device or operating system you are using. For example, Linux users may not be able to share their windows or see the red border while sharing content.
Q: How much does Microsoft Teams cost?
A: Microsoft Teams offers different plans and subscription options. For detailed information on pricing, it is recommended to visit the Microsoft Teams website or contact Microsoft directly.
- About the Author
- Latest Posts
Mark is a senior content editor at Text-Center.com and has more than 20 years of experience with linux and windows operating systems. He also writes for Biteno.com