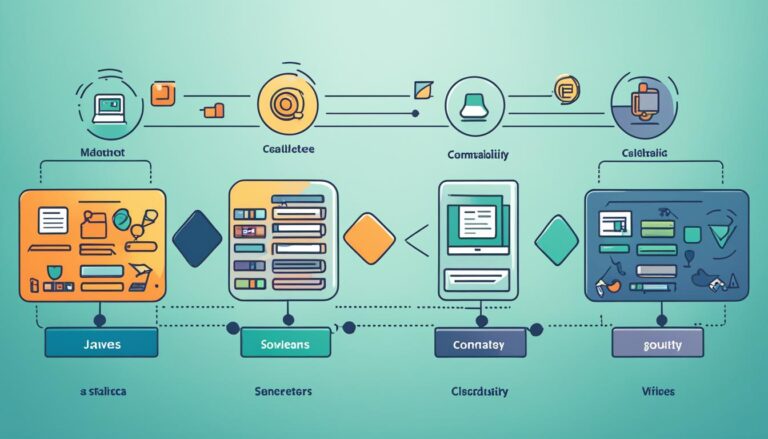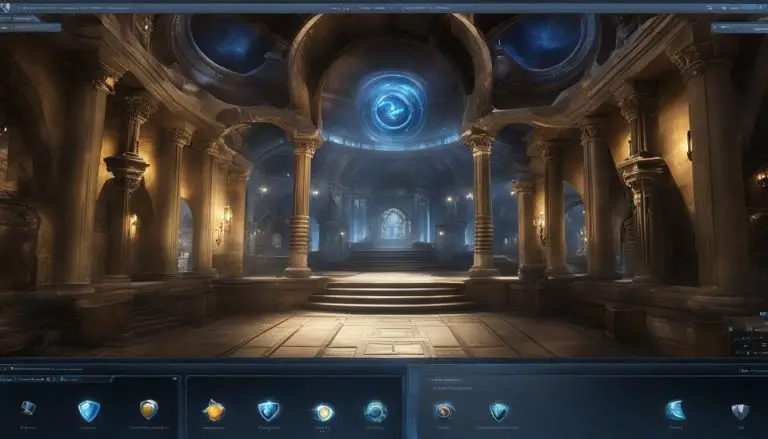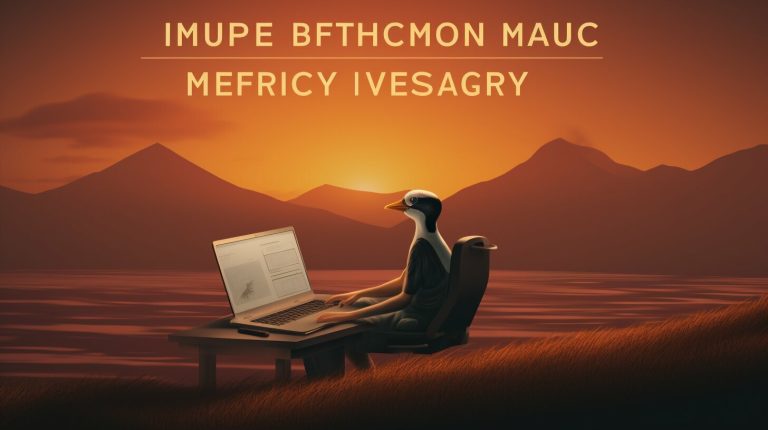Uncover How to Show Line Numbers in Nano: Your Guide
Are you struggling to keep track of lines while using Nano? Discover the simplicity of enabling line numbers in Nano and take your coding experience to the next level with this comprehensive guide.
Key Takeaways:
- Showcasing line numbers in Nano enhances coding productivity.
- Line numbers in Nano help users navigate and reference specific lines in a file.
- There are three methods to enable line numbers in Nano: using command line flags, modifying the ~/.nanorc configuration file, and using keyboard shortcuts.
- Line numbers in Nano can be leveraged for efficient navigation within a file.
- Additional tips and tricks exist for customizing and optimizing the line number feature in Nano.
Understanding Line Numbers in Nano
Before we dive into enabling line numbers in Nano, it’s important to understand what line numbers are, how they are displayed in the Nano editor, and their significance in coding workflows. Line numbers are sequential numbers assigned to each line of code in a file, allowing users to easily reference and navigate through the content. They serve as a valuable tool, especially when working with large files or debugging code.
In the Nano editor, line numbers are displayed on the left side of the screen, adjacent to the code. Each line number corresponds to a specific line in the file, making it easier to quickly locate and edit code. By providing a visual reference point, line numbers help improve code readability and enable more efficient collaboration in software development teams.
Line numbers in Nano can be especially useful when communicating with colleagues about a specific section of code. Instead of describing the location with vague terms like “around line 50,” you can provide an exact line number for precise reference. This fosters clearer and more effective communication, ensuring everyone is on the same page when discussing code-related matters.
Example Usage:
“By looking at line number 23, I noticed a syntax error that needs to be fixed.”
The following table summarizes the main points about line numbers in Nano:
| Key Points | Description |
|---|---|
| Nano line numbers | Sequential numbers assigned to each line in the code file |
| Display location | On the left side of the screen, next to the code |
| Importance in coding workflows | Enhances code readability and facilitates collaboration |
Now that we have a good understanding of line numbers in Nano, let’s proceed to the next section, where we will explore different methods to enable line numbers in the editor.
Enabling Line Numbers in Nano
Now that you have a solid understanding of line numbers in Nano, let’s explore the various methods to enable them and take full advantage of this useful feature.
Method 1: Using Command Line Flags
To show line numbers when opening a file in Nano, you can use the command line flags
1 | -l |
or
1 | --linenumbers |
. Simply open your terminal and type:
nano -l filename
Replace
1 | filename |
with the name of the file you want to edit. This will open the file in Nano with line numbers displayed on the left side.
Method 2: Modifying the ~/.nanorc Configuration File
If you prefer to have line numbers displayed by default in Nano, you can modify the
1 | ~/.nanorc |
configuration file. Open the file using the following command:
nano ~/.nanorc
Then, add the line
1 | set linenumbers |
to the file. Save the changes and exit Nano. The next time you open a file, line numbers will be enabled automatically.
Method 3: Toggling Line Numbers with Keyboard Shortcuts
In Nano, you can also toggle line numbers on and off using keyboard shortcuts. While editing a file, press
1 | Ctrl + _ |
(Control and underscore) to show or hide the line numbers.
| Keyboard Shortcut | Action | ||
|---|---|---|---|
|
Show/Hide Line Numbers |
With these methods, you now have the power to enable line numbers in Nano and enhance your coding experience. Choose the method that works best for you and start navigating through your files with ease.
Navigating with Line Numbers in Nano
Line numbers not only help with visualizing the structure of a file, but they also enable efficient navigation within the Nano editor. Let’s explore how you can easily move to a specific line or column using line numbers.
To navigate within a file using line numbers in Nano, simply follow these steps:
- First, enable line numbers in Nano using one of the methods discussed in the previous section.
- Once line numbers are displayed, take note of the line number you want to navigate to.
- Press the Ctrl key and the _ key simultaneously to bring up the “Go To Line” prompt at the bottom of the Nano editor.
- Enter the desired line number and press Enter to jump directly to that line.
In addition to navigating to specific lines, you can also move to a particular column within a line. Simply follow these steps:
- Press the Ctrl key and the _ key simultaneously to bring up the “Go To Line” prompt.
- Enter the desired line number followed by a comma and the column number. For example, to move to line 10 and column 5, enter “10,5”.
- Press Enter to navigate to the specified line and column.
Navigating with line numbers in Nano can greatly improve your workflow, allowing you to quickly jump to specific points in your code. Take advantage of this feature to enhance your productivity as you work within the Nano editor.
| Shortcut | Action |
|---|---|
| Ctrl + _ | Bring up the “Go To Line” prompt |
| Enter | Confirm the line or column to navigate to |
Advanced Line Number Tips and Tricks
Now that you’re well-versed in basic line number functionality, let’s explore some advanced tips and tricks that will take your coding experience in Nano to the next level.
Customizing Line Number Appearance
To personalize your line number display in Nano, you can modify the ~/.nanorc configuration file. For example, you can change the color of the line numbers by adding the following line:
Feel free to experiment with different colors to find the one that suits your preferences best.
Highlighting Specific Lines
If you want to draw attention to specific lines in your code, you can use the mark feature in Nano. Simply navigate to the desired line number and press
1 | Ctrl + ^ |
to mark it. The marked line will be highlighted, making it easier to identify and locate.
Using Line Numbers with Other Nano Features
Line numbers can be used in conjunction with other functionalities in Nano to enhance your coding experience. For example, if you want to copy a block of code from one line to another, you can use the
1 | Ctrl + K |
shortcut to cut the code, navigate to the desired line using line numbers, and then use
1 | Ctrl + U |
to paste the code. This saves you time and effort compared to manually scrolling to the desired location.
| Command | Function | ||
|---|---|---|---|
|
Mark a specific line | ||
|
Cut code | ||
|
Paste code |
By leveraging line numbers and combining them with other powerful features in Nano, you can streamline your coding workflow and boost productivity.
Conclusion
Enabling line numbers in Nano is a simple yet powerful way to improve your coding experience. By following the methods outlined in this guide, you can say goodbye to losing track and unlock the full potential of Nano as a text editor.
Line numbers play a crucial role in coding productivity, allowing you to quickly reference and navigate specific lines within a file. Whether you’re debugging code, collaborating with team members, or simply enhancing your workflow, having line numbers at your disposal can make a significant difference.
In this guide, we explored three different methods for showing line numbers in Nano. You can use command line flags like -l or –linenumbers when opening a file, modify the ~/.nanorc configuration file by adding “set linenumbers,” or toggle line numbers on and off using keyboard shortcuts.
Beyond enabling line numbers, we also learned how to navigate within a file using the line number feature. By leveraging Nano’s line numbers, you can quickly jump to a specific line or column, saving you valuable time and effort.
Remember, customization is key. Nano allows you to personalize the appearance of line numbers and even highlight specific lines for improved visibility. Experimenting with these advanced tips and tricks can further optimize your coding environment.
So why wait? Start incorporating line numbers into your Nano workflow today and take your coding productivity to new heights.
FAQ
How can I show line numbers in Nano?
There are three different methods to show line numbers in Nano. You can use command line flags, modify the ~/.nanorc configuration file, or toggle line numbers using keyboard shortcuts.
How do I enable line numbers using command line flags?
To enable line numbers using command line flags, simply open a file in Nano using the -l or –linenumbers flag. For example, “nano -l myfile.txt” will open the file with line numbers displayed.
Can I modify the ~/.nanorc configuration file to enable line numbers?
Yes, you can. Add the line “set linenumbers” to the ~/.nanorc configuration file. This will enable line numbers by default whenever you open a file in Nano.
Is there a way to toggle line numbers on and off using keyboard shortcuts?
Yes, there is. Within Nano, you can use the keyboard shortcut Ctrl + _ (Ctrl + Shift + -) to toggle line numbers on and off. This allows you to quickly switch between displaying and hiding line numbers as needed.
How can I navigate to a specific line or column within a file using line numbers?
To navigate to a specific line and column within a file using line numbers in Nano, press Ctrl + _ (Ctrl + Shift + -) to display line numbers if they are not already visible. Then, use the keyboard shortcut Alt + _ (Alt + Shift + -), enter the line and column numbers, and press Enter. Nano will automatically take you to the specified position.
- About the Author
- Latest Posts
Mark is a senior content editor at Text-Center.com and has more than 20 years of experience with linux and windows operating systems. He also writes for Biteno.com