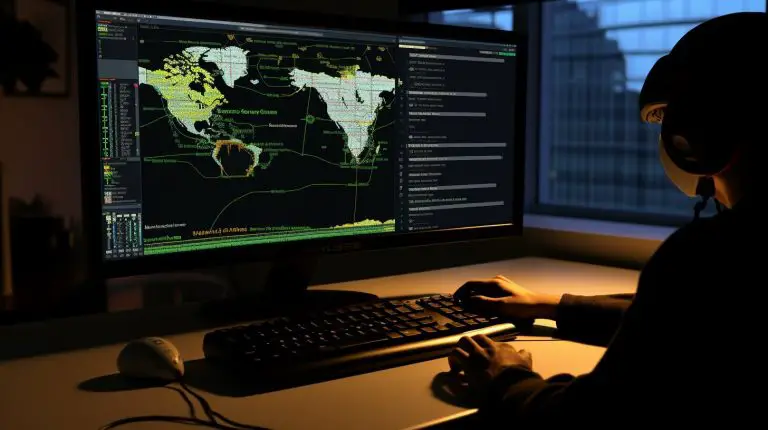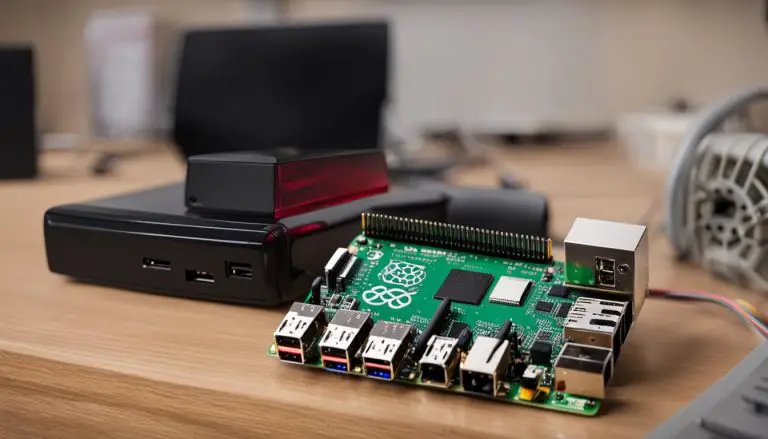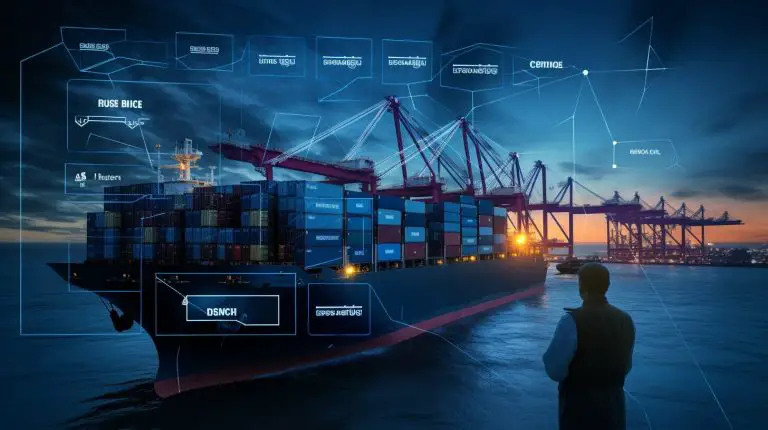Your Guide on How to SSH into Ubuntu – Simple Steps and Tips
Are you eager to learn how to SSH into Ubuntu? You’ve come to the right place! Follow this guide to gain the necessary knowledge and skills.
Key Takeaways:
- SSH allows for secure remote control and file transfer between networked computers.
- To SSH into Ubuntu, you need to install the OpenSSH client and server applications.
- Customize the behavior of SSH on Ubuntu by editing the sshd_config file.
- Use SSH keys for passwordless authentication and enhance security.
- Implement two-factor authentication with U2F/FIDO devices to add an extra layer of security.
- SSH can be accessed from various clients, including PuTTY, JuiceSSH, and Termius.
Why SSH into Ubuntu?
Discover the significance of SSHing into Ubuntu and unlock its full potential for seamless remote control and file transfer. SSH (Secure Shell) is a powerful tool that allows you to establish secure, encrypted connections to your Ubuntu machine from remote locations. By enabling SSH access, you gain the ability to control your Ubuntu system, transfer files, and execute commands from virtually anywhere. Whether you are a system administrator, developer, or simply a user who needs remote access to their Ubuntu machine, SSH provides a reliable and secure solution.
Benefits of SSHing into Ubuntu
There are several key benefits to SSHing into your Ubuntu machine:
- Remote Control: SSH allows you to remotely control your Ubuntu machine as if you were sitting in front of it. You can execute commands, manage files, and troubleshoot issues from anywhere in the world.
- File Transfer: With SSH, you can securely transfer files between your local machine and the Ubuntu server. This makes it convenient for backing up important data, syncing files, or deploying applications.
- Security: SSH utilizes encryption to protect your data during transmission. This ensures that your connections are secure and safeguarded against unauthorized access or eavesdropping.
- Flexibility: SSH is platform-independent, meaning you can connect to your Ubuntu machine from various operating systems, such as Windows, Mac, or Linux.
Applications of SSHing into Ubuntu
SSH can be used for a wide range of applications, including:
- Remote server management: SSH allows system administrators to manage Ubuntu servers remotely, perform administrative tasks, and troubleshoot issues without physical access to the server.
- Development and programming: SSH provides developers with a convenient way to access their Ubuntu development environment from any machine, enabling them to work on projects and collaborate with teammates seamlessly.
- Data transfer and synchronization: SSH’s secure file transfer capabilities make it ideal for transferring files between local and remote machines, synchronizing data, and backing up important files.
- Tunneling and port forwarding: SSH can be used to create secure tunnels and forward ports, allowing you to access services running on your Ubuntu machine from a remote location.
In conclusion, SSHing into your Ubuntu machine opens up a world of possibilities for remote control, file transfer, and secure communication. Whether you’re a system administrator, developer, or power user, SSH provides the tools you need to efficiently manage your Ubuntu environment from anywhere in the world. With the benefits of remote control, file transfer, security, and flexibility, SSHing into Ubuntu is a valuable skill that can greatly enhance your productivity and convenience.
Installing SSH on Ubuntu
Learn how to install the necessary OpenSSH client and server applications on Ubuntu to enable SSH access.
SSH (Secure Shell) is a powerful tool for remote control and file transfer between networked computers. It provides secure, encrypted remote control and file transfer operations. To install SSH on Ubuntu, the OpenSSH client and server applications need to be installed.
The OpenSSH server listens for client connections and sets up the appropriate connection depending on the client tool used. The default behavior of the OpenSSH server can be configured by editing the sshd_config file. It is recommended to make a copy of the original file before making any changes.
SSH keys can be used for authentication between hosts without the need for a password. To generate SSH keys, the ssh-keygen command is used. The public key is saved in the id_rsa.pub file, while the private key is saved in the id_rsa file. The public key can be copied to the remote host and appended to the authorized_keys file to enable passwordless SSH login. It is important to set the correct permissions on the authorized_keys file to ensure security.
| OpenSSH Server | SSH Keys |
|---|---|
| Edit sshd_config file | Generate SSH keys using ssh-keygen command |
| Configure OpenSSH server behavior | Copy public key to remote host |
| Secure SSH access with proper permissions | Append public key to authorized_keys file |
Two-factor authentication can also be implemented using U2F/FIDO hardware authentication devices. OpenSSH 8.2 added support for U2F/FIDO devices, which provide an extra layer of security during authentication. FIDO2 resident keys can be used for tokens that need to be moved between computers, allowing the key handle part of the key to be retrieved from the hardware.
SSH can be accessed from various clients, including PuTTY for Windows, JuiceSSH for Android, and Termius for multiple operating systems. These clients provide convenient ways to connect to your Ubuntu machine remotely, enabling you to manage and control your system from anywhere.
Configuring SSH on Ubuntu
Take control of your SSH experience by configuring SSH settings on Ubuntu according to your needs and security requirements. With the OpenSSH client and server applications properly installed, you can customize the behavior of SSH on your Ubuntu machine, enhancing security and improving usability.
Modifying the sshd_config file
To configure SSH on Ubuntu, you can start by modifying the sshd_config file. This file contains various settings that control how the OpenSSH server behaves.
For example, you can change the default SSH port to a non-standard port to reduce the risk of automated attacks. Additionally, you can disable password-based authentication and enable public key authentication for more secure connections.
Setting appropriate permissions
Ensuring the appropriate permissions are set on SSH files and directories is crucial for maintaining security. By setting restrictive permissions, you can prevent unauthorized access to sensitive SSH files.
For example, you should set the permissions of the authorized_keys file to 600, restricting read and write access only to the owner. Similarly, the .ssh directory should have permissions set to 700, allowing only the owner to access it.
By configuring SSH on Ubuntu, you can optimize your remote access experience while maintaining a high level of security. Taking the time to understand and apply these settings will help you establish secure and reliable SSH connections to your Ubuntu machine.
| File/Directory | Permissions |
|---|---|
| sshd_config | 644 |
| authorized_keys | 600 |
| .ssh directory | 700 |
Generating SSH Keys
Eliminate the need for passwords and enhance security by generating SSH keys on Ubuntu for seamless and secure login. SSH keys offer a convenient and secure method of authentication when connecting to remote hosts. The process of generating SSH keys on Ubuntu is straightforward and can be done using the ssh-keygen command.
To generate SSH keys, open a terminal and run the following command:
This command will prompt you to enter a file name to save the key to. The default location is
1 | ~/.ssh/id_rsa |
. You can press enter to accept the default location or specify a different file name. It will also ask you to set a passphrase for the key. It is recommended to set a passphrase for added security, but you can leave it blank if you prefer.
Once the SSH key pair is generated, the public key will be saved in the
1 | id_rsa.pub |
file, while the private key will be saved in the
1 | id_rsa |
file. Take note that the private key should be kept secure and should not be shared with anyone.
Table 1: Key Generation Command
| Command | Description | ||
|---|---|---|---|
|
Generates RSA SSH key pair |
List 1: SSH Key Files
-
1id_rsa
: Private key file
-
1id_rsa.pub
: Public key file
Setting Up SSH Keys on Remote Hosts
Learn how to set up SSH keys on remote hosts to enable secure and passwordless SSH access from your Ubuntu machine.
SSH keys offer a convenient and secure method of authentication when connecting to remote hosts. By generating SSH keys on your Ubuntu machine, you can establish passwordless SSH logins, eliminating the need to enter passwords each time you connect.
To generate SSH keys, use the
1 | ssh-keygen |
command in your terminal. This command will create a public key file (
1 | id_rsa.pub |
) and a private key file (
1 | id_rsa |
). The public key can be copied to the remote host and appended to the
1 | authorized_keys |
file. This allows the remote host to verify your identity and grant you access without requiring a password.
| Step | Action | ||
|---|---|---|---|
| 1 | Generate SSH keys on your Ubuntu machine using the
command. |
||
| 2 | Copy the public key (
) to the remote host. |
||
| 3 | Append the public key to the
file on the remote host. |
||
| 4 | Set the correct permissions on the
file to ensure security. |
It is important to note that the private key file (
1 | id_rsa |
) should be kept secure and not shared with anyone. This key is used to authenticate your identity, and anyone with access to it can gain unauthorized access to your remote hosts.
By following these steps, you can set up SSH keys on remote hosts and enjoy the convenience and security of passwordless SSH access from your Ubuntu machine.
Implementing Two-Factor Authentication with U2F/FIDO Devices
Enhance the security of your Ubuntu SSH connections with two-factor authentication using U2F/FIDO hardware authentication devices. Two-factor authentication adds an extra layer of security to ensure that only authorized users can access your SSH connections.
With the introduction of OpenSSH 8.2, U2F/FIDO devices are now supported, providing a reliable and convenient method for authentication. FIDO2 resident keys allow the key handle part of the key to be retrieved from the hardware, enabling tokens to be moved between computers securely.
To implement two-factor authentication with U2F/FIDO devices, follow these steps:
- Connect your U2F/FIDO device to your Ubuntu machine.
- Ensure that the necessary packages are installed by running the following command:
1<a class="wpil_keyword_link" href="https://www.howto-do.it/what-is-sudo-superuser-do/" title="sudo" data-wpil-keyword-link="linked">sudo</a> apt-get install libfido2-udev
- Edit the
1/etc/ssh/sshd_config
file and add the following line:
1AuthenticationMethods publickey password publickey - Save the file and restart the SSH service by running:
1sudo service ssh restart
- Register your U2F/FIDO device by running the command:
1ssh-keygen -t ecdsa-sk -f ~/.ssh/id_ecdsa_sk
- Add the generated public key to the
1~/.ssh/authorized_keys
file on the remote host.
- Test the two-factor authentication by connecting to the remote host using SSH and your U2F/FIDO device.
By implementing two-factor authentication with U2F/FIDO devices, you can significantly enhance the security of your Ubuntu SSH connections, ensuring that only trusted users can access your system. Take advantage of this powerful security feature to safeguard your sensitive data and maintain control over your remote connections.
| Benefits of Two-Factor Authentication |
|---|
| Provides an extra layer of security |
| Prevents unauthorized access to your SSH connections |
| Reduces the risk of password-based attacks |
| Enhances security compliance |
Accessing SSH from Different Clients
Discover a range of SSH client options compatible with Windows, Mac, and other operating systems, enabling easy remote access to your Ubuntu machine. Whether you are using a Windows computer, an Android device, or a macOS system, there are SSH clients available to meet your needs. Let’s explore some of the popular options:
PuTTY: SSH Access from Windows
If you are using a Windows computer, PuTTY is a widely used SSH client that provides a user-friendly interface for establishing SSH connections to your Ubuntu machine. With PuTTY, you can easily configure your connection settings, manage SSH keys, and securely access your Ubuntu system remotely. Install PuTTY on your Windows computer and follow the instructions provided to establish a secure SSH connection.
JuiceSSH: SSH Access from Android
For Android users, JuiceSSH is a popular SSH client that allows you to connect to your Ubuntu machine from your mobile device. With JuiceSSH, you can securely manage your Ubuntu system on the go. Install JuiceSSH from the Google Play Store, configure your connection settings, and easily access your Ubuntu machine from your Android device.
Termius: SSH Access on Multiple Operating Systems
If you are looking for a cross-platform SSH client that works on multiple operating systems including Windows, macOS, and Linux, Termius is an excellent choice. With its intuitive interface and powerful features, Termius makes it easy to establish SSH connections to your Ubuntu machine from any supported device. Install Termius on your preferred operating system, set up your connection details, and enjoy seamless remote access to your Ubuntu system.
By exploring these SSH client options, you can find the one that best suits your needs and preferences. With the ability to access your Ubuntu machine remotely, you can enjoy the convenience and flexibility of managing your system from anywhere, using any device.
| Operating System | SSH Client |
|---|---|
| Windows | PuTTY |
| Android | JuiceSSH |
| Multiple Operating Systems | Termius |
PuTTY: SSH Access from Windows
Learn how to utilize PuTTY, a powerful SSH client for Windows, to establish SSH connections to your Ubuntu machine effortlessly. PuTTY is a lightweight and easy-to-use program that allows you to securely connect to remote servers using the SSH protocol. Whether you need to access your Ubuntu machine for remote administration, file transfers, or running commands, PuTTY provides a reliable solution.
To get started, download the latest version of PuTTY from the official website and install it on your Windows computer. Once installed, open PuTTY and enter the IP address or hostname of your Ubuntu machine in the “Host Name” field. Select the SSH protocol and make sure that the port is set to 22, the default port for SSH connections.
Next, you can save your connection settings by giving it a name in the “Saved Sessions” field and clicking the “Save” button. This allows you to easily access your Ubuntu machine in the future without having to enter the IP address or hostname again. To connect, click the “Open” button, and PuTTY will establish a secure SSH connection to your Ubuntu machine.
Once connected, you will be prompted to enter your username and password. After successfully logging in, you can start using the command-line interface to execute commands, transfer files, and manage your Ubuntu machine remotely. PuTTY also offers various advanced features like tunneling, X11 forwarding, and session management, allowing you to customize your SSH experience.
| Key Features of PuTTY: |
|---|
| Secure SSH connections |
| Easy-to-use interface |
| Supports key authentication |
| Advanced features like tunneling and X11 forwarding |
| Free and open-source |
JuiceSSH: SSH Access from Android
Transform your Android device into a remote control for your Ubuntu machine using JuiceSSH, a versatile SSH client designed for mobile accessibility. With JuiceSSH, you can easily and securely connect to your Ubuntu machine from anywhere, allowing you to manage files, execute commands, and perform system operations on the go.
Setting up JuiceSSH is a breeze. Simply download the app from the Google Play Store, install it on your Android device, and launch the application. Once opened, JuiceSSH provides a user-friendly interface where you can add and manage SSH connections. Whether you need to connect to your Ubuntu machine via local network or through the internet, JuiceSSH supports various connection options, including custom ports and key-based authentication.
One of the standout features of JuiceSSH is its support for terminal customization. You can customize the appearance of the terminal window by changing colors, fonts, and even the terminal behavior. This allows you to tailor the SSH experience to your preferences and make it more comfortable for prolonged use.
| Key Features of JuiceSSH: |
|---|
| – Securely connect to your Ubuntu machine from your Android device |
| – Easily manage files, execute commands, and perform system operations |
| – Supports various connection options, including custom ports and key-based authentication |
| – Customize the appearance and behavior of the terminal window |
Whether you’re a system administrator, developer, or simply need to access your Ubuntu machine remotely, JuiceSSH provides a powerful and intuitive solution for Android users. With its extensive feature set and user-friendly interface, JuiceSSH makes SSH access to your Ubuntu machine from your Android device a seamless and convenient experience.
Termius: SSH Access on Multiple Operating Systems
Experience the flexibility of Termius, a cross-platform SSH client, enabling you to effortlessly SSH into your Ubuntu machine from a range of operating systems. Termius allows you to securely connect to your Ubuntu machine using Windows, Mac, and Linux computers, providing a seamless remote access experience.
With Termius, you have the freedom to choose your preferred operating system while maintaining a consistent and reliable SSH connection. Whether you are a Windows user, a Mac enthusiast, or a Linux aficionado, Termius caters to your needs, offering a user-friendly interface and robust features.
Termius stands out for its intuitive design and powerful capabilities. It supports key SSH functionalities like passwordless logins, port forwarding, and tunneling, making it an ideal choice for developers, system administrators, and anyone in need of secure remote access to their Ubuntu machine.
| Key Features of Termius: |
|---|
| 1. Cross-platform compatibility |
| 2. Secure passwordless logins with SSH keys |
| 3. Easy setup and configuration |
| 4. Intuitive user interface |
| 5. Multiple tabs for concurrent SSH sessions |
Whether you need to manage your Ubuntu server remotely or transfer files securely, Termius provides a comprehensive solution that simplifies the process. Its powerful features and cross-platform compatibility make it a standout choice for SSH access to your Ubuntu machine from any operating system.
Conclusion
Congratulations! You have successfully learned how to SSH into Ubuntu using various SSH clients, granting you the power to remotely access and control your Ubuntu machine with ease.
SSH (Secure Shell) is a powerful tool that provides secure, encrypted remote control and file transfer operations between networked computers. By following the step-by-step instructions in this guide, you have gained the knowledge and skills to establish secure remote connections to your Ubuntu machine.
To get started, you learned how to install SSH on Ubuntu by installing the OpenSSH client and server applications. These applications allow you to establish SSH connections and customize the behavior of the SSH server to suit your needs.
You also discovered how to generate SSH keys, which provide a convenient and secure method of authentication. By copying the public key to the remote host and appending it to the authorized_keys file, you can establish passwordless SSH logins, enhancing convenience and security.
Furthermore, you learned about the implementation of two-factor authentication using U2F/FIDO hardware authentication devices. This additional layer of security ensures that only authorized users can access your Ubuntu machine.
Finally, you explored various SSH clients like PuTTY for Windows, JuiceSSH for Android, and Termius for multiple operating systems. These clients offer user-friendly interfaces and allow you to connect to your Ubuntu machine from different devices, providing flexibility and convenience.
With your newfound knowledge, you can leverage the power of SSH to remotely access and control your Ubuntu machine, making it easier to manage and maintain your system.
FAQ
What is SSH?
SSH (Secure Shell) is a powerful tool for remote control and file transfer between networked computers. It provides secure, encrypted remote control and file transfer operations.
How do I install SSH on Ubuntu?
To install SSH on Ubuntu, you need to install the OpenSSH client and server applications. These can be installed using the appropriate package manager, such as apt-get or apt.
How do I configure the OpenSSH server?
The default behavior of the OpenSSH server can be configured by editing the sshd_config file. It is recommended to make a copy of the original file before making any changes.
How do I generate SSH keys?
To generate SSH keys, you can use the ssh-keygen command. The public key is saved in the id_rsa.pub file, while the private key is saved in the id_rsa file.
How do I set up passwordless SSH login?
To enable passwordless SSH login, you need to copy the public key to the remote host and append it to the authorized_keys file. It is important to set the correct permissions on the authorized_keys file to ensure security.
Can I implement two-factor authentication with SSH?
Yes, two-factor authentication can be implemented using U2F/FIDO hardware authentication devices. OpenSSH 8.2 added support for U2F/FIDO devices, which provide an extra layer of security during authentication.
How can I access SSH from different clients?
SSH can be accessed from various clients, including PuTTY for Windows, JuiceSSH for Android, and Termius for multiple operating systems. These clients provide convenient solutions for connecting to your Ubuntu machine.
- About the Author
- Latest Posts
Matthias Böhmichen is the founder of howto-do.it . He is using Linux since 1991 and fell in love with windows a few years later. He likes to discover new technologies, especially hard- and software.