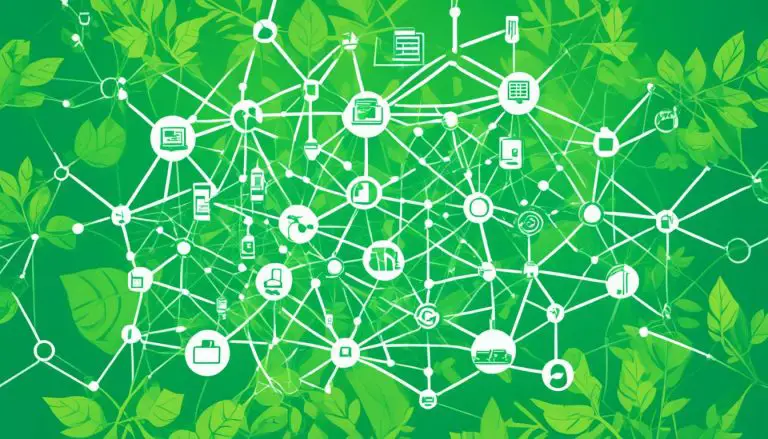Mastering the Basics: How to Start Docker Daemon Explained
Are you ready to dive into the world of Docker and learn how to start the Docker daemon from scratch? You’ve come to the right place!
In this section, we will explore the fundamental concepts of the Docker daemon and learn how to start it. Understanding this crucial component is essential for effectively managing containers and images on your host machine.
Key Takeaways:
- Starting the Docker daemon manually on Linux can be done using the “sudo systemctl start docker” command.
- Windows users can launch the Docker daemon through the Docker desktop application.
- macOS users can open the Docker daemon by accessing the Docker application.
- Configuring the Docker daemon’s settings in the configuration file allows for customization.
- The Docker daemon directory holds important files and information for Docker’s operation, requiring sufficient disk space and backup strategies.
What is the Docker daemon?
Before we delve into the intricacies of starting the Docker daemon, let’s understand what it is and why it plays a vital role in managing containers and images.
The Docker daemon, also known as dockerd, is the persistent process that runs in the background on the host machine, enabling containerization. It acts as the central processing unit for Docker, receiving requests from the Docker client and executing them on behalf of the user.
The Docker daemon is responsible for managing the lifecycle of containers, handling image pulls and pushes, and ensuring the seamless execution of containerized applications. It interacts closely with the underlying operating system, leveraging the kernel’s core functionalities to provide isolation, resource management, and networking capabilities.
What is the Docker daemon?
As the core component of Docker, the daemon plays a pivotal role in enabling efficient and scalable container workflows. By starting the Docker daemon, you gain access to a powerful tool that simplifies the deployment of applications, facilitates collaboration, and enhances development productivity.
Now that we have a basic understanding of the Docker daemon, let’s explore how to start it manually on different operating systems.
| Operating System | Command | ||
|---|---|---|---|
| Linux |
|
||
| Windows | Launch the Docker desktop application | ||
| macOS | Open the Docker application |
By executing these commands or launching the Docker application, you initiate the Docker daemon, unlocking the full potential of Docker’s containerization technology.
In the next sections, we will explore the specific steps required to start the Docker daemon on Linux, Windows, and macOS, along with other essential aspects such as configuring the daemon’s settings and troubleshooting common issues.
Starting the Docker daemon on Linux
If you are a Linux user, starting the Docker daemon is as simple as executing the “sudo systemctl start docker” command. Let’s explore this process further and troubleshoot any potential roadblocks.
The Docker daemon, also known as dockerd, is responsible for managing containers and images on your host machine. It acts as the central processing unit for Docker, working closely with the underlying operating system to ensure smooth container workflows.
To manually start the Docker daemon on Linux, open a terminal and enter the following command:
sudo systemctl start docker
Once executed, the Docker daemon will begin running, allowing you to create, manage, and deploy containers and images on your Linux system.
In some cases, you may encounter issues when starting the Docker daemon. Common roadblocks include incorrect installation, permission conflicts, or conflicting services running on the same port. To troubleshoot these issues, refer to the official Docker documentation or consult the Docker community for support.
Starting the Docker daemon on Linux – Step by Step
| Step | Description |
|---|---|
| 1 | Open a terminal on your Linux system. |
| 2 | Execute the command sudo systemctl start docker. |
| 3 | If the Docker daemon starts successfully, you will see a confirmation message. |
| 4 | You can now start working with Docker on your Linux machine and explore the vast ecosystem of containers and images. |
By understanding the basics of the Docker daemon and how to start it manually, you are equipped to harness the power of containerization and streamline your development process. Whether you are a beginner or an experienced user, mastering the Docker daemon is a crucial step towards efficient and scalable container workflows.
Launching the Docker daemon on Windows
If you’re using Windows as your operating system, you can easily start the Docker daemon by launching the Docker desktop application. Let’s explore this step-by-step process and ensure a smooth initialization.
To begin, open the Docker desktop application on your Windows machine. You can typically find the application icon in your system tray or on the desktop. Once the application is launched, give it a few moments to initialize and check for updates if necessary.
Next, you’ll need to sign in to your Docker account or create a new one if you don’t have an existing account. This step is important for accessing additional Docker features and functionality. Follow the on-screen instructions to complete the login or registration process.
Once you’re signed in, the Docker desktop application will start the Docker daemon automatically. This process may take a few moments, depending on your system’s performance. You can monitor the progress by checking the status indicators provided by the application.
Table: Common Docker daemon initialization commands for different operating systems
| Operating System | Command |
|---|---|
| Linux | sudo systemctl start docker |
| Windows | Launch Docker desktop application |
| macOS | Open Docker application |
“Launching the Docker daemon on Windows” is part of a comprehensive series on Docker basics. To learn more about starting the Docker daemon on Linux and macOS, configuring Docker daemon settings, troubleshooting common Docker daemon issues, and ensuring security with the Docker daemon, continue reading the full article.”
Opening the Docker daemon on macOS
If you’re using macOS, you can start the Docker daemon by simply opening the Docker application. Let’s take a closer look at this process and discover some additional command options.
When you open the Docker application, the Docker daemon will automatically start in the background. You can access the Docker application from your Applications folder or by using Spotlight search.
Once the Docker daemon is running, you can interact with it using various command options. Here are some commonly used commands:
-
1docker ps
– This command displays a list of running containers.
-
1docker images
– This command lists all the available Docker images on your machine.
-
1docker pull <image-name>
– This command pulls a Docker image from a registry.
-
1docker run <image-name>
– This command runs a container based on a specific Docker image.
By familiarizing yourself with these commands, you can effectively manage containers and images on your macOS machine.
Overall, understanding how to start the Docker daemon manually is crucial for efficient and scalable container workflows. Whether you’re using Linux, Windows, or macOS, the Docker daemon plays a central role in managing containers and images on your host machine. By opening the Docker application on macOS, you can easily start the Docker daemon and utilize various command options to interact with it. So, get started with Docker and revolutionize your development process!
Configuring Docker Daemon Settings
One of the great advantages of Docker is its flexibility, and you can configure the Docker daemon according to your specific needs. Let’s explore the process of adjusting the settings in the configuration file.
To configure the Docker daemon, you need to modify the configuration file, which can be found at /etc/docker/daemon.json on Linux machines. By editing this file, you can customize various aspects of the Docker daemon’s behavior.
Here are some important settings that you can adjust in the configuration file:
- storage-driver: Specifies the storage driver used by Docker to manage images and containers. Choose the appropriate driver based on your storage requirements and performance considerations.
- log-driver: Determines the logging driver used to capture Docker daemon logs. You can choose from a range of options, including json-file, syslog, and journald, depending on your logging preferences.
- registry-mirrors: Allows you to configure Docker to use mirror repositories for faster image downloads. Specify the URLs of your preferred mirror registries to speed up the image retrieval process.
Remember to restart the Docker daemon after making changes to the configuration file for the modifications to take effect. You can do this by running the command sudo systemctl restart docker on Linux.
| Setting | Description |
|---|---|
| storage-driver | Specifies the storage driver used for managing images and containers. |
| log-driver | Determines the logging driver used to capture Docker daemon logs. |
| registry-mirrors | Configures Docker to use mirror repositories for faster image downloads. |
By adjusting these settings and exploring other options available in the configuration file, you can fine-tune the behavior of the Docker daemon to optimize your container workflows and enhance your development process.
Managing the Docker daemon directory
The Docker daemon directory is a crucial component in the smooth functioning of Docker. Let’s explore why it’s important to manage this directory effectively and ensure its proper operation.
The Docker daemon directory, also known as the Docker data directory, is where Docker stores critical files and information necessary for its operation. It includes important data such as images, containers, volumes, and network configurations. Managing this directory effectively is essential for maintaining the integrity of your Docker environment.
One key aspect of managing the Docker daemon directory is ensuring sufficient disk space. As Docker generates and stores data, including images and container logs, it can quickly consume disk space. Regular monitoring and maintenance of the Docker daemon directory will help prevent disk space issues that could disrupt your Docker workflows.
Another critical aspect of managing the Docker daemon directory is implementing backup strategies. Regular backups of the Docker daemon directory will protect your data from loss or corruption. By creating backups, you can easily recover from potential issues and minimize downtime in case of system failures or accidental deletions.
In order to configure the Docker daemon directory and specify its location, you can adjust the settings in the Docker daemon configuration file. This file allows you to define the data root directory, where the Docker daemon will store its files. By customizing this setting, you can allocate storage to specific locations or mount external storage devices to accommodate your Docker environment’s requirements.
Overall, effective management of the Docker daemon directory is essential for the smooth operation of your Docker environment. By ensuring sufficient disk space, implementing backup strategies, and customizing settings through the configuration file, you can optimize your Docker workflows and reduce the risk of data loss or disruption.
| Key Points |
|---|
| The Docker daemon directory is a crucial component in the smooth functioning of Docker. |
| Managing this directory effectively ensures the integrity of your Docker environment. |
| Sufficient disk space and regular backups are essential for maintaining the Docker daemon directory. |
| Customizing settings through the configuration file allows you to tailor the Docker daemon directory to your specific needs. |
Understanding the role of the Docker daemon
To truly master Docker, it’s important to have a solid understanding of the Docker daemon and how it collaborates with the underlying operating system to manage containers and images. The Docker daemon is the heart of the Docker platform, responsible for creating, running, and managing containers. It serves as the central processing unit, coordinating the communication and interaction between containers, images, and the host machine.
When you start the Docker daemon manually, it initializes the Docker environment, enabling you to deploy and manage containers with ease. Whether you’re using Linux, Windows, or macOS, there are specific steps to follow to launch the Docker daemon. On Linux, you can use the command “sudo systemctl start docker” to start the daemon. For Windows users, the Docker desktop application provides a user-friendly interface to launch and manage the daemon. On macOS, you can open the Docker application and access the daemon from there.
Configuring the Docker daemon is another essential aspect of managing containers and images efficiently. By adjusting the settings in the configuration file, you can customize the behavior of the Docker daemon to suit your specific requirements. This allows you to optimize resource allocation, networking, and other important parameters for your container workflows.
The Docker daemon directory stores critical files and information necessary for the proper operation of Docker. It’s crucial to ensure sufficient disk space and implement backup strategies for this directory to avoid any data loss or disruptions in your container workflows. By safeguarding this directory, you can maintain the integrity and availability of your containerized applications.
In summary, the Docker daemon is the backbone of the Docker platform, working hand in hand with the underlying operating system to manage containers and images effectively. By understanding its role and learning how to start and configure it, you can harness the full potential of Docker and streamline your container workflows.
Best Practices for Docker daemon Usage
Now that you have a firm grasp on starting and configuring the Docker daemon, let’s explore some best practices for utilizing this powerful tool to its full potential.
Containerizing Applications
One of the key benefits of using the Docker daemon is the ability to containerize applications. When containerizing your applications, it is important to follow best practices to ensure efficient and scalable container workflows. Here are some tips:
- Design your containers to be lightweight and modular, with each container serving a specific purpose.
- Use Docker Compose to define and manage multi-container applications, simplifying the deployment process.
- Regularly update your base images and dependencies to ensure security and performance improvements.
Optimizing Resource Management
Efficiently managing resources is crucial for maximizing the performance of your Docker environments. Consider the following best practices:
- Monitor and allocate appropriate CPU, memory, and disk resources to your containers.
- Utilize Docker’s built-in networking capabilities to isolate and secure your containers.
- Implement container orchestration tools like Kubernetes to efficiently scale and manage containerized applications.
Ensuring Container Security
Security is another critical aspect when working with the Docker daemon. Implement these best practices to protect your containers and the host machine:
- Regularly update and patch your containers and underlying host operating system to address any vulnerabilities.
- Use secure images from trusted sources and employ container scanning tools to identify any security risks.
- Restrict container privileges to minimize the potential impact of a compromised container.
Monitoring and Logging
Monitoring and logging are essential for troubleshooting and maintaining the health of your Docker environment. Consider the following best practices:
- Utilize monitoring tools to track container resource usage, performance metrics, and uptime.
- Configure logging to capture and analyze container logs, helping you diagnose and resolve issues more efficiently.
| Best Practices | Benefits |
|---|---|
| Containerizing Applications | – Improved scalability and flexibility – Simplified deployment process |
| Optimizing Resource Management | – Efficient resource allocation – Enhanced performance and scalability |
| Ensuring Container Security | – Mitigating security risks – Protecting sensitive data |
| Monitoring and Logging | – Proactive troubleshooting – Improved system performance |
Troubleshooting common Docker daemon issues
As with any technology, it’s important to be prepared for potential challenges. In this section, we will discuss some common issues that may arise when working with the Docker daemon and provide useful troubleshooting techniques.
One common issue that users may encounter is the Docker daemon not starting properly. This can occur due to various reasons, such as conflicts with other services or misconfiguration. To overcome this, you can try restarting the Docker service or checking the system logs for any error messages that can provide insights into the problem.
Another issue that may occur is the Docker daemon becoming unresponsive or slow. This can be caused by resource limitations or high container workload. To address this, you can consider allocating more system resources to Docker or optimizing your container workflows by minimizing unnecessary processes or services running within the containers.
| Issue | Troubleshooting Technique |
|---|---|
| Docker daemon not starting | Try restarting the Docker service. Check system logs for error messages. |
| Docker daemon unresponsive or slow | Allocate more system resources. Optimize container workflows by minimizing unnecessary processes. |
“I encountered an issue where the Docker daemon would not start on my Linux machine. After restarting the Docker service, I checked the system logs and found an error message indicating a conflict with another service. By stopping the conflicting service and restarting Docker again, I was able to resolve the issue and start the Docker daemon successfully.”
By being aware of these common issues and knowing how to troubleshoot them, you can minimize downtime and ensure a smooth experience when working with the Docker daemon.
Additional Resources
Remember that troubleshooting can be a trial-and-error process, and it’s always beneficial to seek guidance from the Docker community or consult official documentation for specific issues you may encounter.
Ensuring security with the Docker daemon
Security is a top priority when working with containers, and the Docker daemon is a key component in maintaining a secure environment. In this section, we will discuss important security considerations and steps you can take to safeguard your containers and host machine.
One crucial aspect of container security is ensuring that your Docker daemon is up to date. Regularly checking for updates and applying them promptly helps protect against known vulnerabilities. Docker provides frequent updates, often addressing security issues, so it’s essential to stay current with the latest releases.
In addition to keeping your Docker daemon updated, it’s crucial to use secure authentication mechanisms. By default, Docker allows users to authenticate using their credentials, but you can also use external authentication providers, such as LDAP or Active Directory, for enhanced security.
Another important security consideration is controlling access to the Docker daemon. Restricting access to only authorized personnel helps mitigate the risk of unauthorized container deployments or malicious activity. You can achieve this by using user accounts with appropriate permissions and implementing network-level security measures, such as firewalls and virtual private networks (VPNs).
| Security Considerations | Actions |
|---|---|
| Regularly update Docker daemon | Check for updates and apply them promptly to address known vulnerabilities. |
| Use secure authentication | Consider using external authentication providers and strong credentials to enhance security. |
| Control access to the Docker daemon | Restrict access to authorized personnel, use user accounts with appropriate permissions, and implement network-level security measures. |
By following these security best practices and remaining proactive in managing and securing your Docker daemon, you can ensure a safer and more reliable container environment. Remember, security is an ongoing process, so it’s important to stay informed about the latest security practices and updates to keep your containers and host machine protected.
Conclusion
Congratulations! You have successfully learned how to start and configure the Docker daemon. By understanding this critical component, you are well-equipped to take advantage of the power and efficiency that Docker offers in managing containers and images on your host machine.
The Docker daemon plays a crucial role in managing containers and images on your system. It acts as the central processing unit, working closely with the underlying operating system. Whether you are using Linux, Windows, or macOS, starting the Docker daemon manually is simple and straightforward.
On Linux, you can use the command “sudo systemctl start docker” to start the Docker daemon. Windows users can launch the Docker desktop application, while macOS users can open the Docker application. These steps will initiate the Docker daemon and allow you to utilize its container management capabilities.
Additionally, you can configure the Docker daemon by adjusting its settings in the configuration file. This customization enables you to tailor the behavior of the Docker daemon to meet your specific requirements. It’s also vital to ensure sufficient disk space and implement backup strategies for the Docker daemon directory, which stores critical files and information.
Understanding the basics of the Docker daemon and how to start it manually is essential for efficient and scalable container workflows. By mastering this skill, you can streamline your development process and optimize the management of containers and images on your host machine.
FAQ
What is the Docker daemon?
The Docker daemon is a crucial component in managing containers and images on a host machine. It acts as the central processing unit, working closely with the underlying operating system.
How can I start the Docker daemon on Linux?
To start the Docker daemon manually on Linux, you can use the command “sudo systemctl start docker”. This command will initiate the Docker daemon and allow you to manage containers and images.
How do I launch the Docker daemon on Windows?
On Windows, you can launch the Docker daemon by using the Docker desktop application. This application provides an intuitive interface to start and manage the Docker daemon.
How can I open the Docker daemon on macOS?
To open the Docker daemon on macOS, you can simply access the Docker application. This will initiate the Docker daemon and enable you to work with containers and images.
How can I configure Docker daemon settings?
You can configure the Docker daemon by adjusting its settings in the configuration file. This allows you to customize the behavior of the Docker daemon according to your specific requirements.
What should I know about managing the Docker daemon directory?
The Docker daemon directory stores critical files and information related to Docker’s operation. It is important to ensure sufficient disk space and implement backup strategies for this directory to avoid data loss.
What is the role of the Docker daemon?
The Docker daemon plays a crucial role in managing containers and images on a host machine. It works closely with the underlying operating system to facilitate efficient container workflows.
What are some best practices for Docker daemon usage?
To achieve efficient and scalable container workflows, it is recommended to follow some best practices when using the Docker daemon. These tips can help optimize your Docker usage and improve your development process.
How can I troubleshoot common Docker daemon issues?
When encountering issues with the Docker daemon, there are several troubleshooting techniques you can try. These troubleshooting tips will help you identify and resolve common problems that may arise.
How can I ensure security with the Docker daemon?
Ensuring security when using the Docker daemon is crucial. By implementing appropriate security measures, you can protect your containers and host machine from potential threats.
- About the Author
- Latest Posts
Mark is a senior content editor at Text-Center.com and has more than 20 years of experience with linux and windows operating systems. He also writes for Biteno.com