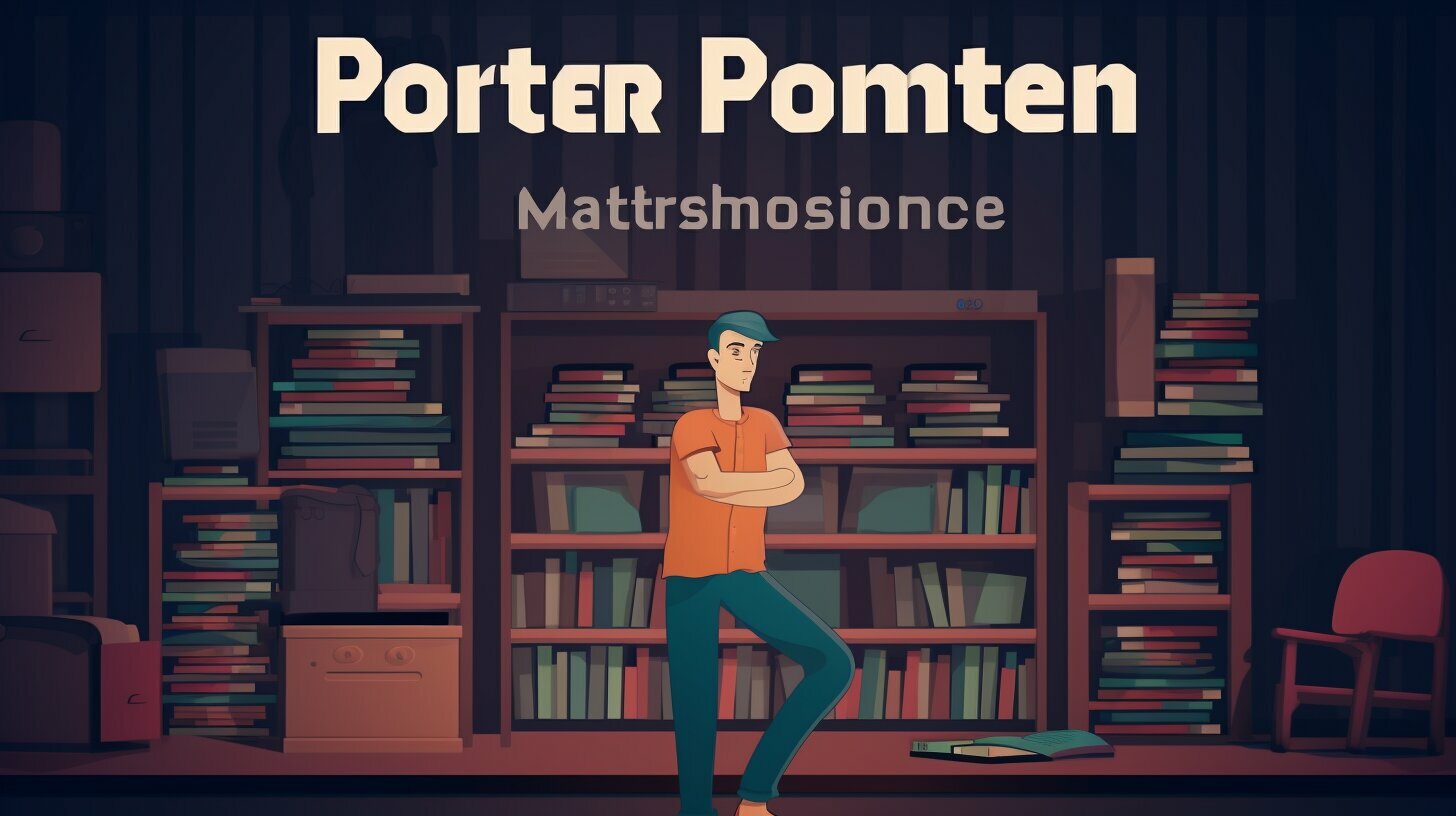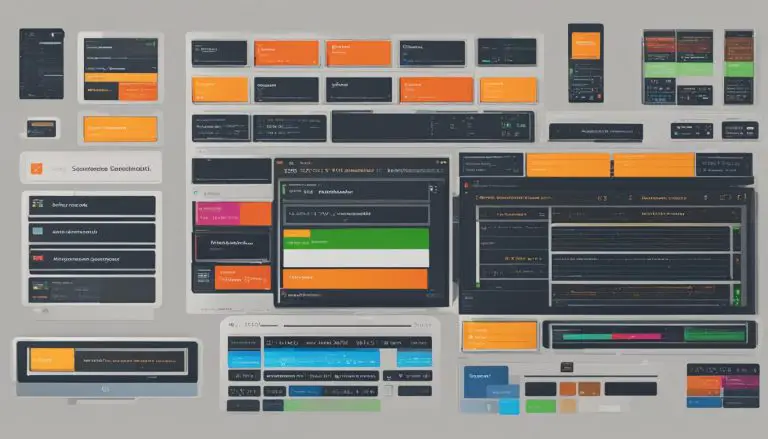Mastering How to Start Portainer at Boot: Simple Guide
Starting Portainer at boot can greatly improve your server management capabilities, and with this simple guide, even beginners can easily configure Portainer to start automatically.
Key Takeaways:
- Starting Portainer at boot enhances server management capabilities.
- This guide is designed for beginners.
- Portainer is a user-friendly graphical interface for Docker management.
- Installation instructions are provided for Windows, Linux, and macOS.
- Portainer allows for the creation and management of containers, volumes, and networks.
What is Portainer and Why Start it at Boot?
Portainer is a powerful tool that simplifies the management of Docker containers and images through its intuitive graphical interface. But why start it at boot? Automating Portainer startup ensures that you always have quick access to your server management capabilities.
Whether you’re a beginner looking to enhance your server management skills or an experienced user wanting to streamline your workflow, starting Portainer at boot can save you time and effort. By configuring Portainer to automatically start when your system boots up, you won’t have to manually launch it every time you want to manage your containers and images.
Imagine the convenience of having Portainer ready to go as soon as your system starts. You can immediately access and monitor your Docker containers, create new containers, manage volumes and networks, and inspect logs without any delay. With Portainer running in the background from the moment your system boots up, you can focus on your work and quickly perform any necessary server management tasks.
To ensure continuous monitoring and log inspection, automating Portainer startup is essential. By having Portainer automatically start at boot, you won’t miss any critical updates or issues with your containers. You can stay on top of your server management effortlessly, knowing that Portainer is always there, ready to help you navigate and optimize your Docker environment.
| Key Benefits of Automating Portainer Startup: |
|---|
| Quick access to server management capabilities |
| Time-saving and efficient workflow |
| Constant monitoring and log inspection |
Installing Portainer on Windows
If you’re using Windows, follow these simple steps to install Portainer and configure it to start automatically when your system boots up.
- First, download the latest version of Portainer from the official website.
- Once the download is complete, locate the Portainer installer file and double-click on it to start the installation process.
- Follow the on-screen instructions to install Portainer on your Windows system.
- After the installation is complete, open the Portainer application.
- In the Portainer dashboard, click on the “Settings” tab.
- Scroll down to the “Startup” section and toggle the switch to enable “Start Portainer on Boot”.
- Save the settings and exit the Portainer application.
- Now, whenever you start your Windows system, Portainer will automatically launch and be ready for you to manage your Docker containers and images.
By following these steps, you can ensure that Portainer starts seamlessly every time you boot up your Windows system, allowing you to efficiently manage your Docker environment.
For more information on advanced features and functionalities of Portainer, feel free to explore the official Portainer documentation, which provides comprehensive guidance on optimizing your server management tasks.
Complete Table:
| Steps | Actions |
|---|---|
| 1 | Download the latest version of Portainer from the official website |
| 2 | Run the Portainer installer file |
| 3 | Follow the on-screen instructions to complete the installation |
| 4 | Open the Portainer application |
| 5 | Click on the “Settings” tab |
| 6 | Toggle the switch to enable “Start Portainer on Boot” |
| 7 | Save the settings and exit the application |
| 8 | Portainer will now start automatically when your system boots up |
Installing Portainer on Linux
Linux users can easily install Portainer and ensure it starts at boot by following these straightforward steps tailored for various Linux distributions.
- First, open your terminal and navigate to the directory where you want to store the Portainer files. You can do this by using the
1cd
command followed by the directory path.
- Next, use the
1wget
command to download the Portainer installation script. You can obtain the script by visiting the Portainer website and locating the appropriate download link for Linux.
- Once the script is downloaded, make it executable by running the command
1chmod +x portainer_script.sh
(replace
1portainer_script.shwith the actual name of the script).
- Now, execute the script by running the command
1./portainer_script.sh
. This will start the installation process. Follow the prompts and provide the necessary information when prompted.
- After the installation is complete, you can start Portainer by running the command
1<a class="wpil_keyword_link" href="https://www.howto-do.it/what-is-sudo-superuser-do/" title="sudo" data-wpil-keyword-link="linked">sudo</a> systemctl start portainer
. This will launch Portainer and make it accessible through your web browser.
- To ensure Portainer starts at boot, run the command
1sudo systemctl enable portainer
. This will configure Portainer to start automatically whenever you boot up your Linux system.
With these steps, you can easily install Portainer on your Linux system and ensure it starts at boot. Portainer’s user-friendly interface will empower you to efficiently manage your Docker containers and images, improving your server management skills.
Table: Linux Distributions Compatible with Portainer Installation
| Distribution | Command | ||
|---|---|---|---|
| Ubuntu |
|
||
| Debian |
|
||
| CentOS |
|
||
| Fedora |
|
||
| Arch Linux |
|
Referencing this table, choose the appropriate command for your Linux distribution during the installation process to ensure a seamless and successful installation of Portainer.
Installing Portainer on macOS
macOS users can easily install Portainer and configure it to start automatically when their system boots up by following these simple instructions:
- Open the Terminal application on your macOS system.
- Use the Homebrew package manager to install Docker by running the following command:
1brew install docker
.
- Once Docker is installed, start the Docker application and make sure it is running.
- Next, open your web browser and navigate to the Portainer website at https://www.portainer.io/.
- Download the Portainer application for macOS and save it to your preferred location on your system.
- Locate the downloaded Portainer file and double-click on it to start the installation process.
- Follow the on-screen instructions to complete the installation.
- Once the installation is complete, open the Terminal application again and run the following command to start Portainer at boot:
1docker run -d -p 9000:9000 --restart always -v /var/run/docker.sock:/var/run/docker.sock -v portainer_data:/data portainer/portainer-ce
.
- Portainer will now start automatically whenever your macOS system boots up.
By following these steps, you can quickly and easily set up Portainer on your macOS system, allowing you to efficiently manage your Docker containers and images.
For a visual representation of the installation process, refer to the table below:
| Step | Command | ||
|---|---|---|---|
| 1 |
|
||
| 2 | Start Docker Application | ||
| 3 | Navigate to Portainer website and download the macOS version | ||
| 4 | Double-click on the downloaded Portainer file to start installation | ||
| 5 |
|
Managing Docker Containers and Images with Portainer
Portainer’s intuitive graphical interface allows users to easily create, manage, and monitor Docker containers and images. By configuring Portainer to start on boot, you can ensure seamless access to these management capabilities. Whether you’re a beginner or an experienced server administrator, Portainer simplifies the process of managing your Docker environment.
With Portainer, you can create new containers with just a few clicks, specifying parameters such as ports, volumes, and networks. The user-friendly interface provides a clear overview of your existing containers, allowing you to start, stop, or remove them effortlessly. It also allows you to manage your Docker images, pulling updates or pushing them to remote repositories.
Configuring Portainer to start on boot eliminates the need to manually launch the application every time you restart your server or machine. This ensures that Portainer is always available, saving you time and effort. By automating this process, you can focus on other tasks while knowing that your Docker environment is up and running.
| Benefits of Using Portainer |
|---|
| Easy creation and management of Docker containers |
| Convenient monitoring of resource usage |
| Effortless inspection of container logs |
| Seamless integration with Docker images |
By following the step-by-step instructions provided in this guide, you’ll be able to install Portainer on your operating system of choice, whether it’s Windows, Linux, or macOS. Once installed, you can configure Portainer to start on boot, ensuring continuous access to its powerful management features. From creating and managing containers, volumes, and networks, to monitoring resources and inspecting logs, Portainer empowers you to take full control of your Docker environment.
Take Your Server Management to the Next Level
While this guide covers the basics of managing Docker containers and images with Portainer, there are many more advanced features to explore. Portainer offers enhanced functionality for tasks such as load balancing, scaling, and orchestration. By diving deeper into Portainer’s capabilities, you can optimize your server management and unlock new possibilities for your projects.
Creating and Managing Containers, Volumes, and Networks with Portainer
With Portainer, you can effortlessly create and manage Docker containers, volumes, and networks through its user-friendly interface. By configuring Portainer to start automatically at boot, you’ll always have these powerful management capabilities at your fingertips.
Let’s take a closer look at how you can use Portainer to create and manage containers, volumes, and networks. Once you have Portainer installed on your chosen operating system, you can access it through your web browser. Simply enter the designated IP address or hostname followed by the port number to access the Portainer dashboard.
Once inside the dashboard, you’ll find a simple and intuitive interface that allows you to perform various Docker management tasks. To create a new container, navigate to the “Containers” section and click on the “Add Container” button. From there, you can specify the image, name, and other configurations for the container. Portainer also allows you to easily manage volumes and networks by providing dedicated sections for these components.
Managing Containers, Volumes, and Networks:
- Containers: Use Portainer to start, stop, restart, and remove containers. You can also view container logs and manage container resources.
- Volumes: Create, delete, and manage volumes for persistent storage. Portainer allows you to attach volumes to specific containers for data persistence.
- Networks: Easily create and manage networks for your containers. Portainer provides various network types such as bridge, overlay, and custom networks.
By utilizing Portainer’s built-in features, you can streamline your container management tasks and enhance your overall workflow. Whether you are a beginner or an experienced user, Portainer’s intuitive interface ensures a seamless experience when working with containers, volumes, and networks.
| Feature | Description |
|---|---|
| Container Creation | Easily create new containers by specifying the image, name, and other configurations. |
| Volume Management | Create, delete, and attach volumes to containers for persistent storage. |
| Network Configuration | Create and manage different types of networks for your containers. |
Monitoring Resources and Inspecting Logs with Portainer
Portainer’s resource monitoring and log inspection features enable users to easily monitor the resource usage of Docker containers and inspect container logs. By automating Portainer startup, you can ensure seamless monitoring and log inspection capabilities.
One of the key benefits of using Portainer is its ability to provide real-time insights into the resource utilization of your Docker containers. With Portainer, you can easily track CPU and memory usage, monitor network traffic, and analyze disk space utilization. This allows you to identify potential bottlenecks or performance issues, ensuring optimal container performance.
In addition to resource monitoring, Portainer also offers a comprehensive log inspection feature. With just a few clicks, you can access and analyze container logs, helping you troubleshoot issues and gain valuable insights into container behavior. Whether you need to investigate errors, debug applications, or review system logs, Portainer’s log inspection feature simplifies the process.
To automate Portainer startup, you can configure it to run on system boot. This ensures that Portainer is always operational, providing continuous monitoring and log inspection capabilities. By automating startup, you eliminate the need to manually start Portainer each time your server reboots, saving time and effort.
| Key Features of Portainer for Monitoring Resources and Inspecting Logs: |
|---|
| Real-time resource monitoring: Track CPU, memory, network, and disk usage of Docker containers. |
| Log inspection: Access and analyze container logs for troubleshooting and analysis purposes. |
| Automated startup: Configure Portainer to start on system boot, ensuring continuous monitoring and log inspection capabilities. |
With Portainer’s resource monitoring and log inspection features, you can effortlessly manage and optimize your Docker containers. By automating Portainer startup, you can streamline your server management workflow and ensure seamless monitoring and log inspection capabilities.
Exploring Advanced Features of Docker and Portainer
Congratulations on mastering the basics of starting Portainer at boot! Now it’s time to delve deeper into the advanced features of Docker and Portainer, unlocking even more powerful server management and optimization capabilities.
First, let’s explore some of the advanced features offered by Docker. With Docker, you can take advantage of container orchestration tools like Docker Swarm and Kubernetes. These tools allow you to deploy and manage multiple containers across a cluster of servers, improving scalability and reliability. Whether you’re running a small application or a complex microservices architecture, Docker’s advanced features enable you to efficiently manage your containers.
Now, let’s turn our attention to Portainer’s advanced capabilities. One notable feature is the ability to deploy stacks, which are collections of services defined in a Compose file. Stacks enable you to deploy and manage complex applications with ease, automating the creation of interconnected services. With Portainer, you can quickly and effortlessly deploy stacks, saving you time and effort in managing your applications.
Advanced Networking and Security
Portainer also provides advanced networking and security features to enhance your container environment. You can create custom networks and secure them using built-in features such as firewalls and load balancers. This allows you to isolate and protect your containers, ensuring the security and stability of your applications. Additionally, Portainer offers role-based access control (RBAC), granting you granular control over who can access and modify your containers and images.
| Advanced Docker Features | Advanced Portainer Capabilities |
|---|---|
|
|
By exploring these advanced features of Docker and Portainer, you can optimize and streamline your server management process. Take advantage of the power and flexibility that Docker and Portainer offer, and unlock new possibilities for your containerized applications.
Conclusion
By following this simple guide to start Portainer at boot, you have gained the ability to seamlessly launch Portainer and enjoy its comprehensive server management features every time your system starts up. Portainer is a powerful tool that simplifies the management of Docker containers and images through its user-friendly graphical interface. Whether you are a beginner looking to enhance your server management skills or an experienced user seeking convenience and efficiency, Portainer is the perfect solution.
Throughout this guide, we have covered the installation process of Portainer on various operating systems, including Windows, Linux, and macOS. We have provided step-by-step instructions to ensure that you can effortlessly install Portainer and configure it to start at boot. With Portainer up and running from the moment your system starts, you can save valuable time and resources.
Not only does Portainer enable you to create and manage containers, volumes, and networks with ease, but it also offers powerful features for resource monitoring and log inspection. You can keep track of resource usage and have insight into container logs, allowing for efficient troubleshooting and optimization.
As you become comfortable with Portainer, we encourage you to explore its more advanced features, further enhancing your server management capabilities. With the convenience of Portainer auto start, you can ensure continuous and uninterrupted access to its functionalities. Take full advantage of the flexibility and power that Portainer provides, and elevate your server management to new heights.
FAQ
What is Portainer and why should I start it at boot?
Portainer is a user-friendly graphical interface for managing Docker containers and images. Starting Portainer at boot ensures that it is always available for easy and convenient server management.
How do I install Portainer on Windows and start it at boot?
To install Portainer on Windows, follow these steps: [provide step-by-step instructions]. Once installed, you can configure Portainer to start at boot by [providing specific instructions and settings].
How do I install Portainer on Linux and set it up to start at boot?
To install Portainer on Linux, follow these steps: [provide step-by-step instructions for different Linux distributions]. After installation, you can ensure Portainer starts at boot by [providing specific instructions and settings].
How do I install Portainer on macOS and configure it to start at boot?
To install Portainer on macOS, follow these steps: [provide step-by-step instructions]. Once installed, you can set up Portainer to start at boot by [providing specific instructions and settings].
How can I manage Docker containers and images using Portainer?
Portainer’s user-friendly interface allows you to create, manage, and monitor Docker containers and images with ease. Simply log in to Portainer, navigate to the appropriate sections, and use the provided options and buttons to perform desired actions.
How do I create and manage containers, volumes, and networks with Portainer?
Portainer simplifies the process of creating and managing containers, volumes, and networks. In Portainer, navigate to the respective sections and use the provided options to create, modify, and delete containers, volumes, and networks.
How can I monitor resource usage and inspect logs using Portainer?
Portainer offers resource monitoring capabilities that allow you to track the resource usage of your Docker containers. Additionally, you can inspect container logs to troubleshoot issues and monitor container activity. These features provide valuable insights for efficient server management.
What are some advanced features of Docker and Portainer that I can explore?
Beyond the basic management capabilities covered in this guide, you can explore advanced features of Docker and Portainer. These features can help optimize server management and enhance your overall experience. Some examples include [mention specific advanced features or functionalities].
- About the Author
- Latest Posts
Mark is a senior content editor at Text-Center.com and has more than 20 years of experience with linux and windows operating systems. He also writes for Biteno.com