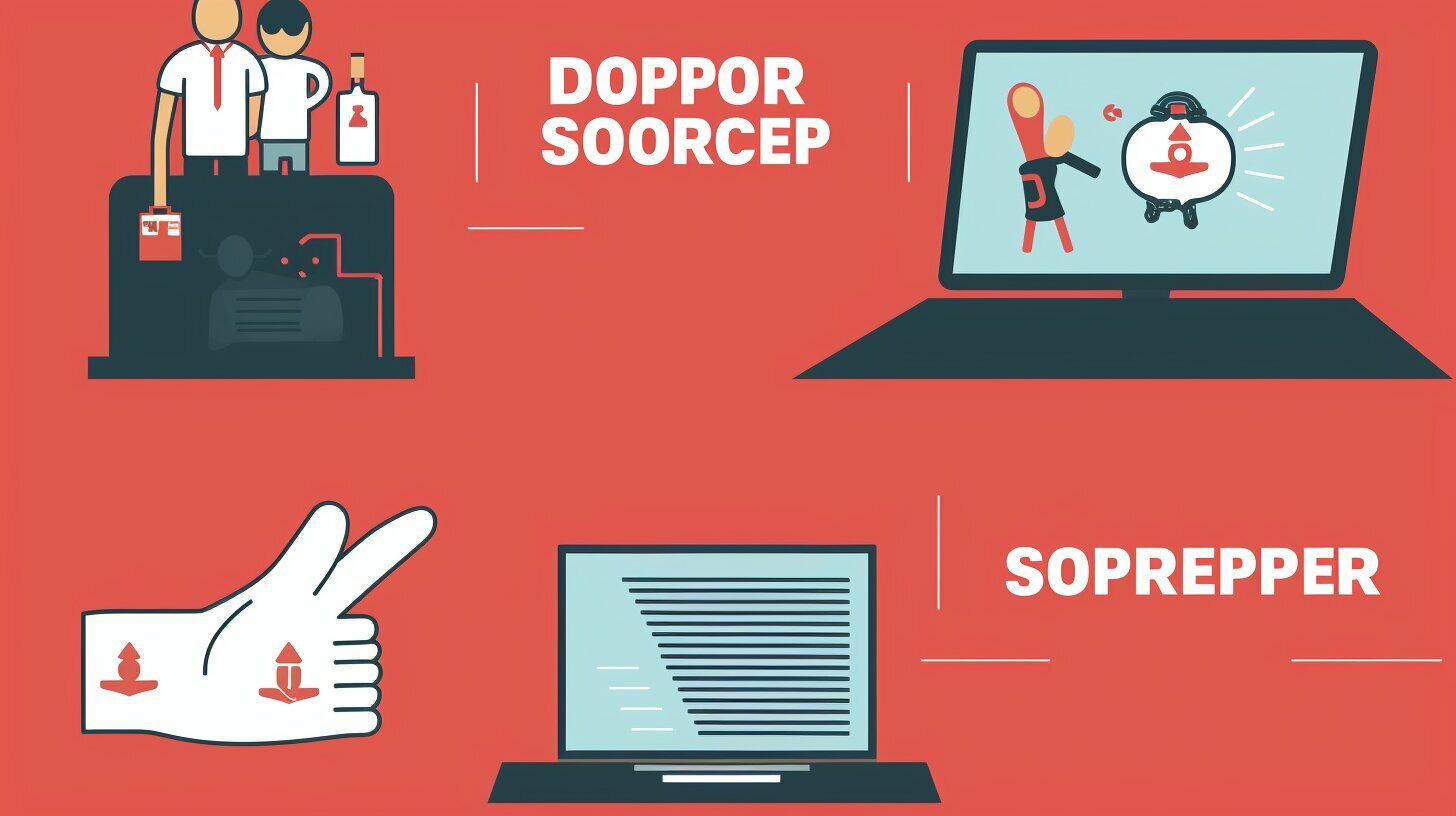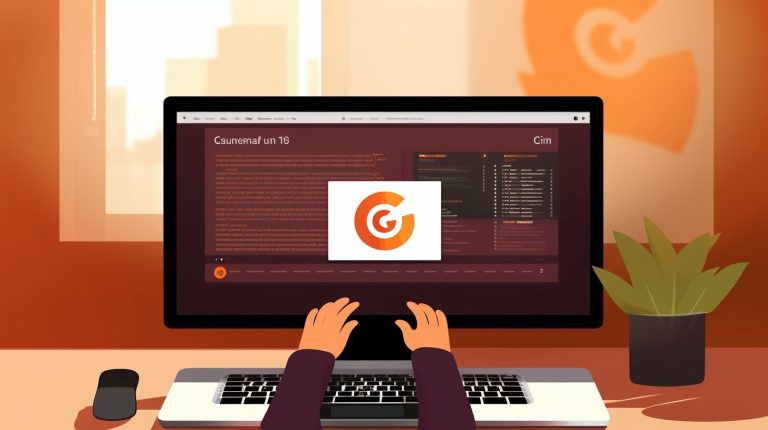Easy Steps on How to Stop a Docker Container: A Guide
Stopping a Docker container is a straightforward process that involves using the “docker stop” command or the “docker kill” command. When you stop a container using the “docker stop” command, Docker sends a SIGTERM signal to the container’s main process, followed by a SIGKILL signal after a grace period. If you need to terminate a container immediately, you can use the “docker kill” command, which forcefully ends the container by sending a SIGKILL signal.
To list the running containers, you can use the “docker ps” command. By adding the “-a” option, you can include all containers, including the ones that have exited. You can also use filters to narrow down the list based on various criteria such as status, label, name, exited code, volume, or network.
If you want to remove a container from the host, you can use the “docker rm” command. This command allows you to remove multiple containers at once by specifying their names as arguments. Additionally, if you want Docker to automatically remove a container after it has been shut down, you can use the “–rm” flag when running the container.
Key Takeaways:
- Stopping a Docker container can be done with the “docker stop” or “docker kill” command.
- The “docker stop” command sends a SIGTERM signal followed by a SIGKILL signal after a grace period.
- The “docker kill” command forcefully ends a container by sending a SIGKILL signal.
- The “docker ps” command lists the running containers, and the “-a” option includes exited containers.
- The “docker rm” command removes containers from the host, and the “–rm” flag automatically removes containers after shutdown.
Using the “docker stop” command
The “docker stop” command is the recommended way to stop a Docker container gracefully. This command takes the container name as an argument, allowing you to stop multiple containers at once. When you run this command, Docker will send a SIGTERM signal to the main process of the container, giving it a chance to shut down properly. After a grace period, Docker will then send a SIGKILL signal to forcefully end the container if necessary.
Stopping a container using the “docker stop” command is particularly useful when you want to gracefully shut down your containers, ensuring that any ongoing processes are completed and any data is saved. It provides a controlled and efficient way to stop your containers without risking data corruption.
Using the “docker stop” command allows you to gracefully end a Docker container, ensuring that all processes are terminated safely and any data is persisted. It’s a recommended approach for managing your containers and maintaining data integrity.
With the “docker stop” command, you have the flexibility to stop specific containers or a group of containers simultaneously. This makes it convenient for managing larger deployments where multiple containers need to be stopped together. By simply specifying the container names as arguments, you can ensure an orderly shutdown of your Docker environment.
| Docker Command | Description |
|---|---|
| docker stop [container_name] | Stops the specified Docker container |
| docker stop [container_name_1] [container_name_2] | Stops multiple Docker containers simultaneously |
By incorporating the “docker stop” command into your container management workflow, you can ensure a graceful and controlled end to your Docker containers, promoting stability and the efficient use of resources.
Using the “docker kill” command for immediate termination
If you need to immediately terminate a Docker container, you can use the
1 | docker kill |
command. This powerful command allows you to forcefully end a container by sending a SIGKILL signal. Simply specify the container name as an argument, and Docker will swiftly terminate the container.
The
1 | docker kill |
command provides a quick and efficient way to stop containers that may be unresponsive or causing issues. Unlike the
1 | docker stop |
command, which sends a SIGTERM signal followed by a SIGKILL signal after a grace period,
1 | docker kill |
immediately terminates the container, ensuring a swift shutdown.
Here’s an example of how to use the
1 | docker kill |
command:
By utilizing the
1 | docker kill |
command, you have the ability to promptly and forcefully terminate Docker containers, providing greater control and flexibility in managing your containerized applications.
| Command | Description | ||
|---|---|---|---|
|
Forcefully terminates the specified container |
Listing running containers with the “docker ps” command
The “docker ps” command is used to list the running Docker containers. Adding the “-a” option will include all containers, including the ones that have exited. You can also use filters to list specific containers based on criteria like status, label, name, exited code, volume, or network.
Here is an example of how to use the “docker ps” command to list all running containers:
This command will display a table with information about each running container, including the container ID, image, command, status, and ports.
If you want to filter the results to only show containers with a specific status, you can use the “–filter” option. For example, you can list only the running containers by using the following command:
Using the “docker ps” command is a convenient way to keep track of your running containers and quickly access information about them.
Removing containers with the “docker rm” command
The “docker rm” command allows you to remove Docker containers from the host. This command is useful when you no longer need a container and want to free up resources on your system. You can remove a single container by specifying its name or remove multiple containers at once.
Here is an example of how you can use the “docker rm” command to remove a container:
If you want to remove multiple containers, you can simply list their names as arguments:
It’s important to note that when you remove a container, all its data and changes will be lost. If you want to keep the container’s data even after removing it, you can use Docker volumes to store the data externally.
| Command | Description | ||
|---|---|---|---|
|
Removes a single container | ||
|
Removes multiple containers |
By using the “docker rm” command, you can easily clean up your system by removing unnecessary Docker containers. Remember to double-check the names of the containers you want to remove to avoid accidental deletion of important data.
Automating container removal with the “–rm” flag
By adding the “–rm” flag when running a Docker container, you can automate the removal process after shutdown. This flag ensures that the container is automatically removed from the host’s storage once it has stopped running, eliminating the need for manual cleanup.
This feature is especially useful when working with temporary or disposable containers, such as those used for testing or development purposes. Instead of cluttering your system with unused containers, you can simply add the “–rm” flag and let Docker handle the cleanup for you.
Using the “–rm” flag is straightforward. When starting a container with the “docker run” command, simply append “–rm” to the command line. For example:
1 | docker run --rm my-container |
. This will ensure that the container is automatically removed when it stops running.
Benefits of automating container removal:
- Saves time and effort by eliminating the need for manual cleanup
- Reduces the risk of leaving behind unused containers, which can consume storage space
- Ensures a clean and organized Docker environment for better management and troubleshooting
- Improves system performance by removing unnecessary containers
By leveraging the “–rm” flag in Docker, you can streamline your container management process and focus on your core tasks without worrying about unnecessary cleanup.
| Flag | Description |
|---|---|
| –rm | Automatically remove the container after it has stopped running |
| –no-rm | Do not automatically remove the container after it has stopped running |
Conclusion
Managing Docker containers becomes effortless when you know how to stop, list, and remove them using the appropriate commands. To stop a Docker container, you can use the “docker stop” command, which sends a SIGTERM signal followed by a SIGKILL signal after a grace period. If immediate termination is required, the “docker kill” command can be used to forcefully end the container.
The “docker ps” command allows you to list the running containers, and by adding the “-a” option, you can include all containers, including the ones that have exited. Filters can also be applied to list specific containers based on different criteria.
To remove a container from the host, the “docker rm” command is used. It can remove multiple containers at once by specifying their names. Furthermore, by adding the “–rm” flag when running a container, Docker automatically removes it after it has been shut down.
These easy steps provide a simple and efficient way to manage Docker containers. By understanding how to stop, list, and remove containers using the appropriate commands, you can ensure smoother Docker container management and streamline your workflow.
FAQ
How do I stop a Docker container?
To stop a Docker container, you can use the “docker stop” command. This command takes the container name as an argument, and you can specify multiple containers to stop at once. Docker will send a SIGTERM signal to the main process of the container, followed by a SIGKILL signal after a grace period.
Is there another way to stop a container immediately?
Yes, you can use the “docker kill” command to stop a container immediately. This command also takes the container name as an argument and sends a SIGKILL signal, forcefully ending the container.
How can I list the running containers?
To list the running containers, you can use the “docker ps” command. Adding the “-a” option will include all containers, including the ones that have exited. You can also use filters to list specific containers based on criteria like status, label, name, exited code, volume, or network.
How do I remove a container from the host?
To remove a container from the host, you can use the “docker rm” command. This command takes the container name as an argument and can remove multiple containers at once. If you want Docker to automatically remove the container after it has been shut down, you can add the “–rm” flag when running the container.
How can I automate container removal?
You can automate container removal by using the “–rm” flag when running a container. This flag ensures that Docker automatically removes the container after it has been shut down, saving you the extra step of manually removing it.
- About the Author
- Latest Posts
Mark is a senior content editor at Text-Center.com and has more than 20 years of experience with linux and windows operating systems. He also writes for Biteno.com