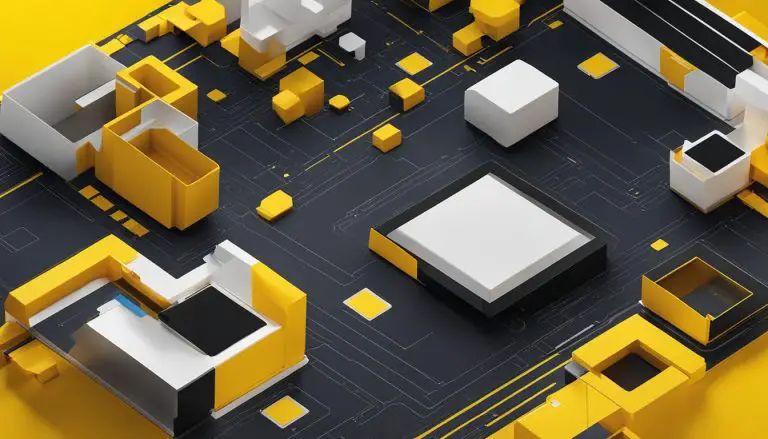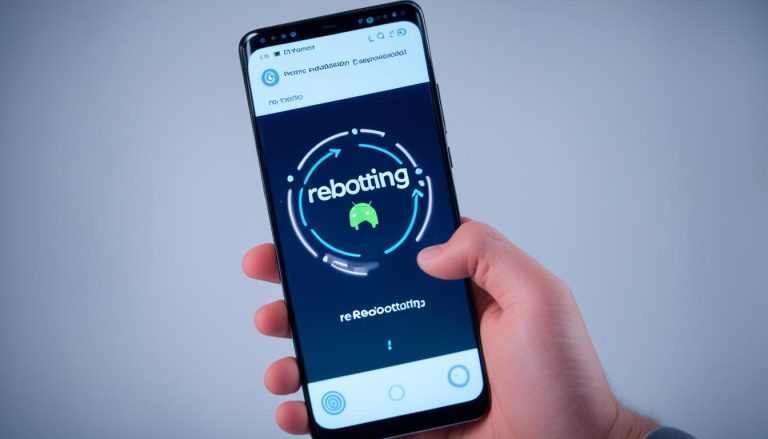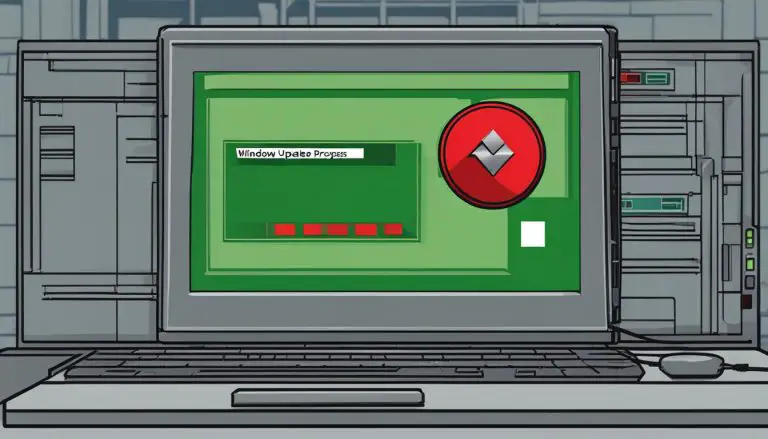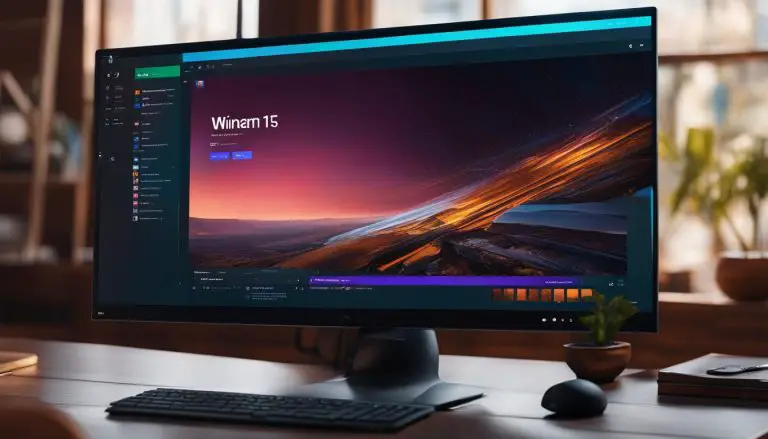Guide: How to Take a Screenshot on a Gateway Laptop Windows 11
Welcome to my guide on how to take a screenshot on a Gateway laptop running Windows 11. Capturing screenshots on your Gateway laptop can be a useful skill for various purposes, from saving important information to sharing content with others. In this guide, I will walk you through several methods that you can use to capture screenshots on your Gateway laptop, so you can choose the one that suits your needs.
Key Takeaways:
- Taking a screenshot on a Gateway laptop with Windows 11 can be done using different methods.
- You can use the Print Screen button to capture the entire screen and save it to the clipboard.
- The Snipping Tool is a built-in program that allows you to select a specific area of the screen to capture.
- Third-party software like Monosnap, Lightshot, Snagit, and ScreenShooter provide additional features for capturing and editing screenshots.
- The Windows + G key combination opens a window with options for capturing screenshots.
Guide: How to Take a Screenshot on a Gateway Laptop Windows 11
Take a Screenshot with the Print Screen Button
One method for taking a screenshot on a Gateway laptop is by using the Print Screen button. By pressing the Print Screen (PrtScn) key, the entire screen will be captured and saved to the clipboard. The screenshot can then be pasted into an image editing program like Microsoft Paint or Photoshop for further editing and saving.
Take a Screenshot on a Gateway Laptop via Snipping Tool
Another method available on a Gateway laptop is using the built-in Snipping Tool. This tool allows users to select a specific area of the screen to capture and save it as an image file. By opening the Snipping Tool program from the Start menu, users can easily capture screenshots by dragging the mouse over the desired area. The captured screenshot can then be edited and saved.
Take a Screenshot on a Gateway Laptop by Third-Party Software
Gateway laptop users also have the option of using third-party software to capture screenshots. Programs like Monosnap, Lightshot, Snagit, and ScreenShooter offer additional features for capturing, annotating, and sharing screenshots. These programs can be downloaded and installed on Gateway laptops, providing users with more flexibility and customization options.
Taking Screenshots via Windows + G Keys Combination
Gateway laptop users can also take screenshots using the Windows key and the “G” key simultaneously. This key combination opens a small window with options for capturing screenshots, allowing users to choose between capturing the full screen, a selected area, or a single window. After selecting the desired screenshot option, users can save it as an image file in the “Pictures” folder.
| Method | Shortcut |
|---|---|
| Print Screen button | Press the Print Screen (PrtScn) key |
| Snipping Tool | Open the Snipping Tool program and select the desired area |
| Third-Party Software | Install and use software like Monosnap, Lightshot, Snagit, or ScreenShooter |
| Windows + G Keys Combination | Press the Windows key and the “G” key simultaneously |
In conclusion, there are multiple methods available for taking screenshots on a Gateway laptop running Windows 11. Whether using the Print Screen button, the Snipping Tool, third-party software, or keyboard shortcuts, users have a range of options to capture and save screenshots on their laptops. By following the step-by-step instructions and utilizing the various methods outlined in this guide, users can easily and effectively take screenshots on their Gateway laptops.
Section 3: Take a Screenshot on a Gateway Laptop via Snipping Tool
Another method available on a Gateway laptop is using the built-in Snipping Tool. This tool allows users to select a specific area of the screen to capture and save it as an image file. By opening the Snipping Tool program from the Start menu, users can easily capture screenshots by dragging the mouse over the desired area. The captured screenshot can then be edited and saved.
How to Use the Snipping Tool on a Gateway Laptop:
- Click on the Start menu and type “Snipping Tool” in the search bar.
- Select the Snipping Tool from the search results to open the program.
- In the Snipping Tool window, click on the “New” button to start the snipping process.
- Drag the mouse cursor over the area of the screen that you want to capture.
- Once the desired area is selected, release the mouse button.
- The captured screenshot will appear in the Snipping Tool window.
- Click on the “Save” button to save the screenshot as an image file.
Using the Snipping Tool provides users with the flexibility to capture specific areas of the screen, rather than capturing the entire screen like the Print Screen button method. It is particularly useful when you only need to capture a portion of the screen or when you want to highlight a specific element in the screenshot.
“The Snipping Tool is a handy feature on Gateway laptops that allows me to capture and save exactly what I need from my screen. It’s simple to use and gives me the flexibility to capture specific areas with ease.” – John, Gateway laptop user
| Pros | Cons |
|---|---|
| Ability to capture specific areas of the screen | May require additional editing for precise selections |
| Easy to use and accessible from the Start menu | Limited editing options compared to third-party software |
| Allows for quick and efficient capturing and saving of screenshots | May not be available on older Gateway laptop models |
By utilizing the Snipping Tool on a Gateway laptop, users can capture and save screenshots with precision and convenience. Whether you need to capture a specific area of the screen for work or personal use, the Snipping Tool is a reliable and accessible option.
Take a Screenshot on a Gateway Laptop by Third-Party Software
If you’re looking for more advanced features and customization options when capturing screenshots on your Gateway laptop, third-party software is a great solution. These programs offer additional functionality and flexibility, allowing you to annotate, edit, and share your screenshots with ease.
One popular choice is Monosnap, a user-friendly tool that offers a range of capture options, including full screen, specific area, or selected window. With Monosnap, you can also add annotations, arrows, text, and other elements to your screenshots before saving or sharing them.
Another option is Lightshot, a lightweight and intuitive screenshot tool. Lightshot allows you to capture a selected area, full screen, or specific window. It also offers basic editing features, such as cropping, highlighting, and adding text, making it a versatile choice for users who need quick and simple screenshot capabilities.
“Using third-party software for capturing screenshots on your Gateway laptop gives you more control and options to tailor your screenshots to your specific needs.”
If you require more advanced editing and annotation features, Snagit is an excellent choice. Snagit offers a wide array of tools and effects to enhance your screenshots, such as blur, spotlight, and magnify. You can also create GIFs and videos using Snagit, making it a comprehensive solution for all your screenshot needs.
| Third-Party Software | Features |
|---|---|
| Monosnap | – Full screen, area, or window capture – Annotation and editing tools – Easy sharing options |
| Lightshot | – Selective area or full screen capture – Basic editing features – Simple and lightweight |
| Snagit | – Comprehensive editing tools – GIF and video creation – Advanced annotation features |
With these third-party software options, you can unleash your creativity and capture screenshots that meet your specific requirements. Whether you need basic capture and editing capabilities or advanced features, there is a software solution available to enhance your screenshot-taking experience on your Gateway laptop.
Section 5: Taking Screenshots via Windows + G Keys Combination
One convenient method for taking screenshots on a Gateway laptop running Windows 11 is by using the Windows key and the “G” key simultaneously. This key combination activates a small window with various options for capturing screenshots, providing flexibility and ease of use.
When the Windows key and the “G” key are pressed together, the screenshot toolbar will appear, allowing users to choose between capturing the full screen, a selected area, or a single window. This feature comes in handy when you only need to capture a specific portion of the screen or want to focus on a particular window, saving time and effort compared to capturing the entire screen.
After selecting the desired screenshot option, the captured screenshot will be saved as an image file in the “Pictures” folder on your Gateway laptop. This makes it convenient for locating and accessing your screenshots whenever you need them, ensuring a streamlined and organized workflow.
By utilizing the Windows + G keys combination, Gateway laptop users can easily and efficiently capture screenshots on their devices. Whether you need to illustrate a point, save important information, or share visuals with others, this method provides an intuitive and accessible way to capture and save screenshots on your Gateway laptop running Windows 11.
| Key Combination | Action |
|---|---|
| Windows + G | Opens the screenshot toolbar |
| Choose capture option | Select full screen, selected area, or single window |
| Screenshot saved | Automatically saved as an image file in the “Pictures” folder |
Conclusion
In conclusion, taking screenshots on a Gateway laptop running Windows 11 is a simple and versatile process. Whether you prefer using the Print Screen button, the Snipping Tool, third-party software, or keyboard shortcuts, there are various methods available to suit your needs.
By utilizing the Print Screen button, you can easily capture the entire screen and paste it into image editing software for further customization and saving. The Snipping Tool offers the option to select a specific area of the screen and save it as an image file, providing more precision in your screenshots.
If you’re looking for additional features and flexibility, third-party software like Monosnap, Lightshot, Snagit, and ScreenShooter can be installed on your Gateway laptop. These programs offer advanced screenshot capturing, editing, and sharing options.
Lastly, the Windows key and “G” key combination provides a convenient way to capture screenshots, allowing you to choose between capturing the full screen, a selected area, or a single window.
With these methods at your disposal, you can easily and effectively take screenshots on your Gateway laptop running Windows 11. Capture important moments, share information, or troubleshoot issues with ease.
FAQ
How do I take a screenshot on a Gateway laptop running Windows 11?
There are several methods you can use to take a screenshot on a Gateway laptop running Windows 11. These methods include using the Print Screen button, the Snipping Tool, third-party software, and keyboard shortcuts. Each method offers its own advantages and can be adapted to suit your personal preferences and needs.
How do I take a screenshot with the Print Screen button?
To take a screenshot with the Print Screen button, simply press the Print Screen (PrtScn) key on your Gateway laptop. This will capture the entire screen and save it to the clipboard. You can then paste the screenshot into an image editing program like Microsoft Paint or Photoshop for further editing and saving.
How do I take a screenshot on a Gateway laptop using the Snipping Tool?
To take a screenshot using the Snipping Tool, open the Snipping Tool program from the Start menu. With the Snipping Tool open, you can select a specific area of the screen to capture by dragging your mouse over the desired area. The captured screenshot can be edited and saved as an image file.
Can I use third-party software to capture screenshots on my Gateway laptop?
Yes, you can use third-party software to capture screenshots on your Gateway laptop. Programs like Monosnap, Lightshot, Snagit, and ScreenShooter offer additional features for capturing, annotating, and sharing screenshots. These programs can be downloaded and installed on your Gateway laptop, providing you with more flexibility and customization options.
Is there a keyboard shortcut for taking screenshots on a Gateway laptop?
Yes, there is a keyboard shortcut you can use to take screenshots on your Gateway laptop. Press the Windows key and the “G” key simultaneously to open a small window with options for capturing screenshots. From there, you can choose to capture the full screen, a selected area, or a single window. The captured screenshot can be saved as an image file in the “Pictures” folder.
- About the Author
- Latest Posts
Mark is a senior content editor at Text-Center.com and has more than 20 years of experience with linux and windows operating systems. He also writes for Biteno.com