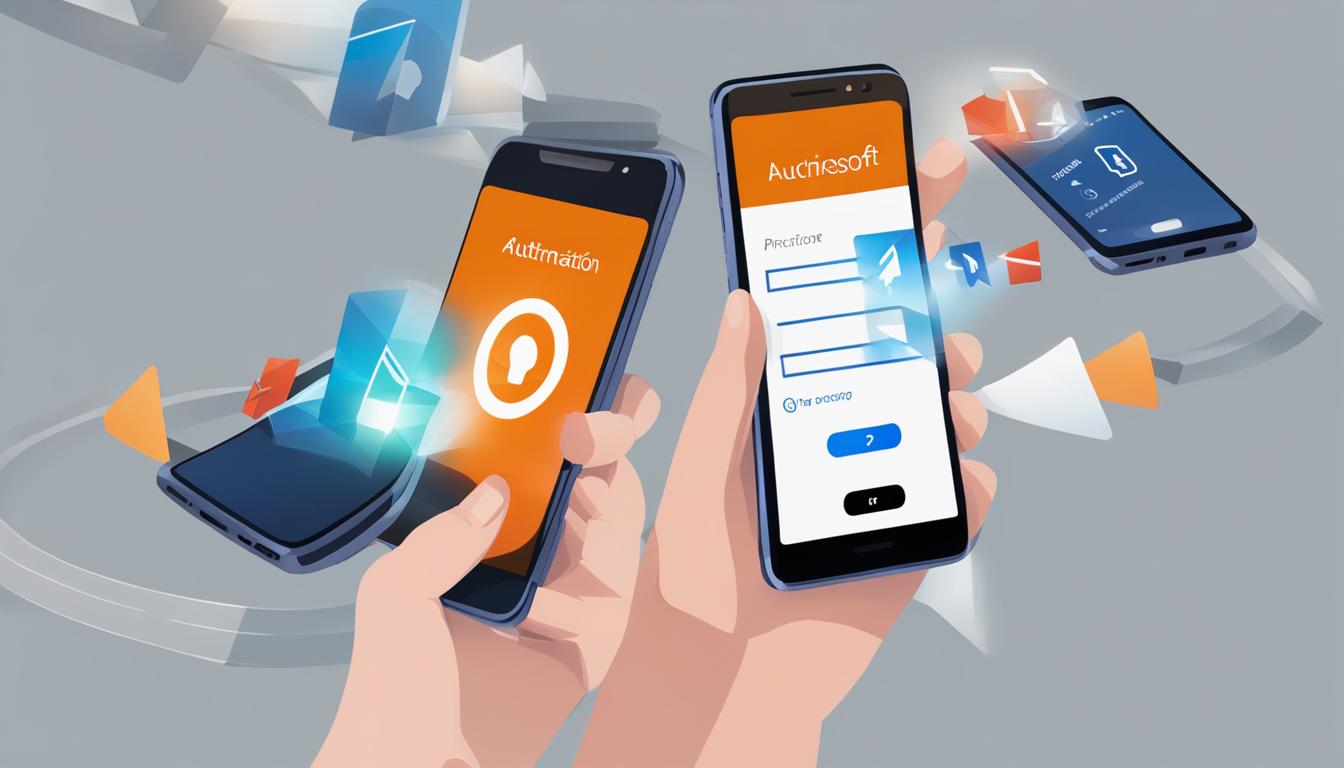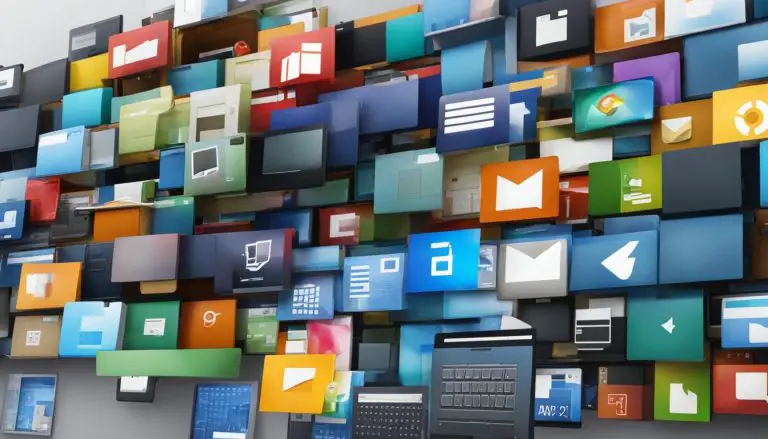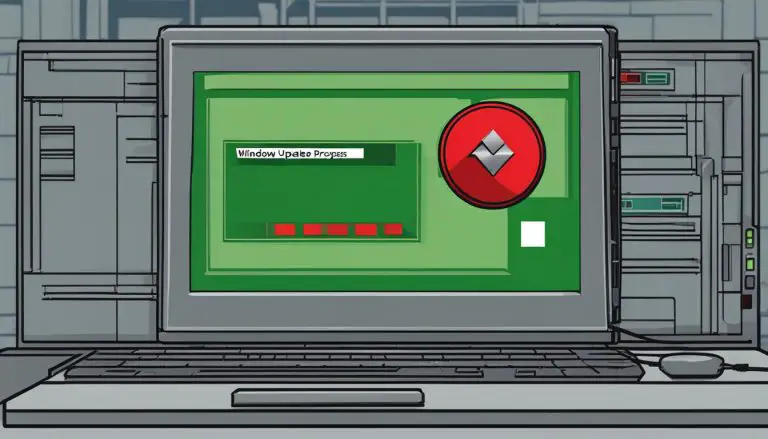Guide: How to Transfer Microsoft Authenticator to New Phone
Welcome to my step-by-step guide on how to transfer Microsoft Authenticator to a new phone. If you’re looking to move your Microsoft Authenticator app to another device, this guide will provide you with the essential steps to ensure a seamless transfer. By following these instructions, you can easily transfer your Microsoft Authenticator accounts, ensuring the security and convenience of your 2FA accounts on your new phone.
Transferring Microsoft Authenticator to a new phone involves enabling cloud backups, installing the app on the new device, using the recovery option, and verifying the transfer. Each section below will detail the specific steps required for a successful transfer.
Key Takeaways:
- Enabling cloud backups on your old phone is crucial to ensure the successful transfer of Microsoft Authenticator.
- Install the Microsoft Authenticator app on your new phone before initiating the transfer process.
- Use the recovery option on your new phone and sign in with your Microsoft account used for the backup.
- Revalidate and remove accounts from your old phone after transferring them to the new device.
- Verify and test the transfer by signing in to the Microsoft Authenticator app on your new phone and ensuring that all accounts function properly.
Enable Cloud Backups on Your Old Phone
To transfer Microsoft Authenticator to your new phone, it is essential to enable cloud backups on your old phone. This will ensure that all your 2FA accounts are securely backed up and can be easily imported onto your new device. Follow these simple steps to enable cloud backups:
- Open the Microsoft Authenticator app on your old phone.
- Go to the Settings within the app.
- Toggle on the “Cloud Backup” option for Android or the “iCloud Backup” option for iPhone.
Enabling cloud backups will create a backup of your accounts on your Microsoft account, which can then be accessed when setting up the app on your new phone.
By enabling cloud backups, you ensure that your 2FA accounts are safely stored and easily transferable to your new device. Let’s move on to the next section to learn how to install the Microsoft Authenticator app on your new phone.
Install Microsoft Authenticator on Your New Phone
To successfully transfer Microsoft Authenticator to your new phone, you need to first install the app on the device. Follow these simple steps:
- Open the Google Play Store for Android or the App Store for iPhone on your new phone.
- Search for “Microsoft Authenticator” and click on the app.
- Tap the “Install” or “Get” button to download and install the app.
Once the installation is complete, you are ready to proceed to the next steps of the transfer process.
Installing Microsoft Authenticator on your new phone ensures that you have the necessary platform to import your accounts from the backup. It is important to note that you should not set up any accounts in the app at this stage.
Why is Installing Microsoft Authenticator Important?
By installing Microsoft Authenticator on your new phone, you set the foundation for a seamless transfer process. This step ensures that the app is ready to receive the accounts you will import using the recovery option later on. Installing the app also ensures that you have the latest version with any necessary updates, guaranteeing a smooth and secure user experience.
Common Issues during Installation
If you encounter any issues during the installation process, try the following troubleshooting tips:
- Ensure that you have a stable internet connection.
- Clear the cache of the Google Play Store or the App Store and try again.
- Restart your phone and attempt the installation once more.
By following these steps, you will have Microsoft Authenticator installed and ready on your new phone, bringing you closer to successfully transferring your accounts.
Use the Recovery Option on Your New Phone
To transfer your Microsoft Authenticator app to a new phone, you will need to use the recovery option on your new device. This process allows you to import your accounts from your old phone to the new one seamlessly. Here are the step-by-step instructions:
- Open the Microsoft Authenticator app on your new phone.
- Click on the “Begin Recovery” option.
- Sign in to your Microsoft account that you used for the backup on your old phone.
By following these steps, the Microsoft Authenticator app on your new phone will automatically add all your accounts that were backed up from your old device. This ensures that you don’t have to manually add each account one by one, saving you time and effort.
The recovery option provides a convenient way to transfer your accounts, eliminating the need to set up each one individually on your new phone. It streamlines the process and ensures that all your accounts are securely transferred to your new device.
Recovery Option Benefits
The recovery option on the Microsoft Authenticator app simplifies the process of transferring your accounts to a new phone. Instead of manually adding each account, you can rely on the app to import them automatically. This not only saves time but also reduces the risk of errors or omissions during the transfer process.
Revalidate and Remove Accounts from Your Old Phone
After successfully transferring your accounts to your new phone, it’s important to revalidate any accounts that require it to ensure their security. This can be done by signing in to those accounts or scanning a QR code provided by the respective services. By doing this, you confirm your ownership of the accounts and ensure that they are still protected by two-factor authentication.
To revalidate your accounts, follow these steps:
- Sign in to each account: Open the Microsoft Authenticator app on your new phone and navigate to the list of accounts. For each account, click on it and follow the prompts to sign in using your username and password. This will verify your ownership of the account and reestablish the connection between the app and the service.
- Scan QR codes, if applicable: Some services may require you to scan a QR code to revalidate the account. If this is the case, look for the option to scan a QR code within the Microsoft Authenticator app and follow the instructions provided by the service. This will reestablish the connection between the app and the service.
Once you have revalidated all your accounts, it’s time to remove them from the Microsoft Authenticator app on your old phone. This step is important to ensure that no one else can access your accounts from the old device. To remove the accounts:
- Open the Microsoft Authenticator app on your old phone.
- Navigate to the list of accounts.
- Select the account you want to remove.
- Click on the “Remove” or “Delete” option, typically represented by a trash bin icon.
By revalidating and removing accounts from your old phone, you can confidently transition to your new device with the reassurance that your accounts are secure and protected by Microsoft Authenticator.

Verify and Test the Transfer
After successfully transferring your Microsoft Authenticator accounts to your new phone, it is crucial to verify and test the transfer to ensure that everything is working properly. By following these steps, you can ensure a seamless transition and the continued security of your accounts.
First, open the Microsoft Authenticator app on your new phone and sign in with the same Microsoft account that you used on your old phone. Take a moment to check that all your accounts are displayed correctly and that none are missing. It’s important to double-check this to make sure that all your 2FA accounts have been successfully transferred.
Next, it’s time to test each account by signing in or authenticating. Go through each of your accounts one by one and verify that the authentication process is working as expected. This will give you peace of mind knowing that you can access your accounts securely on your new device.
If you encounter any issues during the verification and testing process, consult the troubleshooting tips provided in the previous section. These tips can help you identify and resolve any potential problems that may arise.
Table: Accounts Verification and Testing
| Account | Verification | Testing |
|---|---|---|
| Check for correct email display | Send and receive test emails | |
| Social Media | Verify profile information | Post a test status or photo |
| Banking | Confirm account balance and transactions | Initiate a test transfer |
Note: This table provides examples of accounts that may require verification and testing. Adjust the account types and actions based on your own personal accounts and preferences.
By following these steps and verifying the transfer of your Microsoft Authenticator accounts to your new phone, you can ensure that your 2FA accounts are secure and accessible. Take the time to conduct thorough testing and address any issues that may arise to ensure a smooth transition.
Troubleshooting Tips
While transferring Microsoft Authenticator to a new phone is a straightforward process, there may be instances where you encounter some issues. Here are a few troubleshooting tips to help resolve common problems:
- Update the app: Make sure you have the latest version of the Microsoft Authenticator app installed on both your old and new phones. Check for updates in the respective app stores and install any available updates.
- Verify your login credentials: Double-check that you are using the correct Microsoft account credentials when signing in to the app on your new phone. Ensure that your username and password are accurate to avoid any login errors.
- Reinstall the app: If you are still experiencing issues, try uninstalling and reinstalling the Microsoft Authenticator app on your new phone. This can help resolve any software glitches or conflicts that may be causing the problem.
- Check your network connection: Ensure that you have a stable and reliable internet connection on both your old and new phones. A weak or intermittent connection can lead to transfer errors or difficulties in syncing your accounts.
Remember, patience is key when troubleshooting. Take the time to carefully follow the steps outlined in the previous sections, and don’t hesitate to reach out to Microsoft support if you need further assistance.
By taking these troubleshooting tips into consideration, you can overcome any challenges that may arise during the transfer process. Remember, the goal is to successfully transfer your Microsoft Authenticator accounts to your new phone and ensure the smooth functioning of your 2FA authentication.
| Problem | Solution |
|---|---|
| App not up to date | Check for updates in the app store and install any available updates. |
| Incorrect login credentials | Ensure you are using the correct Microsoft account credentials. |
| App not functioning properly | Try uninstalling and reinstalling the Microsoft Authenticator app. |
| Unstable network connection | Ensure you have a stable and reliable internet connection. |
Backing up and Recovering Your Account Credentials
To ensure that you don’t lose access to your account credentials when transferring Microsoft Authenticator to a new phone, it is important to back up your information. By using the backup option in the app, you can securely store your account credentials and easily recover them on your new device. Here’s how to do it:
Backing Up Your Account Credentials
- Open the Microsoft Authenticator app on your old phone.
- Navigate to the app settings.
- Locate the backup option and enable it.
- Follow the prompts to complete the backup process.
By backing up your account credentials, you are creating a secure copy of your 2FA accounts that can be easily transferred to your new phone.
Recovering Account Credentials
Once you have backed up your account credentials, you can easily recover them on your new device by following these steps:
- Install the Microsoft Authenticator app on your new phone.
- Open the app and select the option to begin recovery or use it on a new device.
- On your old phone, access the settings menu of the Microsoft Authenticator app.
- Choose the backup or export accounts option.
- Create a backup file and transfer it to your new phone.
- Open the Microsoft Authenticator app on your new phone.
- Select the option to restore or import accounts.
- Choose the backup file and complete the recovery process.
By following these steps, you can easily transfer your account credentials to your new phone and continue using Microsoft Authenticator without any interruptions.
| Benefits of Backing Up and Recovering Account Credentials |
|---|
| 1. Protects your account credentials in case of a lost or damaged phone. |
| 2. Allows for a seamless transfer of your 2FA accounts to a new device. |
| 3. Provides peace of mind knowing that your accounts are securely stored. |
Now that you know how to back up and recover your account credentials, you can confidently transfer Microsoft Authenticator to a new phone without worrying about losing access to your 2FA accounts.
Importing the Backup to the New Phone
Now that you have installed the Microsoft Authenticator app on your new phone, it’s time to import the backup and transfer your accounts seamlessly. Follow the steps below:
Step 1: Create a Backup on Your Old Phone
On your old phone, open the Microsoft Authenticator app and access the settings. Look for the option to backup or export accounts. Click on it to create a backup file of your accounts. Make sure to choose a secure location to save the backup file.
Step 2: Transfer the Backup to Your New Phone
Transfer the backup file from your old phone to the new one. You can use various methods like sending it via email or using a file transfer tool. Ensure that the backup file is safely stored on your new phone.
Step 3: Restore the Backup on Your New Phone
Open the Microsoft Authenticator app on your new phone and select the option to restore or import accounts. Locate the backup file that you transferred in Step 2 and choose it. The app will then import the accounts from the backup file and display them on your new phone.
Step 4: Verify the Transfer
After restoring the backup, sign in to the Microsoft Authenticator app on your new phone using the same Microsoft account used on your old phone. Verify that all your accounts are displayed correctly and check if you can authenticate with each account. This step ensures that the transfer was successful and that your accounts are functioning properly on the new phone.
With these steps, you can easily import the backup file to your new phone and continue using Microsoft Authenticator without any interruptions. Enjoy the convenience and security of having your 2FA accounts on your new device.
Verifying and Testing the Transfer
Now that you have successfully transferred your Microsoft Authenticator accounts to your new phone, it’s important to verify and test the transfer to ensure that everything is functioning correctly. By following these simple steps, you can ensure that your 2FA accounts are securely set up on your new device.
Verifying Accounts
First, sign in to the Microsoft Authenticator app on your new phone using the same Microsoft account that you used on your old phone. Check that all your accounts are displayed correctly in the app. Verify that the account names and logos match your original setup. If you notice any discrepancies or missing accounts, you may need to repeat the transfer process.
Next, test each account by signing in or authenticating with the respective services. This will ensure that the accounts are properly linked to the Microsoft Authenticator app on your new phone. Verify that you are able to successfully sign in and access your accounts without any issues. If you encounter any difficulties, double-check your login credentials and consider reinstalling the app or reaching out to the respective service’s support team for further assistance.
Testing Authentication
Once you have verified that all your accounts are set up correctly, it’s important to test the authentication process. This involves using the Microsoft Authenticator app to generate authentication codes or approve login requests for your accounts. Test each account by initiating a login or authentication request and verify that the codes generated by the app are valid and accepted by the respective services.
During the testing phase, pay attention to any error messages or issues that may arise. If you encounter any problems with the authentication process, ensure that you have a stable network connection and follow any troubleshooting tips provided by Microsoft or the respective service. It’s important to address any issues during the testing phase to ensure the security and functionality of your 2FA accounts on your new phone.
Conclusion
After following the simple steps outlined in this guide, you can easily transfer your Microsoft Authenticator app to a new phone. By enabling cloud backups on your old phone, installing the app on the new device, using the recovery option, and verifying the transfer, you can ensure the security of your 2FA accounts.
Transferring Microsoft Authenticator to a new phone allows you to enjoy the convenience and protection of this app on your new device. Remember to revalidate and remove accounts from your old phone once the transfer is complete, and test each account to ensure everything functions properly.
With Microsoft Authenticator, you can confidently secure your accounts and protect your sensitive information. Now that you’ve learned how to transfer the app to a new phone, you can continue using it without any interruptions. Follow these steps and enjoy the seamless transition to your new device.
FAQ
How do I transfer Microsoft Authenticator to a new phone?
To transfer Microsoft Authenticator to a new phone, you need to enable cloud backups on your old phone, download the app on your new phone, and use the recovery option to import your accounts. This step-by-step guide will walk you through the process.
How do I enable cloud backups on my old phone?
Open the Microsoft Authenticator app on your old phone and go to the Settings. Toggle on the “Cloud Backup” option for Android or “iCloud Backup” option for iPhone. This will back up your 2FA accounts to your Microsoft account.
How do I install Microsoft Authenticator on my new phone?
Download and install the Microsoft Authenticator app from Google Play for Android or the App Store for iPhone on your new phone. Do not set up any accounts yet.
How do I use the recovery option on my new phone?
Open the Microsoft Authenticator app on your new phone and click “Begin Recovery”. Sign in to your Microsoft account that you used for the backup on your old phone. Your accounts will be automatically added to the app on your new phone.
What should I do after transferring my accounts to my new phone?
After successfully transferring your accounts to your new phone, you need to revalidate accounts that require it. This can be done by signing in to those accounts or scanning a QR code. Once all accounts are validated, remove them from the Microsoft Authenticator app on your old phone.
How do I verify and test the transfer?
Open the Microsoft Authenticator app on your new phone and sign in with the same Microsoft account used on your old phone. Check that all your accounts are displayed correctly and test each account by signing in or authenticating. If everything works properly, the transfer was successful.
What do I do if I encounter issues during the transfer process?
If you encounter any issues during the transfer process, try installing the latest version of the app, double-checking your login credentials, or reinstalling the app. Make sure you have a stable network connection and follow the provided troubleshooting tips.
How do I back up and recover my account credentials?
Before transferring Microsoft Authenticator to a new phone, you should back up your account credentials using the backup option in the app. To recover the credentials on your new device, use the recovery option and sign in with your recovery account.
How do I import the backup to the new phone?
Install the Microsoft Authenticator app on your new phone, then select the option to begin recovery or use it on a new device. On your old phone, access the settings and choose the backup or export accounts option. Create a backup file and transfer it to the new phone. Open the Microsoft Authenticator app on the new phone and select the option to restore or import accounts. Choose the backup file and complete the process.
How do I verify and test the transfer after importing the backup?
Sign in to the Microsoft Authenticator app on your new phone using the same Microsoft account as on your old phone. Confirm that all your accounts are displayed correctly and test each account by signing in or authenticating. Ensure that all accounts function properly on the new phone.
- About the Author
- Latest Posts
Mark is a senior content editor at Text-Center.com and has more than 20 years of experience with linux and windows operating systems. He also writes for Biteno.com