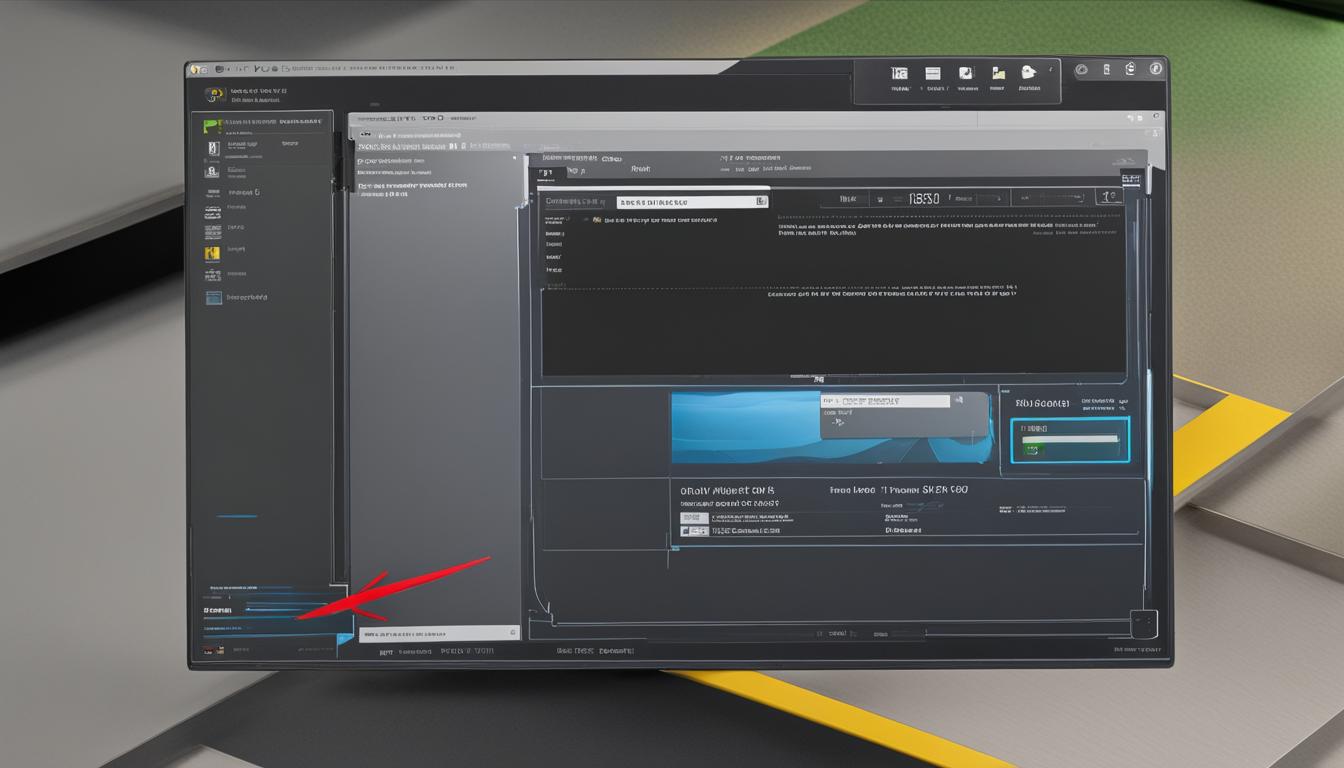Guide: How to Transfer Windows to a New Hard Drive
Moving Windows to a new hard drive can be a daunting process, but with the right steps, it can be done smoothly and without the need for reinstallation. Whether you’re looking to upgrade to a larger capacity drive or improve system performance, transferring Windows is a practical solution. In this guide, I will walk you through the process of transferring Windows to a new hard drive, ensuring a successful transfer without any data loss or boot errors.
Key Takeaways:
- Transferring Windows to a new hard drive allows for upgrading storage and improving system performance.
- Proper backup of data and ensuring the new drive is properly set up are crucial for a successful transfer.
- System migration software and the Windows System Image tool are two effective methods for transferring Windows.
- Following recommended guidelines, such as activating your Windows license and optimizing the new drive, will help keep your system running smoothly.
- Transferring Windows to a new hard drive can be achieved without the need for reinstallation or complex procedures.
Benefits of Transferring Windows to a New Hard Drive
Transferring Windows to a new hard drive brings along a range of benefits that make it a worthwhile endeavor. Whether you’re migrating to a larger capacity drive or looking to upgrade to a faster one, this process ensures you can do so without the hassle of reinstalling all your programs and losing your data. By transferring Windows to a new hard drive, you can enjoy improved system performance and a smoother transition to the new drive.
One of the key advantages of transferring Windows is the ability to upgrade your storage capacity. As technology advances, the need for more space to store files, applications, and media becomes increasingly important. By transferring Windows to a new hard drive with a larger capacity, you can overcome the limitations of your current drive and ensure you have enough room for all your data.
Another significant benefit is the performance boost that often accompanies transferring Windows. Over time, hard drives can become fragmented, leading to slower boot times and reduced overall system speed. By moving Windows to a new drive, you can start with a fresh, optimized system that runs faster and more efficiently.
Moreover, transferring Windows to a new hard drive allows you to customize your storage to better meet your needs. You can choose a drive that has the specifications you desire, such as faster read and write speeds or enhanced durability. This customization ensures that your system aligns with your specific requirements and preferences.
| Benefits of Transferring Windows to a New Hard Drive |
|---|
| Ability to upgrade to a larger capacity drive without data loss |
| Improved system performance and faster boot times |
| Customizable storage options to meet specific needs |
“Transferring Windows to a new hard drive allows for effortless upgrades and improved performance, making it an attractive option for users seeking to optimize their systems.”
Key Factors to Consider Before Moving Windows to Another Drive
Before proceeding with the transfer of Windows to another drive, there are several key factors that you should take into consideration. Ensuring that you follow these factors will help facilitate a successful transfer without any data loss or boot errors.
Backup Your Data
It is crucial to back up all your important data before starting the process of transferring Windows to a new hard drive. This will help safeguard your files, documents, and personal information, ensuring that you don’t lose anything during the transfer.
Ensure Sufficient Drive Capacity
Before initiating the transfer, ensure that the new hard drive has the necessary capacity to accommodate all your files and the Windows operating system. Be mindful of the current size of your data and allocate enough space on the new drive to avoid any potential issues.
Properly Set Up the New Disk
To guarantee a smooth transfer, it’s important to properly set up the new disk on your computer. This includes initializing and formatting the drive correctly, ensuring it is recognized by your system, and making it bootable if necessary. Following these steps will minimize any complications during the transfer process.
| Key Factors to Consider Before Moving Windows to Another Drive |
|---|
| Backup Your Data |
| Ensure Sufficient Drive Capacity |
| Properly Set Up the New Disk |
By taking these key factors into account, you can ensure a smooth and successful transfer of Windows to a new hard drive. Following these guidelines will help minimize any potential risks and ensure that your data remains intact throughout the process.
Using System Migration Software for Windows Transfer
One of the most efficient ways to transfer Windows to a new hard drive is by utilizing system migration software. These tools provide a simple and fast solution for moving the operating system without the need for complex steps or reinstallation. Two popular options are EaseUS Partition Master and Windows System Image, which are suitable for users of all levels.
System migration software, such as EaseUS Partition Master, offers a user-friendly interface that guides you through the transfer process. With just a few clicks, you can clone your current drive onto the new one, ensuring that all your files, settings, and applications are transferred seamlessly. This eliminates the need for manual copying and reduces the risk of data loss or errors.
Windows System Image is another reliable tool for transferring Windows to a new hard drive. This built-in feature allows you to create a system image backup of your current installation, which can then be restored onto the new disk. While this method requires a little more manual operation, it provides a dependable solution without the need for third-party software.
Using system migration software streamlines the process of transferring Windows to a new hard drive, saving you time and effort. Whether you choose a dedicated software like EaseUS Partition Master or the built-in Windows System Image tool, you can ensure a smooth transition without the hassle of reinstallation or complex procedures.
Step-by-Step Guide: Transferring Windows Using System Migration Software
In this section, I will guide you through the step-by-step process of transferring Windows to a new hard drive using system migration software. This method provides a simple and efficient solution for moving your operating system without the need for reinstallation or complex procedures.
Step 1: Backup Your Data
Before you begin the transfer process, it is crucial to back up all your important files and data. This ensures that you have a copy of everything in case of any unforeseen issues during the transfer. You can use external storage devices or cloud storage services to create a backup of your data.
Step 2: Choose the Right System Migration Software
There are several reliable system migration software options available, such as EaseUS Partition Master and Windows System Image. Research and choose the software that best fits your needs and download it from a trusted source.
Step 3: Install and Launch the Software
Once you have downloaded the system migration software, install it on your computer and launch the program. Follow the on-screen instructions to set up the software and prepare it for the transfer process.
Step 4: Select the Source and Destination Drives
In the system migration software, select the current drive (source drive) where your Windows operating system is installed. Then, choose the new hard drive (destination drive) where you want to transfer Windows. Make sure to double-check your selections to avoid any data loss or accidental transfers.
Step 5: Initiate the Transfer Process
Once you have selected the source and destination drives, you can now initiate the transfer process. Follow the software’s instructions to begin transferring Windows to the new hard drive. The duration of the transfer may vary depending on the size of your files and the speed of your computer.
Step 6: Verify the Transfer
After the transfer process is complete, verify that Windows has been successfully transferred to the new hard drive. Restart your computer and ensure that it boots up from the new drive. You can also check the file structure and system settings to confirm that everything has been transferred correctly.
By following these steps, you can easily transfer Windows to a new hard drive using system migration software. This method provides a hassle-free way to upgrade your storage or improve system performance without the need for reinstallation or complex procedures.
Using Windows System Image Tool for Windows Transfer
Another option for transferring Windows to a new hard drive is by using the Windows System Image tool. This built-in feature allows you to create a system image backup of your current installation and restore it to the new drive. While this method requires more manual operation and the use of a recovery USB drive, it provides a reliable solution for transferring Windows without the need for third-party software.
When using the Windows System Image tool, it’s crucial to ensure that you have a backup of your important data before proceeding. Once you have a backup, follow these steps to transfer Windows to a new hard drive:
- Connect the new hard drive to your computer.
- Create a system image backup of your current installation using the Windows System Image tool.
- Create a recovery USB drive using the Windows Recovery Environment.
- Boot your computer from the recovery USB drive.
- Select the system image backup you created and restore it to the new hard drive.
- Follow the prompts to complete the restoration process.
Once the restoration process is finished, your Windows operating system and files will be transferred to the new hard drive. Remember to double-check that all your data has been successfully transferred before disconnecting the old drive.
Step-by-Step Guide: Transferring Windows Using Windows System Image Tool
Transferring Windows to a new hard drive using the Windows System Image tool requires a series of steps. Follow this guide to ensure a successful transfer:
- Connect the new hard drive to your computer. Make sure it has sufficient capacity to accommodate the system image backup.
- Create a system image backup of your current installation. Open the Control Panel and navigate to the “Backup and Restore (Windows 7)” option. Click on “Create a system image” and select the new hard drive as the destination.
- Wait for the system image backup to complete. This process may take some time, depending on the size of your installation and the speed of your computer.
- Once the backup is finished, shut down your computer and disconnect the old hard drive.
- Connect the new hard drive as the primary drive in your computer.
- Boot your computer using a recovery USB drive or installation media. Navigate to the “Repair your computer” option and select “Restore your computer using a system image that you created earlier.”
- Follow the on-screen instructions to restore the system image backup to the new hard drive. This process may take some time.
- Once the restoration is complete, restart your computer and ensure that Windows boots up from the new hard drive.
By following these steps, you can successfully transfer Windows to a new hard drive using the Windows System Image tool. Remember to back up your data before proceeding and ensure that the new drive is properly connected and set up on your computer.
Tips for Keeping Windows Running Smoothly on the New Drive
After transferring Windows to a new hard drive, there are several important tips to follow in order to keep your system running smoothly. By taking these steps, you can ensure optimal performance and avoid any potential issues that may arise during the transfer process.
1. Activate Your Windows License
Once you have successfully transferred Windows to the new hard drive, it is crucial to activate your Windows license. This will validate your operating system and ensure that you have access to all the features and updates provided by Microsoft. To activate your license, simply go to the “Settings” menu, click on “Update & Security,” and then select “Activation.”
2. Extend the C Drive for Better Performance
To enhance the performance of your system on the new hard drive, consider extending the C drive. This will provide more space for your operating system and applications, allowing them to run more efficiently. You can extend the C drive by using the built-in Disk Management tool in Windows. Simply right-click on the C drive, select “Extend Volume,” and follow the prompts to allocate additional space.
3. Move Large Files and Programs to Another Drive
To free up space on your new hard drive and optimize its performance, consider moving large files and programs to another drive. This will prevent the C drive from becoming cluttered and slow down your system. You can easily move files by right-clicking on them, selecting “Cut,” and then pasting them into the desired location on another drive. For programs, you may need to uninstall and then reinstall them on a different drive.
4. Run Disk Cleanup if Necessary
Over time, your system may accumulate unnecessary files and data that can take up valuable space on your new hard drive. To clean up these files and optimize your system’s performance, run the Disk Cleanup tool. This tool will identify and remove temporary files, system files, and other unnecessary data. Simply search for “Disk Cleanup” in the Start menu, select the drive you want to clean, and follow the prompts to delete the unwanted files.
5. Enable Antivirus Software
Protecting your system from malware and other security threats is essential to keep it running smoothly on the new hard drive. Make sure to enable and update your antivirus software regularly. This will help prevent any potential issues that could arise from malicious programs or viruses. Additionally, consider running regular system scans to detect and remove any threats that may have infiltrated your system.

By following these tips, you can ensure that your Windows operating system runs smoothly on the new hard drive. Remember to activate your Windows license, extend the C drive for better performance, move large files and programs to another drive, run disk cleanup if necessary, and enable antivirus software. These steps will help optimize your system’s performance and ensure a seamless transition to the new hard drive.
Final Thoughts on Transferring Windows to a New Hard Drive
Transferring Windows to a new hard drive is an essential task for many users looking to upgrade their storage or improve system performance. Whether you choose to use system migration software or the Windows System Image tool, following the right steps and best practices is crucial to ensure a smooth transfer without the hassle of reinstallation or data loss.
Before you begin the transfer, it’s important to back up your data to avoid any potential loss. This can be done by creating a backup image or copying your files to an external storage device. By doing so, you can rest assured knowing that your important files and documents are safe during the transfer process.
Additionally, ensuring that the new hard drive is properly set up is essential for a successful transfer. This includes properly formatting the drive and assigning a drive letter. By taking the time to set up the new drive correctly, you can avoid any potential boot errors or compatibility issues after the transfer is complete.
Once the transfer is complete, it’s recommended to optimize your new drive for optimal performance. This can be done by activating your Windows license on the new drive, extending the C drive for better performance, and moving large files and programs to another drive to free up space. It’s also important to run disk cleanup if necessary and enable antivirus software to ensure the security and smooth operation of your system.
Conclusion
Transferring Windows to a new hard drive is a practical solution for upgrading your storage or improving system performance. By following the right steps and using reliable tools, you can smoothly transfer your operating system and files without the need for reinstallation or data loss.
Before you begin the transfer process, remember to back up your data to ensure its safety. Additionally, ensure that the new drive has sufficient capacity to accommodate all your files and programs.
Whether you choose to use system migration software or the Windows System Image tool, the key is to follow the recommended guidelines and optimize your new drive for optimal performance. By doing so, you can successfully move Windows to a new hard drive without any hassle or complications.
FAQ
What are the benefits of transferring Windows to a new hard drive?
Transferring Windows to a new hard drive allows you to upgrade your storage capacity or improve system performance without losing data or reinstalling programs.
What factors should I consider before moving Windows to another drive?
Before transferring Windows to a new drive, you should backup your data, ensure the new drive has sufficient capacity, and properly set up the new disk on your computer.
Can I use system migration software to transfer Windows to a new hard drive?
Yes, tools like EaseUS Partition Master and Windows System Image offer simple and fast solutions for moving the operating system to a new disk without the need for reinstallation.
How do I transfer Windows to a new hard drive using system migration software?
Follow these steps to transfer Windows to a new hard drive using system migration software: [provide step-by-step guide]
Can I use the Windows System Image tool to transfer Windows to a new hard drive?
Yes, the Windows System Image tool allows you to create a system image backup of your current installation and restore it to the new drive.
How do I transfer Windows to a new hard drive using the Windows System Image tool?
Follow these steps to transfer Windows to a new hard drive using the Windows System Image tool: [provide step-by-step guide]
What tips should I follow after transferring Windows to a new hard drive?
After transferring Windows to a new hard drive, you should activate your Windows license, extend the C drive for better performance, move large files and programs to another drive, run disk cleanup if necessary, and enable antivirus software.
Is transferring Windows to a new hard drive a complex process?
Transferring Windows to a new hard drive can be a simple and efficient process when using the right tools and following the proper steps.
What are the final thoughts on transferring Windows to a new hard drive?
Transferring Windows to a new hard drive is a practical solution for upgrading storage or improving system performance. By following the right steps and using reliable tools, you can smoothly transfer your operating system and files without the need for reinstallation or data loss.
- About the Author
- Latest Posts
Mark is a senior content editor at Text-Center.com and has more than 20 years of experience with linux and windows operating systems. He also writes for Biteno.com