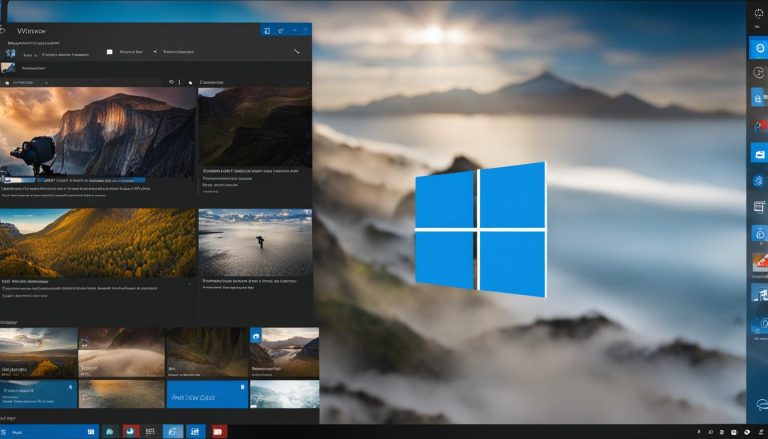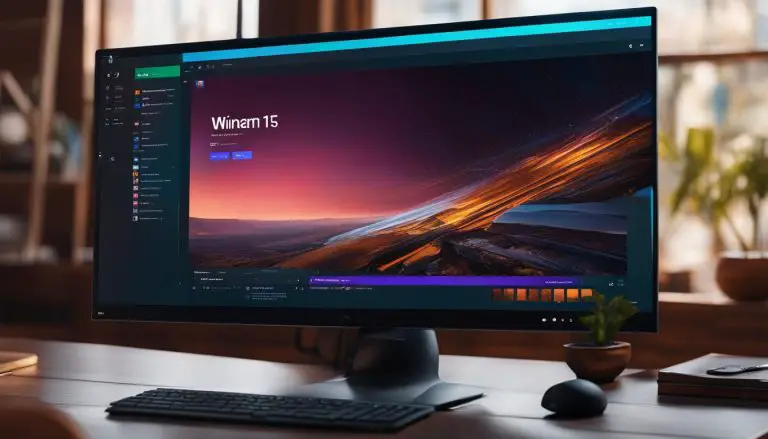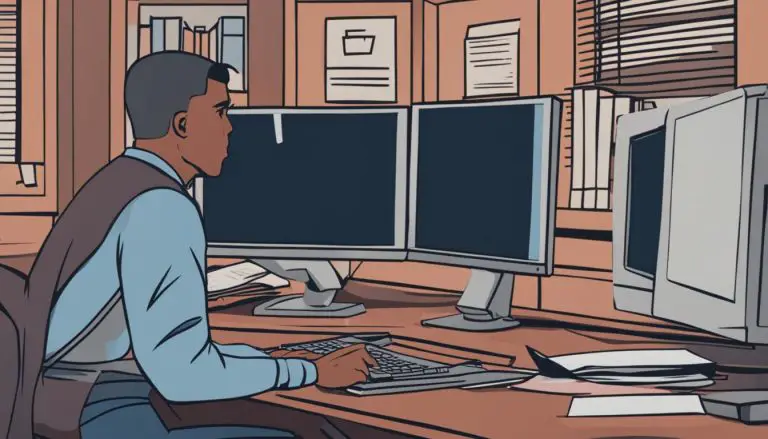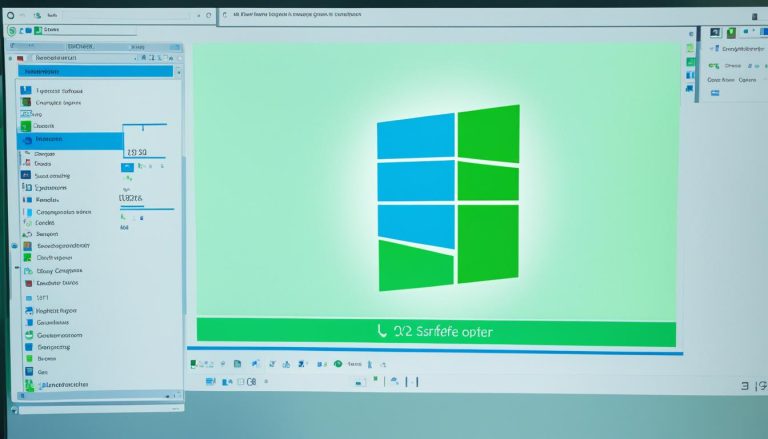How to Turn Off Windows Defender: A Quick Guide
Windows Defender is a built-in antivirus and anti-malware program in the Windows operating system designed to protect your computer from online threats. Although the software provides essential protection, there may be instances where users need to disable it temporarily or permanently, such as when installing specific software or troubleshooting potential conflicts.
Understanding how to turn off Windows Defender correctly is crucial to avoid unwanted vulnerabilities. In this article, we’ll discuss the steps to temporarily disable Windows Defender as well as options for permanently turning it off. It’s essential to weigh the benefits and risks of disabling this security feature and consider alternative antivirus solutions if necessary.
Key Takeaways
- Learn how to disable Windows Defender temporarily and permanently
- Understand potential risks and benefits of turning off the antivirus software
- Consider alternative security solutions if disabling Windows Defender
Understanding Windows Defender
Windows Defender, also known as Microsoft Defender, is an antivirus protection software integrated into Windows 10 and Windows 11 operating systems. As the default antivirus app, it provides seamless protection against viruses, malware, and other potential threats, aiming to secure your device without the need for additional third-party antivirus programs.
Microsoft Defender Antivirus offers real-time antivirus protection, which means it scans your device continuously for potential threats. This feature is crucial to detect and stop malware before it can infiltrate your system and cause harm. The antivirus protection is designed to work efficiently and effectively without compromising your device’s performance.
In addition to its real-time protection, Windows Defender comes with a range of features that help secure your device even further. For example, it includes a firewall to protect against network threats, a browser extension for safe browsing, and periodic updates to ensure your antivirus protection remains up-to-date with the latest security threats.
With Windows Defender being the default antivirus app for Windows 10 and Windows 11, users do not need to worry about installing additional antivirus software. However, it is still essential to keep in mind the importance of regularly updating your operating system, as well as staying vigilant online as no antivirus program can provide complete protection against all types of threats.
Before You Proceed
Before deciding to turn off Windows Defender, it’s essential to understand the potential risks and consequences associated with this action. Windows Defender is designed to protect your PC from various threats and malware, ensuring the overall security of your system. Disabling it could leave you exposed to malicious software and harm your device.
If you still wish to proceed, you may want to consider installing a different antivirus program to continue protecting your device. Numerous third-party protection alternatives, such as Malwarebytes or Bitdefender, are available for users who demand different features or functionality.
To turn off Windows Defender, click on the Start button located on the taskbar and then on the settings icon, which resembles a gear. Once in the settings menu, navigate to Update & Security to access your system settings. Here, you’ll find the necessary security app options to disable Windows Defender.
Keep in mind that if you’re part of a network managed by a network administrator, they may have disabled the option to turn off the antivirus protection. In such cases, consult with the administrator to inquire about possible changes and actions you can take.
Lastly, after disabling Windows Defender, it’s vital to restart your PC to ensure that the changes take effect. By doing this, you’ll allow your device to adapt to the new security configuration fully.
Remember that turning off Windows Defender should be done with caution and awareness of the potential consequences. If you’re not confident in your ability to manage your device’s security effectively, it’s always recommended to stick with the default antivirus protection.
Turning Off Windows Defender Temporarily
Windows Defender is an essential security tool that helps protect your computer from various threats such as malware, spyware, and viruses. However, there might be situations where you need to temporarily disable this protection to install trusted software or for other purposes. Here’s how to turn off Windows Defender temporarily:
First, open the Windows Security app by clicking on the Start menu and typing “Windows Security” into the search bar. Once the app opens, navigate to the Virus & threat protection section to access the antivirus settings.
In the Virus & threat protection settings, you will find an option called Real-time protection. This feature enables constant monitoring and scanning of your system to detect and deal with any possible threats. To temporarily turn off Microsoft Defender, simply toggle off the Real-time protection switch. Keep in mind that disabling real-time protection may leave your system vulnerable to external threats.
Disabling Windows Defender’s real-time protection will not completely stop the software from functioning. It will still perform periodic scans and you can manually initiate a scan if needed. If you want to run a manual scan, simply click on the Quick Scan button in the Virus & threat protection section. To re-enable real-time scanning after your temporary needs are met, simply toggle the Real-time protection switch back on.
While turning off Windows Defender can be helpful in certain situations, exercise caution when disabling any antivirus protection, even temporarily. Only proceed if you’re confident in the safety of the files or software you’re handling and remember to re-enable the protection as soon as possible to maintain the security of your system.
Permanently Disabling Windows Defender
To permanently disable Windows Defender, you’ll need to follow certain steps depending on your Windows operating system. Before proceeding, it is essential to note that disabling Windows Defender may expose your system to security threats. Consider a viable third-party solution to protect your computer if you decide to disable Defender antivirus.
For Windows 10 users, the Local Group Policy Editor is the primary method to disable Windows Defender. To do this, first, open the Run command by pressing the Windows key + R. Next, type
1 | gpedit.msc |
1 | Computer Configuration > Administrative Templates > Windows Components > Microsoft Defender Antivirus |
Windows 11 users can disable Microsoft Defender using a similar process. Press Win + S and type “Windows Security.” Click on the Open option to launch the app. From the home page, select “Virus and threat protection,” find the “Virus and threat protection settings” section, and click on “Manage settings.” In the settings menu, locate “Tamper Protection” and turn it off. This will allow you to modify Windows Defender settings without interference. You can now follow the same group policy editor method mentioned earlier for Windows 10, namely navigating to
1 | Computer Configuration > Administrative Templates > Windows Components > Microsoft Defender Antivirus |
By successfully completing these steps, you will have permanently disabled Windows Defender on your machine. Remember that during installation, some software may require the temporary deactivation of antivirus protection, and it is crucial to ensure your system’s security by restoring the protection or implementing a reliable alternative solution.
Keep in mind that permanently disabling Windows Defender should be undertaken with caution. It is recommended to consult with an experienced network administrator before making such changes, as leaving your system vulnerable to potential threats can have severe consequences.
Dealing with Potential Issues
When dealing with potential issues related to Windows Defender, it’s essential to understand the various components that might cause conflicts or problems. As an administrator, one of the first steps is ensuring that your system is up to date, and you have the necessary permissions to access and manage security settings.
Sometimes, conflicts can arise between Windows Defender and other security software installed on your PC. In this case, it is crucial to verify that the security provider you are using is compatible with your operating system. If not, you may need to consider switching providers or updating the operating system.
To avoid potential issues with Windows Defender, it is also important to keep track of updates from Microsoft. Regular updates not only enhance the performance of the software but also patch security vulnerabilities. To maintain optimum system performance, set the automatic updates feature to ensure that your operating system always stays up to date.
Another aspect to consider is the configuration of the firewall settings. A misconfigured firewall can cause a range of issues, including restricting connection to the internet or blocking essential system services. To minimize disruptions, routinely review your firewall settings and ensure that they allow required services to operate smoothly.
When using Windows Defender, it’s crucial to understand the licensing terms that apply to the software and its associated services. Always adhere to these terms to avoid potential legal implications and ensure the smooth functioning of the application.
Lastly, enabling cloud-delivered protection can significantly improve the effectiveness of Windows Defender. This feature offers real-time protection updates and detects new threats quickly. By keeping cloud-delivered protection enabled, you can ensure that your system remains secure and protected against the latest malware and cyber threats.
By following these guidelines and paying attention to detail, Windows Defender can be a reliable and efficient security solution. A confident and knowledgeable approach to managing this software ensures a safe and stable computing environment for all users.
Exploring Alternatives to Windows Defender
When considering an alternative antimalware solution to Windows Defender, it is essential to look into various computer antivirus software options. Many subscription benefits come with premium antivirus software, including enhanced protection against security threats and additional features that go beyond basic malware defense.
One of the advantages of choosing a different antivirus program is access to a diverse range of training courses and resources. These resources can help users better understand potential threats, such as ransomware or advanced persistent threats, equipping them with the knowledge to secure their devices effectively. Furthermore, users can leverage rich knowledge databases and support communities dedicated to these topics.
Participating in antivirus software communities allows users to ask and answer questions, share experiences, and learn from experts. These interactions can provide valuable insights into various security threats and best practices for dealing with them. Additionally, feedback from other users can help identify any weaknesses or areas of improvement in the chosen antivirus service, allowing both service providers and users to respond accordingly.
In conclusion, when exploring alternatives to Windows Defender, it’s important to consider the added benefits that come with selecting a comprehensive antivirus software solution. These solutions offer access to training courses, communities, expert opinions, and enhanced security features that help users protect their devices from a wide range of threats while fostering a robust knowledge base for better decision-making.
Conclusion
Turning off Windows Defender is a straightforward process, but it’s important to remember the potential risks associated with doing so. Disabling the antivirus protection can leave your device vulnerable to threats. To temporarily turn off the real-time antivirus protection, head to the Windows Security app, go to Virus & threat protection, and under Virus & threat protection settings, select Manage settings. Switch Real-time protection to Off.
While turning off real-time protection can be useful for certain tasks, like installing trusted software that may conflict with the antivirus, always ensure that you re-enable the antivirus when the task is complete. If you choose to disable Microsoft Defender permanently, be aware that your device’s security may be compromised. It’s recommended to have an alternative antivirus software in place to protect your system.
In summary, while turning off Windows Defender can be done easily, it’s important to consider the risks involved and take necessary precautions to maintain the security of your device. As a user, it’s essential to stay informed, knowledgeable, and vigilant about your system’s protection.
Frequently Asked Questions
How to disable Windows Defender SmartScreen?
To disable Windows Defender SmartScreen, follow these steps: open the Settings app, click on “Privacy & Security,” then select “Windows Security.” Under “App & browser control,” click on “Reputation-based protection settings.” Here, you can toggle off the “Check apps and files” and “SmartScreen for Microsoft Edge” options to disable the SmartScreen feature.
What is the method to permanently disable Windows Defender on Windows 11?
Permanently disabling Windows Defender on Windows 11 requires editing the Group Policy. Press
1 | Win + R |
1 | gpedit.msc |
Is there a tool to disable Windows Defender?
Yes, several third-party tools can be used to disable Windows Defender. One popular option is NoDefender, a lightweight and portable application designed to enable or disable Windows Defender with just a few clicks. Always exercise caution and use trusted sources when downloading tools to modify your system settings.
Can I turn off an antivirus on Windows 10?
Yes, you can turn off antivirus protection on Windows 10 temporarily or uninstall it completely to use a different security solution. However, keep in mind that doing so might leave your device vulnerable to threats. It’s crucial to use a reliable antivirus program to keep your system protected.
How to deactivate Windows Defender without administrator rights?
Disabling Windows Defender without administrator rights is not recommended, as it can lead to security vulnerabilities and compromise system integrity. Administrator rights are necessary for changing security settings to ensure that only authorized individuals can alter essential system configurations.
What are the command line and registry methods to disable Windows Defender?
To disable Windows Defender using the command line, open the Command Prompt as an administrator and enter the following command:
PowerShell Set-MpPreference -DisableRealtimeMonitoring $true
For the registry method, press
1 | Win + R |
1 | regedit |
1 | HKEY_LOCAL_MACHINE\SOFTWARE\Policies\Microsoft\Windows Defender |
- About the Author
- Latest Posts
Mark is a senior content editor at Text-Center.com and has more than 20 years of experience with linux and windows operating systems. He also writes for Biteno.com