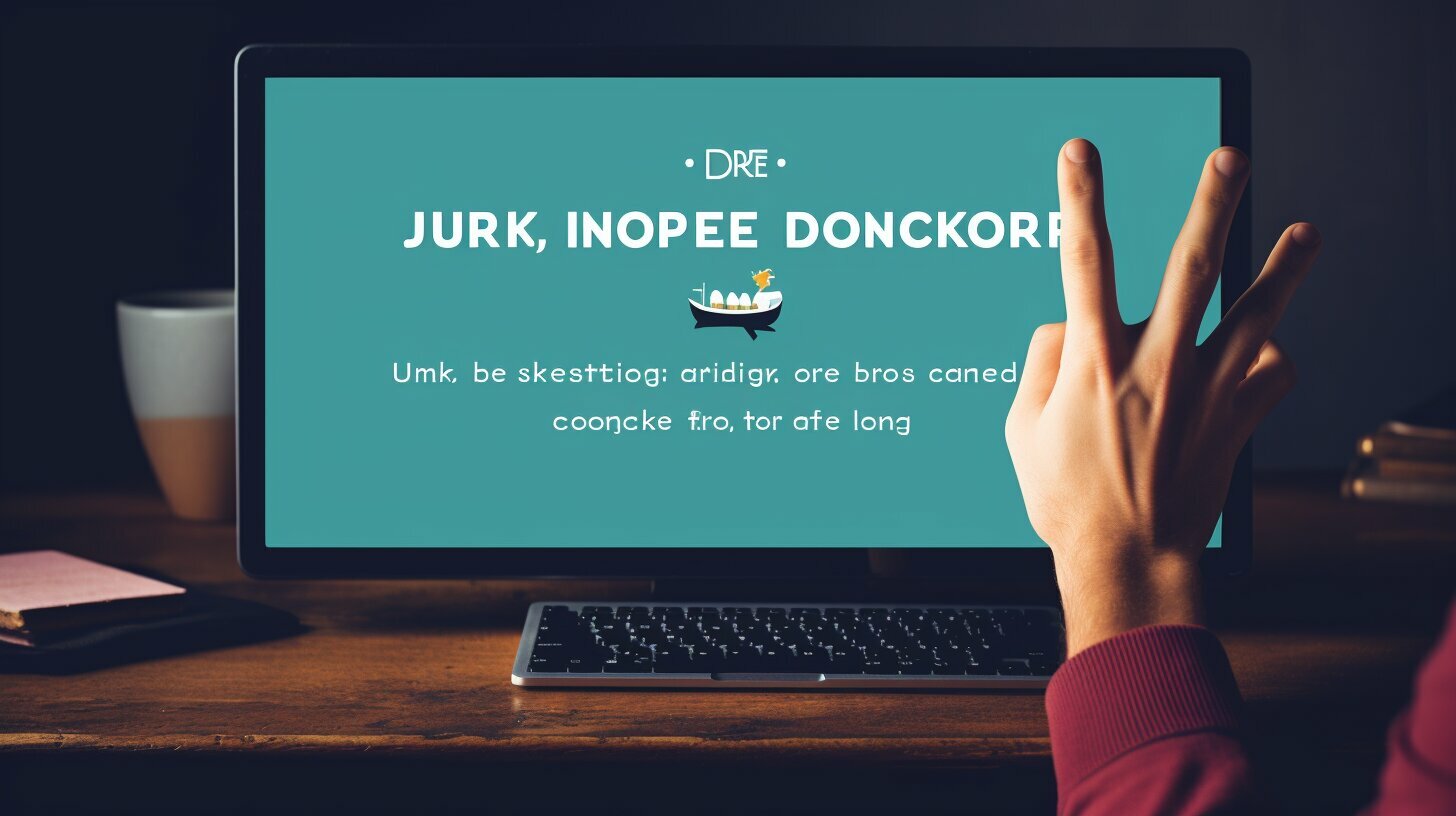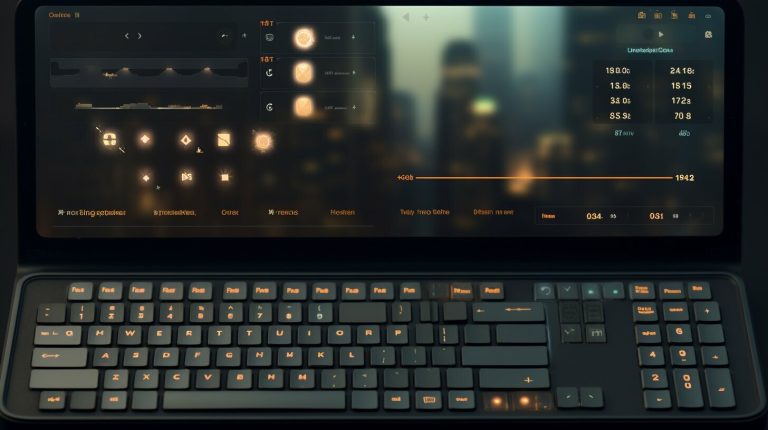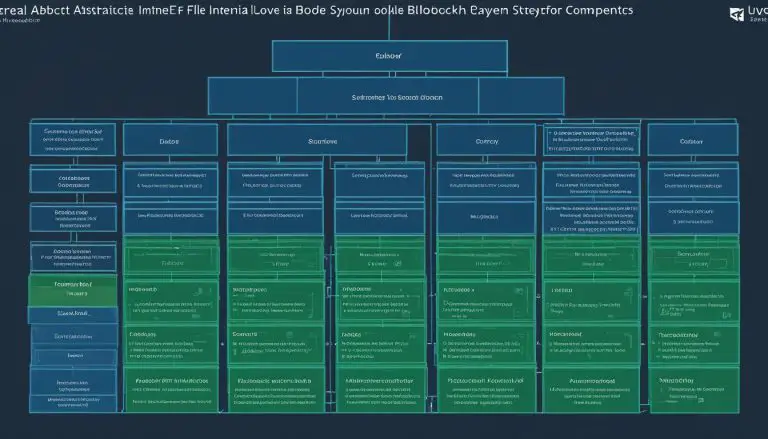A Simple Guide: How to Uninstall Docker Quickly and Efficiently
Uninstalling Docker can be a straightforward process if done correctly. Whether you are using macOS or Windows, there are multiple methods available for a quick and efficient removal of Docker. In this guide, I will walk you through the steps involved in manually uninstalling Docker on macOS and provide insights into using a powerful third-party tool, CleanMyMac X’s Uninstaller module, for easy removal. Additionally, I will discuss the different methods for uninstalling Docker on Windows, including using PowerShell commands and disabling specific features. By the end of this guide, you will have a clear understanding of how to uninstall Docker completely.
Key Takeaways:
- Uninstalling Docker can be done manually or with the help of a third-party removal tool.
- CleanMyMac X’s Uninstaller module provides an easier and more reliable way to uninstall Docker on macOS.
- There are different methods for uninstalling Docker on Windows, including using PowerShell commands and disabling specific features.
- Troubleshooting Docker performance issues before uninstallation can optimize the overall experience.
- Choose the right uninstallation method based on the operating system you are using.
Manual Uninstallation of Docker on macOS
If you are using a macOS system and prefer to uninstall Docker manually, follow these steps:
- Close Docker by clicking on the Docker icon in the menu bar and selecting “Quit Docker”.
- Drag the Docker application icon to the Trash. Alternatively, you can right-click on the Docker icon and choose “Move to Trash”.
- In the Finder, go to the “Applications” folder and locate the “Docker” folder. Drag it to the Trash as well.
- Next, open the “Go” menu in the Finder and select “Go to Folder”. In the input field, enter “~/Library/”.
- Within the Library folder, navigate to the following directories and delete any Docker-related files or folders:
| Location | Files/Folders to Delete |
|---|---|
| Application Support | Docker |
| Caches | com.docker.docker |
| Containers | com.docker.docker |
| Group Containers | group.com.docker |
| Logs | com.docker.docker |
After deleting these files, empty the Trash to completely remove Docker from your macOS system.
If you prefer a simpler and more efficient way to uninstall Docker, you can use CleanMyMac X’s Uninstaller module. This dedicated removal tool ensures a thorough removal of Docker and its associated files, without the need for manual searching. Simply launch CleanMyMac X, go to the Uninstaller module, locate Docker in the list of installed applications, and click on “Uninstall”. CleanMyMac X will take care of the rest, saving you time and effort.
Before uninstalling Docker, it’s worth troubleshooting any performance issues you may be experiencing. By resolving these issues, you can optimize your Docker experience. Look out for slow performance, frequent crashes, or any other unusual behavior. You can find troubleshooting tips and solutions to common Docker problems on the Docker website or community forums.
Summary
Uninstalling Docker from macOS can be done manually by following a series of steps, including closing the application, dragging it to the Trash, and deleting associated files and folders. Alternatively, using a dedicated uninstaller tool like CleanMyMac X provides a quicker and more reliable method by ensuring complete removal without the need for manual searching. Troubleshooting Docker performance issues before uninstallation can help optimize the Docker experience. Regardless of the method chosen, it’s important to find the most suitable approach based on your operating system to efficiently remove Docker from your system.
Using CleanMyMac X’s Uninstaller Module for Easy Docker Removal
For a quicker and more efficient Docker uninstallation process on macOS, consider using CleanMyMac X’s Uninstaller module. Manually uninstalling Docker can be a time-consuming and tedious task, requiring you to search for and delete various files and folders scattered across your system. With CleanMyMac X’s dedicated uninstallation tool, you can simplify the process and ensure complete removal of Docker and its associated files with just a few clicks.
The Uninstaller module in CleanMyMac X provides a user-friendly interface that allows you to easily locate and uninstall Docker from your macOS system. It scans your computer for all installed applications, including Docker, and presents you with a list of programs that can be safely uninstalled. By selecting Docker from the list, CleanMyMac X will automatically uninstall the application and remove all related files, without leaving any traces behind.
This dedicated removal tool not only saves you time and effort but also minimizes the risk of accidentally deleting important system files while manually uninstalling Docker. With CleanMyMac X’s Uninstaller module, you can have peace of mind knowing that the removal process is handled safely and efficiently.
| CleanMyMac X’s Uninstaller Module Benefits |
|---|
| Provides a user-friendly interface for easy Docker uninstallation |
| Ensures complete removal of Docker and its associated files |
| Minimizes the risk of accidentally deleting important system files |
| Saves time and effort compared to manual uninstallation |
In conclusion, if you’re looking for a hassle-free and efficient way to uninstall Docker on macOS, CleanMyMac X’s Uninstaller module is a highly recommended tool. It simplifies the process, ensures complete removal, and safeguards your system from unnecessary risks. By using this dedicated uninstallation tool, you can quickly and easily remove Docker, optimizing your macOS system’s performance.
Uninstalling Docker on Windows
If you are a Windows user looking to uninstall Docker, there are a few different approaches you can take. Whether you prefer using PowerShell commands or disabling specific features, the goal is to remove Docker from your system properly. Here are some methods you can try:
Using PowerShell Commands
PowerShell commands provide a step-by-step solution for uninstalling Docker on Windows. Open PowerShell as an administrator and follow these commands:
- Stop and remove Docker containers and images:
1docker rm -f $(docker ps -aq) && docker rmi -f $(docker images -q)
- Uninstall Docker from the Control Panel:
1Control Panel > Programs > Programs and Features > Uninstall Docker
- Remove leftover Docker files and folders:
1Remove-Item -Recurse -Force $Env:ProgramDataDocker
Disabling Docker Features
Another option is to disable specific Docker features to remove it from your Windows system. Here’s how:
- Open “Turn Windows features on or off” from the Control Panel.
- Uncheck the “Hyper-V” and “Containers” features.
- Click “OK” and restart your computer to apply the changes.
Using either of these methods, you can effectively uninstall Docker from your Windows system, ensuring a clean removal without any leftover files or settings. Choose the approach that works best for you and follow the steps carefully to successfully uninstall Docker.
| Method | Description |
|---|---|
| PowerShell Commands | Uninstall Docker using step-by-step PowerShell commands. |
| Disabling Docker Features | Remove Docker by disabling specific Windows features. |
Using PowerShell Commands for Docker Uninstallation on Windows
Uninstalling Docker on Windows can be done effectively using PowerShell commands. PowerShell is a powerful command-line tool that allows for automation and management of various aspects of the Windows operating system, including software removal.
Here is a step-by-step guide to uninstalling Docker on Windows using PowerShell:
- Open PowerShell by typing “PowerShell” in the Windows search bar and selecting “Windows PowerShell.”
- Run the following command to list all the installed Docker-related packages:
1Get-WmiObject -Class Win32_Product | Where-Object { $_.Name -like "*Docker*" }
- Identify the Docker package you want to uninstall from the list and note its “IdentifyingNumber” value.
- Run the following command to uninstall the Docker package:
1msiexec.exe /x [IdentifyingNumber]
, replacing [IdentifyingNumber] with the actual value from step 3.
- Follow the prompts to complete the uninstallation process.
Using PowerShell commands for Docker uninstallation provides a quick and efficient way to remove Docker from your Windows system. By following the step-by-step guide above, you can ensure a smooth removal process without the need for manual deletion of files and folders.
It is important to note that PowerShell commands require administrative privileges to execute. Therefore, ensure that you open PowerShell as an administrator for successful Docker uninstallation.
| Command | Description |
|---|---|
| Get-WmiObject -Class Win32_Product | Where-Object { $_.Name -like “*Docker*” } | Lists all installed Docker-related packages |
| msiexec.exe /x [IdentifyingNumber] | Uninstalls the Docker package with the specified IdentifyingNumber |
Disabling Docker Features to Remove It from Windows
Another method for uninstalling Docker on Windows involves disabling specific features. This approach provides an alternative way to remove Docker from your system without the need for complex PowerShell commands. By disabling the relevant features, you can effectively uninstall Docker and ensure a clean removal process.
To disable Docker features, follow these steps:
- Open the Control Panel on your Windows system.
- Click on “Programs” and then select “Turn Windows features on or off.”
- In the Windows Features dialog box, navigate to the “Containers” category.
- Uncheck the box next to “Windows Hypervisor Platform” and “Windows Subsystem for Linux” if they are present.
- Click “OK” to save the changes and exit the dialog box.
Once you have disabled the Docker features, you can proceed with restarting your system to ensure the changes take effect. After the restart, Docker should no longer be active on your Windows system.
This method offers a convenient way to remove Docker without the need for complex commands or additional software. By disabling the relevant features, you can effectively uninstall Docker and free up system resources.
| Pros | Cons |
|---|---|
| Simple and straightforward process. | May not remove all files associated with Docker. |
| No need for additional software. | Requires system restart. |
| Saves system resources. |
Troubleshooting Docker Performance Issues Before Uninstallation
Before uninstalling Docker, it is worth troubleshooting any performance issues you might be encountering. Docker’s performance can be affected by various factors, but with a few troubleshooting steps, you can optimize its functionality. Let’s explore some common performance issues and their possible solutions.
1. Slow Docker Startup
If Docker is taking a long time to start up, it could be due to resource constraints on your system. One possible solution is to allocate more resources to Docker. You can adjust the memory and CPU settings in Docker’s preferences or control panel to ensure it has enough resources to operate smoothly.
2. High CPU or Memory Usage
If Docker is consuming a significant amount of CPU or memory, it could be due to resource-intensive containers or processes running within Docker. Consider reviewing and optimizing your containers’ resource usage. You can also check for any unnecessary containers or processes running in Docker and stop or remove them to free up resources.
3. Network Connectivity Issues
If you’re experiencing network connectivity problems with Docker, it’s important to check your network configuration. Ensure that Docker’s network settings are properly configured, and there are no conflicts with other network-related applications. You can also try restarting Docker or your network devices to resolve any temporary networking issues.
| Issue | Solution |
|---|---|
| Slow Docker Startup | Allocate more resources to Docker. |
| High CPU or Memory Usage | Optimize container resource usage and remove unnecessary containers or processes. |
| Network Connectivity Issues | Check network configuration and restart Docker or network devices if necessary. |
By troubleshooting these common performance issues, you can improve Docker’s efficiency and overall performance. If you continue to experience problems, it might be worth considering uninstalling Docker and reinstalling it with a fresh installation. However, resolving performance issues before uninstallation can help optimize your Docker experience without the need for drastic measures.
Conclusion
In conclusion, uninstalling Docker can be a straightforward process if you follow the appropriate steps for your operating system. On macOS, you can manually uninstall Docker by closing the application, dragging the icon to the Trash, and removing associated files and folders from various locations on your system. However, if you prefer a more convenient and reliable method, using a dedicated removal tool like CleanMyMac X’s Uninstaller module is highly recommended. This tool ensures the complete removal of Docker and its associated files without the need for manual searching.
Before uninstalling Docker, it’s important to address any performance issues you may be experiencing. Troubleshooting tips can help optimize your Docker experience and potentially resolve these issues. By tackling performance problems beforehand, you can ensure a smoother uninstallation process.
When it comes to Windows, there are different methods available for uninstalling Docker. You can use PowerShell commands for a step-by-step removal process, or you can disable certain features to remove Docker from your system. Choose the method that aligns with your preference and operating system to efficiently and quickly uninstall Docker.
In summary, whether you’re using macOS or Windows, there are options available to suit your needs for uninstalling Docker. By following the appropriate steps and considering the use of dedicated removal tools, you can ensure a hassle-free and efficient uninstallation process.
FAQ
How can I uninstall Docker on macOS manually?
To uninstall Docker on macOS manually, you need to follow these steps:
1. Close Docker.
2. Drag the Docker application icon to the Trash.
3. Remove associated files and folders from different locations on the system.
Is there an easier way to uninstall Docker on macOS?
Yes, you can use CleanMyMac X’s Uninstaller module for a quick and reliable Docker removal process. The tool ensures complete removal of Docker and its associated files without the need for manual searching.
What are the different methods for uninstalling Docker on Windows?
There are multiple methods for uninstalling Docker on Windows. You can use PowerShell commands or disable specific features to remove Docker from your system.
How do I uninstall Docker on Windows using PowerShell commands?
To uninstall Docker on Windows using PowerShell commands, you can follow a step-by-step guide. The guide will explain the necessary commands and their functions in the removal process.
Can I remove Docker from Windows by disabling its features?
Yes, you can uninstall Docker from Windows by disabling its features. The process involves disabling and removing Docker components. A detailed explanation of the steps will be provided.
Should I troubleshoot Docker performance issues before uninstalling?
Yes, it is recommended to troubleshoot Docker performance issues before considering uninstallation. This section will provide troubleshooting tips for addressing common performance problems and optimizing the Docker experience.
- About the Author
- Latest Posts
Mark is a senior content editor at Text-Center.com and has more than 20 years of experience with linux and windows operating systems. He also writes for Biteno.com