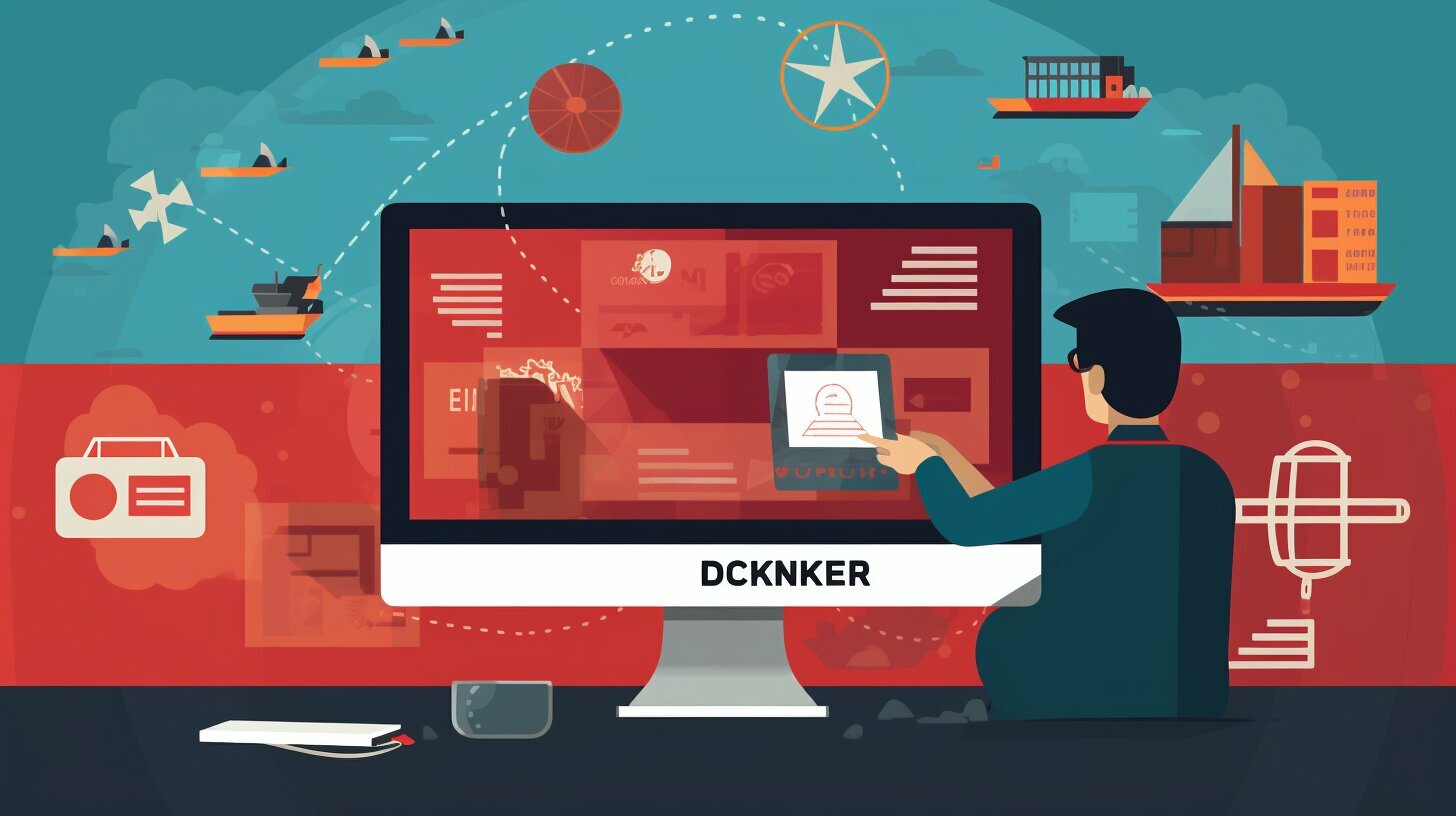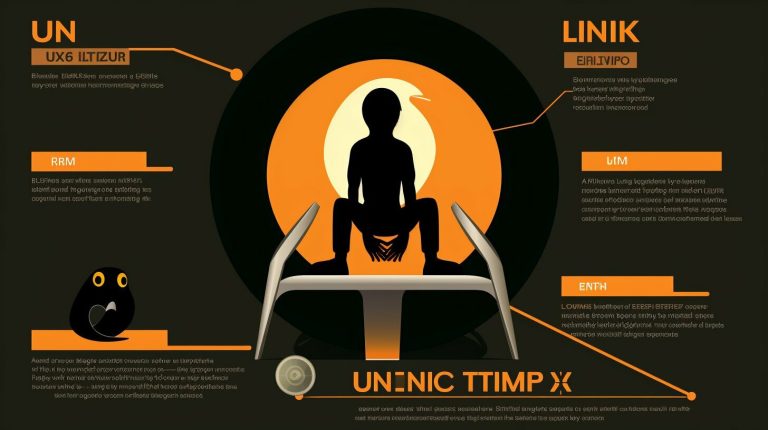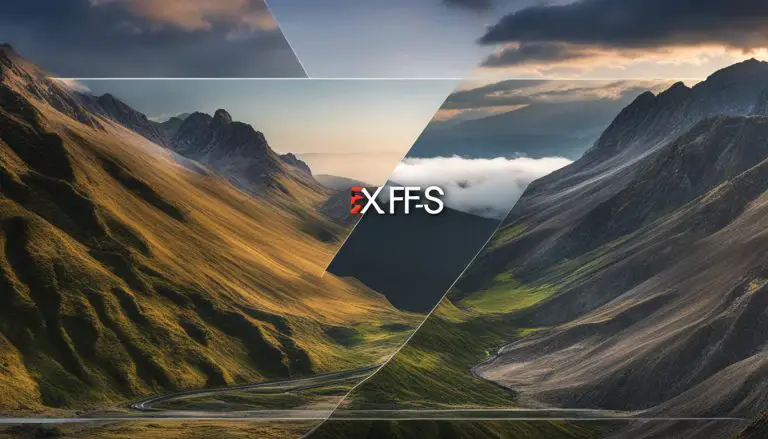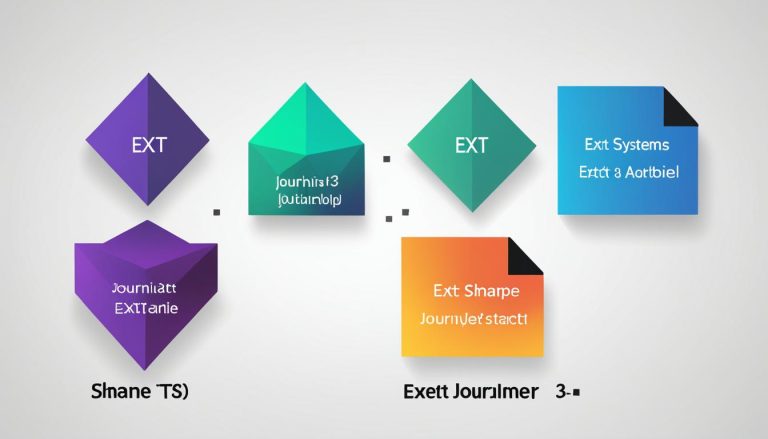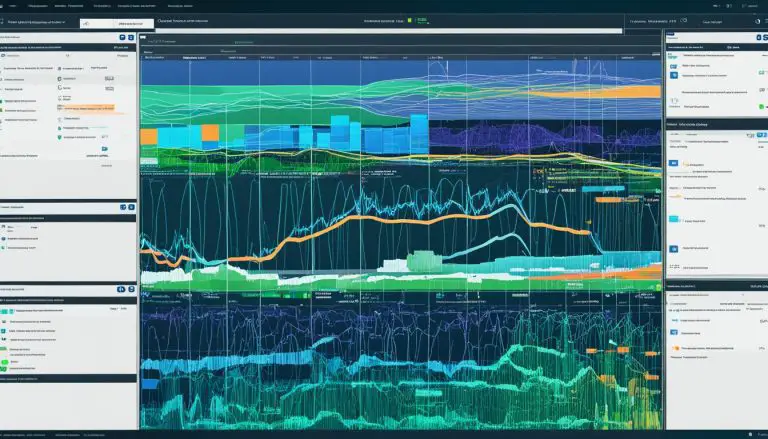How to Uninstall Docker Desktop – A Simple Guide
Uninstalling Docker Desktop may seem daunting, but with the help of this simple guide, you’ll be able to remove it from your system in no time.
Key Takeaways:
- Uninstalling Docker Desktop is a straightforward process that requires a few steps.
- For Windows users, the process involves stopping running containers, removing Docker from the system, and clearing any leftover data and components.
- On macOS, you can uninstall Docker by using the Docker Desktop app itself or manually removing all Docker files using Finder or Terminal.
- Following the provided steps will help you successfully uninstall Docker Desktop from your Windows or macOS machine.
- Consider alternative solutions if you no longer wish to use Docker or experience issues with it.
Why Uninstall Docker Desktop?
There are various reasons why you might want to remove Docker Desktop from your computer. Whether you need to free up valuable disk space or resolve any compatibility issues, uninstalling Docker Desktop can be a practical solution. By removing Docker and its associated components, you can declutter your system and ensure smooth operation.
Free up Disk Space
Docker Desktop can occupy a significant amount of disk space, especially if you have been using it to run multiple containers or images. By uninstalling Docker Desktop, you can reclaim this space and use it for other purposes, such as storing important files or installing other software.
Troubleshoot Issues
If you have been experiencing any issues or conflicts with Docker Desktop, uninstalling it can help resolve these problems. Removing Docker and reinstalling it can sometimes be an effective troubleshooting step, allowing you to start with a clean slate and potentially fix any underlying issues.
Switch to an Alternative Solution
While Docker Desktop is widely used and offers a range of features, you may find that another containerization solution better suits your needs. Uninstalling Docker Desktop allows you to explore alternative options and find a tool that aligns with your requirements and preferences.
| Reasons to Uninstall Docker Desktop: |
|---|
| Free up disk space |
| Troubleshoot issues |
| Switch to an alternative solution |
Stopping Running Containers
Before you begin the uninstallation process, it’s important to stop any running containers in Docker Desktop to prevent any potential issues during the removal.
To stop running containers, follow these steps:
- Open Docker Desktop on your system.
- In the Docker Dashboard, navigate to the “Containers/Apps” section.
- Locate the running containers and click on the “Stop” button next to each container.
- Wait for the containers to stop completely before proceeding with the uninstallation process.
Stopping the running containers ensures that there are no active processes that could interfere with the removal of Docker Desktop.
Table 1: Steps to Stop Running Containers
| Step Number | Instructions |
|---|---|
| Step 1 | Open Docker Desktop on your system. |
| Step 2 | Navigate to the “Containers/Apps” section in the Docker Dashboard. |
| Step 3 | Locate the running containers and click on the “Stop” button next to each container. |
| Step 4 | Wait for the containers to stop completely before proceeding with the uninstallation process. |
By following these steps, you can ensure a smooth uninstallation process and avoid any potential issues that may arise from running containers.
Uninstalling Docker Desktop on Windows
If you’re using a Windows machine, follow these easy steps to uninstall Docker Desktop and remove all its components from your system. To ensure a clean uninstallation, it’s important to stop any running containers in Docker Desktop before proceeding. Here’s how:
- Open Docker Desktop on your Windows machine.
- In the system tray, right-click on the Docker icon.
- From the drop-down menu, select “Stop Docker Desktop”.
Once you have stopped the running containers, you can proceed with uninstalling Docker Desktop:
- Go to the Start menu and click on the Settings icon.
- In the Settings window, select “Apps”.
- Scroll down and find “Docker Desktop” in the list of installed apps.
- Click on “Docker Desktop” and select “Uninstall”.
- Follow the on-screen instructions to complete the uninstallation process.
After uninstalling Docker Desktop, it’s recommended to clear any leftover data and components to ensure a thorough removal. Here’s how you can do it:
- Open File Explorer and navigate to the following location:
1C:UsersYourUsernameAppDataRoamingDocker
.
- Delete the “Docker” folder.
- Next, navigate to the following location:
1C:ProgramDataDocker
.
- Delete the “Docker” folder from here as well.
By following these steps, you should be able to successfully uninstall Docker Desktop from your Windows machine and remove all its associated components.
| Step | Description | ||
|---|---|---|---|
| 1 | Stop running containers in Docker Desktop by right-clicking on the Docker icon in the system tray and selecting “Stop Docker Desktop”. | ||
| 2 | Go to the Start menu, click on the Settings icon, and select “Apps”. | ||
| 3 | Scroll down and find “Docker Desktop” in the list of installed apps. Click on it and select “Uninstall”. | ||
| 4 | Follow the on-screen instructions to complete the uninstallation process. | ||
| 5 | Open File Explorer and delete the “Docker” folder located in
. |
||
| 6 | Delete the “Docker” folder located in
. |
Clearing Leftover Data and Components (Windows)
To ensure a thorough uninstallation of Docker Desktop on Windows, it’s important to clear any leftover data and components from your system. This step helps to free up disk space and ensures a clean removal of Docker Desktop.
Here is a step-by-step guide to clearing leftover data and components after uninstalling Docker Desktop on Windows:
- Open the File Explorer on your Windows machine.
- Navigate to the following location:
1C:Program FilesDocker
.
- Delete the entire
1Docker
folder.
- Next, press
1Win + R
on your keyboard to open the Run dialog box.
- Type
1regedit
and click OK to open the Registry Editor.
- In the Registry Editor, navigate to
1HKEY_CURRENT_USERSoftwareDocker Desktop
and delete the
1Docker Desktopfolder.
- Finally, empty your Recycle Bin to permanently delete the Docker files.
By following these steps, you can ensure that all the leftover data and components of Docker Desktop are removed from your Windows system.
| Step | Action |
|---|---|
| 1 | Open File Explorer |
| 2 | Navigate to C:Program FilesDocker |
| 3 | Delete Docker folder |
| 4 | Press Win + R |
| 5 | Type regedit and click OK |
| 6 | Delete HKEY_CURRENT_USERSoftwareDocker Desktop folder in Registry Editor |
| 7 | Empty Recycle Bin |
Uninstalling Docker Desktop on macOS
If you’re using a macOS machine, follow these step-by-step instructions to remove Docker Desktop from your system either through the Docker Desktop app or manually using Finder or Terminal.
- Uninstalling Docker Desktop using the Docker Desktop app:
- Open the Docker Desktop app on your macOS machine.
- Navigate to the top menu and click on “Docker” (next to the Apple icon).
- From the dropdown menu, select “Preferences.”
- In the Preferences window, go to the “Uninstall” tab.
- Click the “Uninstall” button.
- Follow the prompts to complete the uninstallation process.
- Manually removing Docker Desktop files using Finder or Terminal:
- Open Finder and click on “Go” in the top menu.
- From the dropdown menu, select “Go to Folder.”
- Type
1/Library
and press Enter.
- Locate the “Application Support” folder and delete the “Docker” folder.
- Go back to the “Library” folder and open the “Preferences” folder.
- Delete the files or folders associated with Docker (e.g.,
1com.docker.docker.plist
).
- Open Terminal and execute the following command to remove Docker-related files:
1rm -rf ~/.docker
.
By following these instructions, you can successfully uninstall Docker Desktop from your macOS machine, freeing up disk space and removing all associated components. Remember to carefully follow the steps and ensure all files and folders related to Docker are deleted to complete the uninstallation process.
Clearing Leftover Data and Components (macOS)
After uninstalling Docker Desktop on macOS, it’s essential to clear any remaining data and components to fully remove it from your system. This ensures a clean uninstallation and frees up disk space. Here are two methods you can use to clear leftover data and components:
Method 1: Using the Docker Desktop app
If you chose to uninstall Docker Desktop using the Docker Desktop app, follow these steps to clear any remaining data:
- Open the Finder on your macOS system.
- Navigate to the “Applications” folder.
- Locate and open the “Docker” folder.
- Drag the “Docker.app” file to the Trash.
- Right-click on the Trash icon and select “Empty Trash” to permanently delete the Docker app.
Method 2: Manually removing Docker files
If you want to manually remove Docker files using Finder or Terminal, follow these steps:
- Open the Finder on your macOS system.
- Click on the “Go” menu in the menu bar and select “Go to Folder…”.
- Type “/usr/local” and click “Go”.
- Locate and delete the “docker” folder, if it exists.
- Open Terminal and run the following command to remove additional Docker files:
1<a class="wpil_keyword_link" href="https://www.howto-do.it/what-is-sudo-superuser-do/" title="sudo" data-wpil-keyword-link="linked">sudo</a> rm -rf ~/.docker
- Enter your administrator password when prompted.
By following these methods, you can ensure that all Docker-related files and components are removed from your macOS system. This will free up valuable disk space and ensure a complete uninstallation of Docker Desktop.
Troubleshooting Common Issues
While uninstalling Docker Desktop is generally straightforward, you may encounter some issues along the way. Here are some common problems and their solutions to help you successfully complete the uninstallation.
1. Error: “Docker Desktop is still running.”
If you receive this error message, it means that Docker Desktop is still running in the background. To resolve this issue, you need to manually stop Docker Desktop by following these steps:
- Open the Task Manager by pressing Ctrl+Shift+Esc.
- In the Processes or Details tab, locate the Docker Desktop process.
- Right-click on the process and select “End Task” or “End Process”.
2. Unable to uninstall Docker Desktop on Windows.
If you’re having trouble uninstalling Docker Desktop on Windows, you can try the following steps to resolve the issue:
- Restart your computer and try uninstalling Docker Desktop again.
- If the issue persists, open the Command Prompt with administrative privileges.
- Type the command “wmic product where name=’Docker Desktop’ call uninstall” and press Enter.
- Follow the prompts to complete the uninstallation process.
3. Leftover Docker files and components.
After uninstalling Docker Desktop, you may find that there are still leftover files and components on your system. To remove them completely, follow these steps:
- Open File Explorer and navigate to the following directories:
- C:Program FilesDocker
- C:Users{your_username}AppDataRoamingDocker
- C:Users{your_username}AppDataLocalDocker
- Delete all Docker-related files and folders.
- Empty the Recycle Bin to permanently delete the files.
| Issue | Solution |
|---|---|
| Error: “Docker Desktop is still running.” | Manually stop Docker Desktop process in Task Manager. |
| Unable to uninstall Docker Desktop on Windows. | Restart computer and try uninstalling again. If it persists, use Command Prompt with administrative privileges. |
| Leftover Docker files and components. | Delete files and folders in specific directories. |
By following these troubleshooting steps, you should be able to overcome any common issues and successfully uninstall Docker Desktop from your Windows or macOS machine.
Reinstalling Docker Desktop (Optional)
If you ever decide to reinstall Docker Desktop, here are the steps to guide you through the installation process after successful uninstallation:
- Visit the official Docker website and download the latest version of Docker Desktop for your operating system.
- Run the installer and follow the on-screen instructions to complete the installation.
- Once the installation is complete, launch Docker Desktop from your applications or desktop shortcut.
- Sign in to your Docker account or create a new one if you don’t have an existing account.
- Configure Docker Desktop settings according to your preferences, such as resource allocation and network settings.
- Click on the “Apply & Restart” button to save the changes and restart Docker Desktop.
- You have now successfully reinstalled Docker Desktop and can begin using it for your containerization needs.
Remember to follow any additional instructions provided by the installer to ensure a smooth reinstallation process. If you encounter any issues or errors during the installation, refer to Docker’s official documentation or reach out to their support team for assistance.
| Operating System | Installation Steps |
|---|---|
| Windows |
|
| macOS |
|
If you ever decide to reinstall Docker Desktop, here are the steps to guide you through the installation process after successful uninstallation.
Alternative Solutions
If Docker Desktop isn’t meeting your needs or you’re seeking alternative solutions, here are some popular options you can explore:
- Kubernetes: A widely-used open-source container orchestration platform that allows you to manage and deploy containers at scale. Kubernetes offers advanced features for managing containerized applications and provides a flexible and scalable solution.
- Podman: An alternative to Docker that enables you to run and manage containers without requiring a separate daemon. Podman is compatible with Docker images and offers a secure and lightweight container runtime.
Additionally, you may consider the following:
- VirtualBox: A powerful virtualization tool that allows you to create and manage virtual machines. VirtualBox provides a complete operating system environment and is suitable for running different operating systems on a single machine.
- Vagrant: A tool for creating and managing reproducible development environments. Vagrant simplifies the process of setting up and sharing development environments across different machines.
These alternatives offer different features and functionalities, so it’s important to assess your specific needs and requirements before making a decision. Remember to research each option and consider factors such as ease of use, community support, and compatibility with your existing infrastructure.
| Tool | Description |
|---|---|
| Kubernetes | A popular open-source container orchestration platform for managing and deploying containers at scale. |
| Podman | An alternative container runtime to Docker that offers compatibility with Docker images and a lightweight architecture. |
| VirtualBox | A virtualization tool for creating and managing virtual machines with different operating systems. |
| Vagrant | A tool for creating and managing reproducible development environments across different machines. |
Removing Docker Images and Containers (Optional)
If you want to completely remove all Docker images and containers from your system, here’s how you can do it as an additional step after uninstalling Docker Desktop.
The first step is to open a command prompt or terminal window. On Windows, you can do this by pressing the Windows key, typing “cmd,” and selecting the Command Prompt app. On macOS, you can use the Terminal app, which can be found in the Utilities folder within the Applications folder.
Once you have the command prompt or terminal open, you can use the following commands to remove Docker images and containers:
| Command | Description | ||
|---|---|---|---|
|
Removes all stopped containers. | ||
|
Removes all images. |
Note: These commands will remove all containers and images from your system, so make sure you have backups or copies of any important data before running them.
By running these commands, you’ll ensure that no remnants of Docker, such as unused images or containers, are left on your system. This can help free up disk space and ensure a clean removal of Docker from your machine.
Remember, this step is optional and should only be performed if you want to completely remove all Docker-related files from your system. If you plan on reinstalling Docker or using it in the future, these commands will erase all your images and containers.
Conclusion
Uninstalling Docker Desktop can be a simple and effective process if you follow the steps outlined in this guide. By removing Docker Desktop properly, you can free up disk space and address any issues that may arise, ensuring a smooth transition or alternative solution.
For Windows users, the uninstallation process involves stopping any running containers in Docker Desktop, accessing the Control Panel to remove Docker from the system, and clearing any leftover data and components. This comprehensive approach ensures a complete removal of Docker Desktop from your Windows machine.
If you’re using a macOS system, you have the option of uninstalling Docker Desktop using the Docker Desktop app itself or manually removing all Docker files using Finder or Terminal. Regardless of your preferred method, it’s important to follow the steps carefully to ensure a clean uninstallation.
In conclusion, by following the steps provided in this guide, you can successfully uninstall Docker Desktop from your Windows or macOS machine. This not only frees up disk space but also allows you to troubleshoot any issues and consider alternative solutions. Remember, proper uninstallation is key to maintaining the performance and functionality of your system.
FAQ
How do I uninstall Docker Desktop?
Uninstalling Docker Desktop is a straightforward process that involves stopping running containers, removing Docker from the system, and clearing any leftover data and components. Detailed instructions can be found in the article.
Why would I want to uninstall Docker Desktop?
There are several reasons why someone may want to uninstall Docker Desktop, such as freeing up disk space, troubleshooting issues, or switching to an alternative solution. The article provides more information on this topic.
How do I stop running containers before uninstalling Docker Desktop?
Stopping running containers is an important step in the uninstallation process to ensure a clean removal. The article provides instructions on how to perform this step.
How do I uninstall Docker Desktop on Windows?
Uninstalling Docker Desktop on Windows involves accessing the Control Panel and removing Docker from the system. The article provides step-by-step instructions for this process.
How do I clear leftover data and components after uninstalling Docker Desktop on Windows?
Clearing any leftover data and components after uninstalling Docker Desktop on Windows ensures a complete removal. The article provides details on how to perform this additional step.
How do I uninstall Docker Desktop on macOS?
Uninstalling Docker Desktop on macOS can be done using the Docker Desktop app itself or by manually removing Docker files using Finder or Terminal. The article provides step-by-step instructions for both methods.
How do I clear leftover data and components after uninstalling Docker Desktop on macOS?
Clearing any leftover data and components after uninstalling Docker Desktop on macOS is essential for a clean uninstallation. The article provides guidance on how to perform this task.
What should I do if I encounter any issues during the uninstallation process?
The article offers troubleshooting steps to address common issues that may arise during the uninstallation of Docker Desktop. Following these steps should help overcome any problems.
Is reinstalling Docker Desktop an optional step?
Yes, reinstalling Docker Desktop is an optional step. The article provides guidance for those who may want to reinstall Docker Desktop in the future.
Are there alternative solutions to Docker Desktop?
Yes, there are alternative solutions to Docker Desktop. The article explores some options that users can consider if they no longer wish to use Docker or experience issues with it.
Is removing Docker images and containers after uninstalling Docker Desktop optional?
Yes, removing Docker images and containers after uninstalling Docker Desktop is an optional step for those who want to further clean up their system. The article provides information on how to perform this step.
- About the Author
- Latest Posts
Mark is a senior content editor at Text-Center.com and has more than 20 years of experience with linux and windows operating systems. He also writes for Biteno.com