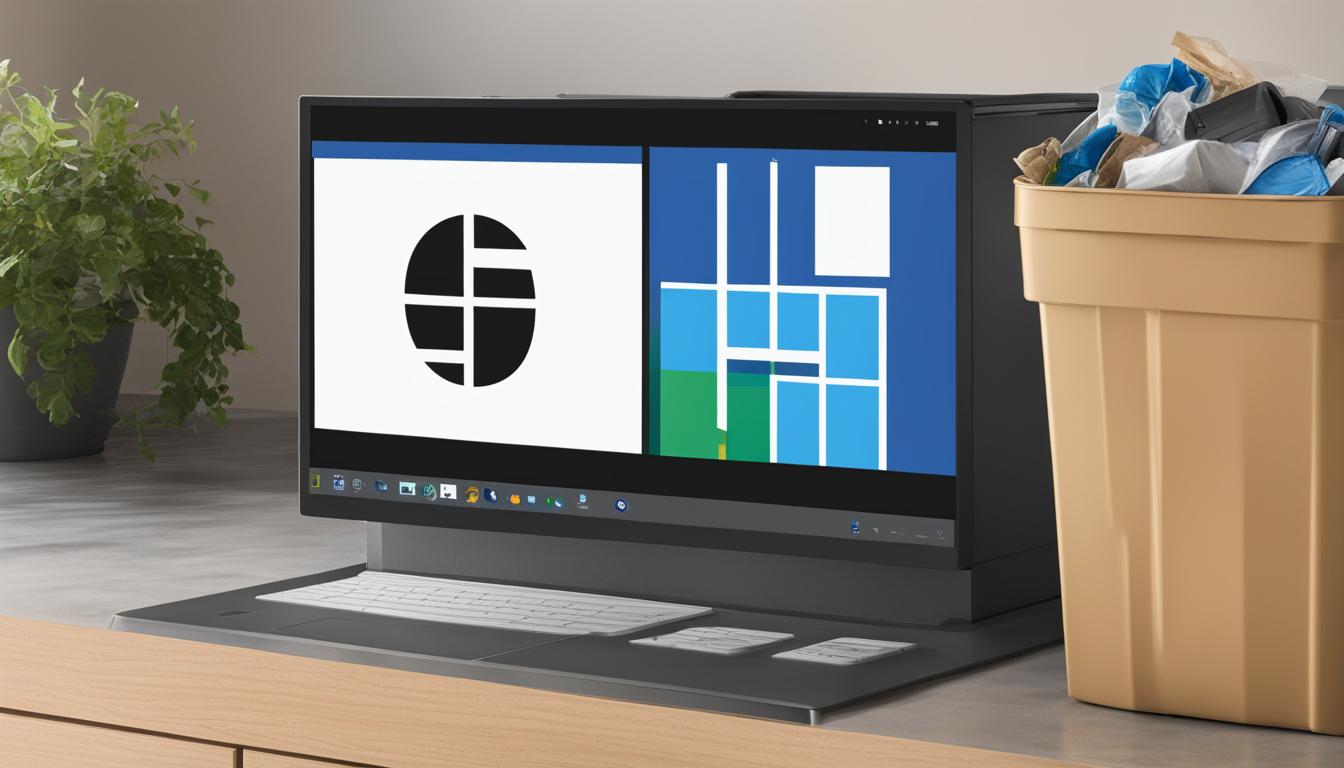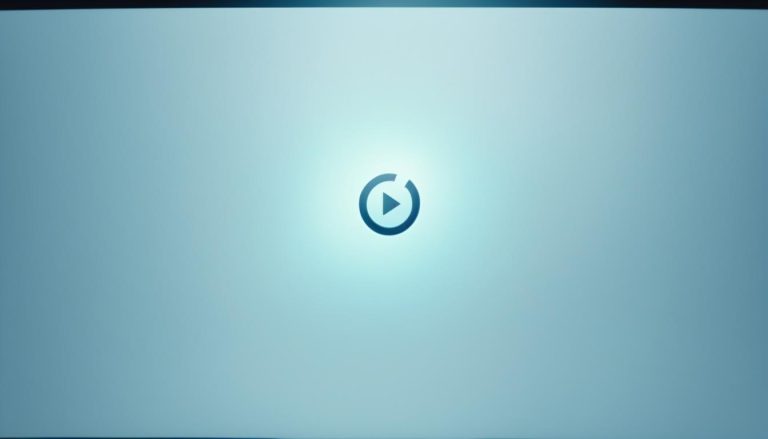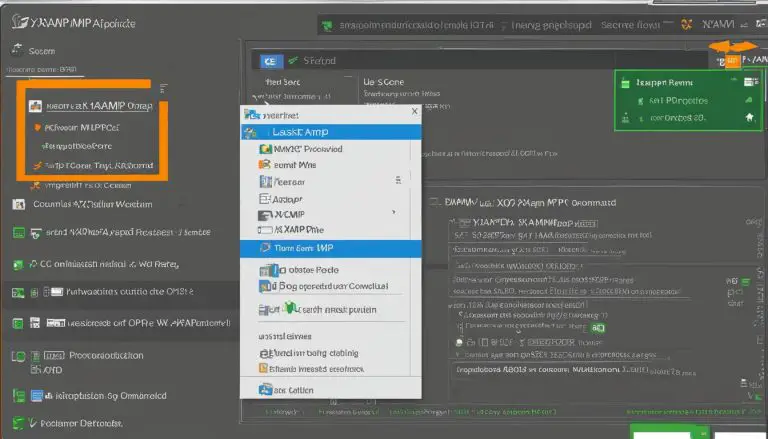How to Uninstall Microsoft Edge from Your Computer
Are you looking for ways to remove Microsoft Edge from your computer? In this article, I’ll provide you with step-by-step instructions on how to uninstall Microsoft Edge and get rid of the Edge browser once and for all.
Microsoft Edge is a pre-installed web browser on Windows 10, but many users prefer alternative browsers or have concerns about compatibility, performance, and privacy. Whether you want to switch to a different browser or simply no longer need Edge, I’ll guide you through the process of completely removing it from your computer.
Key Takeaways:
- To uninstall Microsoft Edge, you can use the Apps & Features settings in Windows 10.
- An alternative method is to use Windows PowerShell to uninstall Edge via command prompt.
- Third-party uninstaller software provides an option for a complete removal of Edge.
- Before uninstalling, backup your data and consider the consequences.
- Having an alternative browser installed is recommended for continued internet browsing.
Why Uninstall Microsoft Edge?
There are several reasons why users may want to uninstall Microsoft Edge. Let’s take a look at some of the common reasons:
- Compatibility issues: Some users may experience compatibility issues with Microsoft Edge, where certain websites or web applications may not work properly.
- Performance concerns: Microsoft Edge may not perform as well as other browsers for some users, leading to slower loading times or frequent crashes.
- Privacy concerns: Users who have privacy concerns may prefer alternative browsers that offer more stringent privacy features and options.
- Desire for alternative browsers: Many users simply have a preference for other browsers like Chrome or Firefox and would like to use them as their default browser instead of Microsoft Edge.
These reasons, among others, contribute to the decision of uninstalling Microsoft Edge and opting for alternative browser options that better suit the needs and preferences of users.
| Reasons to Uninstall Microsoft Edge | Why |
|---|---|
| Compatibility Issues | Some websites or web applications may not work properly |
| Performance Concerns | Slower loading times or frequent crashes |
| Privacy Concerns | Desire for more stringent privacy features and options |
| Desire for Alternative Browsers | Preference for other browsers like Chrome or Firefox |
Understanding these reasons and the potential drawbacks of Microsoft Edge can help users make an informed decision about whether to uninstall the browser and explore alternative options.
Uninstalling Microsoft Edge through Apps & Features
To uninstall Microsoft Edge from your computer, one of the easiest methods is to use the Apps & Features settings in Windows 10. This method allows you to uninstall Edge just like any other installed application. Here are the steps to follow:
- Open the Settings app by pressing the Windows key + I on your keyboard.
- Click on “Apps” in the Settings menu.
- In the left sidebar, click on “Apps & Features”.
- Scroll down and find “Microsoft Edge” in the list of installed apps.
- Click on “Microsoft Edge” to select it.
- Click on the “Uninstall” button.
- Confirm the uninstallation when prompted.
By following these steps, you will be able to uninstall Microsoft Edge through the Apps & Features settings in Windows 10 without any hassle. This method provides a straightforward and easy way to remove Edge from your computer.
Table: Comparison of Methods to Uninstall Microsoft Edge
| Method | Ease of Use | Effectiveness |
|---|---|---|
| Apps & Features | Easy | Complete removal |
| Windows PowerShell | Intermediate | Complete removal |
| Third-Party Uninstaller Software | Easy | Complete removal |
Using the Apps & Features method is one of the simplest ways to uninstall Microsoft Edge. It allows you to remove Edge from your computer with just a few clicks. This method is recommended for users who prefer a straightforward and hassle-free approach to uninstalling Edge.
However, it’s important to note that uninstalling Microsoft Edge through Apps & Features may affect certain Windows features and functionalities that rely on Edge. Before proceeding with the uninstallation, make sure to consider the consequences and have an alternative browser installed on your computer. Additionally, it’s always a good practice to backup any important data before making any major changes to your system.
Uninstalling Microsoft Edge using Windows PowerShell
Another method to uninstall Microsoft Edge is by using Windows PowerShell. This method requires running specific commands in PowerShell to remove Edge from the computer. Here’s how to do it:
- Press the Windows key and type “PowerShell” in the search bar.
- Right-click on “Windows PowerShell” and select “Run as administrator”.
- In the PowerShell window, type the following command and press Enter:
1Get-AppxPackage Microsoft.MicrosoftEdge | Remove-AppxPackage
.
- Wait for the command to execute and uninstall Microsoft Edge from your computer.
- Restart your computer for the changes to take effect.
Using Windows PowerShell to uninstall Microsoft Edge provides a command prompt method that ensures a complete removal of the browser. It can be a more advanced option for users who are comfortable working with PowerShell commands. However, it is important to note that uninstalling Microsoft Edge using this method may affect certain Windows features that rely on the browser, so proceed with caution.
By following the steps outlined above, you can successfully uninstall Microsoft Edge using Windows PowerShell. Remember to restart your computer after completing the uninstallation process. If you encounter any issues or have any concerns, it is recommended to seek further assistance or explore alternative methods of uninstalling Microsoft Edge.
Table: Windows PowerShell Commands for Uninstalling Microsoft Edge
| Command | Description | ||
|---|---|---|---|
|
Retrieves information about the Microsoft Edge package installed on the computer. | ||
|
Uninstalls the specified package, in this case, Microsoft Edge. |
Using Third-Party Uninstaller Software
When it comes to uninstalling Microsoft Edge, users have the option to rely on third-party uninstaller software. These software programs provide a more comprehensive approach to removing Edge from your computer, ensuring a thorough cleanup that includes related files and registry entries. Here are some benefits of using third-party uninstaller software:
- Complete Removal: Third-party uninstaller software is designed to remove all traces of Microsoft Edge from your system, leaving no residual files or registry entries behind. This ensures a clean and thorough uninstallation.
- Time-Saving: Uninstalling Microsoft Edge manually can be a time-consuming process, especially if you’re not familiar with the inner workings of your computer. Third-party uninstaller software simplifies the process, automating the removal and saving you valuable time.
- Enhanced Control: With third-party uninstaller software, you have more control over the uninstallation process. You can choose to remove specific components or features, customize the cleanup process, and even monitor the changes made to your system.
- User-Friendly Interface: Most third-party uninstaller software comes with a user-friendly interface that makes the uninstallation process intuitive and easy to follow. You don’t need to be a tech expert to use these tools effectively.
It’s important to note that when choosing third-party uninstaller software, it’s crucial to select a reputable and trusted program. Look for software that has positive reviews, a solid track record, and offers reliable customer support. This ensures a safe and effective uninstallation process for Microsoft Edge.
By using third-party uninstaller software, you can uninstall Microsoft Edge with confidence, knowing that the removal process is thorough and efficient. Whether you’re looking to switch to an alternative browser or simply want to clean up your computer, third-party uninstaller software provides a reliable solution for uninstalling Microsoft Edge.
Precautions Before Uninstalling Microsoft Edge
Before proceeding with the uninstallation of Microsoft Edge, it is important to take certain precautions to ensure a smooth process. Here are some key things to keep in mind:
- Backup Your Data: Before uninstalling Microsoft Edge, it is always a good idea to back up any important data or bookmarks that you have saved in the browser. This will prevent any loss of data during the uninstallation process.
- Have an Alternative Browser: It is recommended to have an alternative browser installed on your computer before uninstalling Microsoft Edge. This will ensure that you can continue browsing the internet seamlessly without any interruptions.
- Consider the Consequences: Uninstalling Microsoft Edge may have certain consequences, as it is a pre-installed browser on Windows 10. Some Windows features may rely on Edge, so removing it may affect the functionality of those features. Take some time to consider the potential consequences before proceeding with the uninstallation.
By following these precautions, you can minimize any potential risks and ensure a smooth uninstallation process for Microsoft Edge.
The Need for Uninstalling Microsoft Edge
To make an informed decision about uninstalling Microsoft Edge, it is essential to understand its features and capabilities. Microsoft Edge is a web browser developed by Microsoft, designed to provide users with a fast, secure, and modern browsing experience. It offers integration with Cortana, Microsoft’s digital assistant, and features like a built-in reading mode and support for extensions. The transition to a chromium-based Edge further enhanced its compatibility and performance.
Microsoft Edge is packed with features that cater to the needs of users, ranging from efficient browsing to seamless integration with Windows 10. It provides a clean and intuitive interface, making it easy to navigate and access essential tools and settings. With its focus on privacy, security, and adherence to modern web standards, Microsoft Edge aims to deliver a superior browsing experience.
Key Features of Microsoft Edge:
- Fast and efficient performance
- Integration with Cortana for voice search and personalized recommendations
- Built-in reading mode for distraction-free reading
- Support for extensions to enhance functionality
- Improved compatibility with websites and web applications
Despite the impressive features of Microsoft Edge, some users may still have valid reasons for uninstalling it. Compatibility issues, performance concerns, privacy preferences, or simply a desire to explore alternative browsers are among the common motivations. It is important to consider individual needs and requirements when deciding whether to uninstall Microsoft Edge and explore the options available.
| Pros of Microsoft Edge | Cons of Microsoft Edge |
|---|---|
| + Fast and secure browsing experience | – Compatibility issues with certain websites or applications |
| + Integration with Cortana for enhanced productivity | – Limited customization options compared to other browsers |
| + Built-in reading mode for distraction-free reading | – Privacy concerns for users who prefer more control |
| + Improved compatibility and performance with the transition to chromium-based Edge | – Limited extension library compared to other popular browsers |

In conclusion, understanding the features and capabilities of Microsoft Edge is crucial before deciding to uninstall it. While it offers a range of useful features and improvements with the transition to a chromium-based platform, personal requirements and preferences may lead users to explore alternative browsers. Considering the pros and cons of Microsoft Edge can help users make an informed decision that aligns with their browsing needs.
Method 1: Uninstalling Microsoft Edge through Apps & Features
If you’re looking for a straightforward method to uninstall Microsoft Edge from your computer, using the Apps & Features settings in Windows 10 is the way to go. Here’s a step-by-step guide to help you through the process:
- Open the Start menu by clicking on the Windows icon in the bottom left corner of your screen.
- Click on the “Settings” icon, which resembles a gear.
- In the Settings menu, select “Apps” to access the Apps & Features settings.
- Scroll down the list of installed apps until you find “Microsoft Edge”.
- Click on Microsoft Edge and then click the “Uninstall” button that appears.
- Follow the on-screen prompts to confirm the uninstallation process.
Once the process is complete, Microsoft Edge will be uninstalled from your computer.
It’s important to note that uninstalling Microsoft Edge through Apps & Features may affect certain Windows features that rely on the browser. Therefore, it’s recommended to have an alternative browser installed before proceeding. Additionally, it’s always a good idea to back up your data to prevent any loss during the uninstallation process.
By following these step-by-step instructions, you’ll be able to uninstall Microsoft Edge through the Apps & Features settings in Windows 10 with ease.
Method 2: Uninstalling Microsoft Edge Using Windows PowerShell
In addition to the Apps & Features method, another way to uninstall Microsoft Edge is by using Windows PowerShell. This method allows for more control and flexibility, but it also requires some precautions to ensure proper execution.
Step-by-Step Guide
- Open PowerShell as an administrator: Right-click on the Start menu and select “Windows PowerShell (Admin)” from the context menu. This will open PowerShell with administrative privileges.
- Run the command to uninstall Microsoft Edge: In the PowerShell window, type the following command and press Enter:
1Get-AppxPackage Microsoft.MicrosoftEdge | Remove-AppxPackage
. This command will uninstall Microsoft Edge from your computer.
- Restart your computer: After executing the command, restart your computer to apply the changes. This will ensure that all traces of Microsoft Edge are removed from your system.
Please note: Using PowerShell to uninstall Microsoft Edge can have consequences, as it is a system component in Windows 10. Proceed with caution and make sure to follow the steps carefully. If you encounter any issues or errors, it is recommended to seek further assistance or revert the changes.
| Advantages of Using PowerShell | Precautions for Using PowerShell |
|---|---|
|
|
Using Windows PowerShell to uninstall Microsoft Edge is an alternative method for users who prefer a more hands-on approach. It offers greater customization and automation options, but it also requires careful execution to avoid any unintended consequences. By following the step-by-step guide and taking necessary precautions, users can successfully remove Microsoft Edge from their computer.
Method 3: Using Third-Party Uninstaller Software
Uninstalling Microsoft Edge can also be accomplished using third-party uninstaller software. This method offers several advantages, such as a more user-friendly interface and the ability to remove all associated files and registry entries. Follow the step-by-step guide below to uninstall Microsoft Edge using third-party software.
- Choose a trustworthy third-party uninstaller software. Research different options and read reviews to ensure you select a reliable program.
- Download and install the chosen uninstaller software on your computer.
- Launch the software and locate the list of installed applications.
- Search for Microsoft Edge in the software’s interface. It may be listed under “Microsoft Edge” or “Edge Browser.”
- Select Microsoft Edge from the list and click on the “Uninstall” or “Remove” button.
- Follow any additional prompts or instructions provided by the software to complete the uninstallation process.
Using third-party uninstaller software can simplify the uninstallation process and ensure a thorough removal of Microsoft Edge from your computer. These programs are designed to assist in removing stubborn or difficult-to-uninstall applications, providing a convenient alternative to manual removal methods.
“The use of third-party uninstaller software can save time and effort in uninstalling Microsoft Edge. These programs provide a comprehensive removal process and often offer additional features for managing installed applications.” – Tech Expert
| Advantages of Using Third-Party Uninstaller Software |
|---|
| 1. Simplified user interface for easy navigation. |
| 2. Complete removal of all associated files and registry entries. |
| 3. Ability to uninstall stubborn or difficult-to-remove applications. |
| 4. Additional features for managing installed applications. |
Conclusion
In conclusion, uninstalling Microsoft Edge from your computer is possible through various methods. Whether you choose to use the Apps & Features settings, Windows PowerShell, or third-party uninstaller software, it’s important to consider your reasons for uninstalling and take necessary precautions.
Having an alternative browser installed and backing up your data beforehand are essential steps to ensure a smooth transition. By following the step-by-step guides provided in this article, you can uninstall Microsoft Edge and explore other browser options that better suit your preferences and needs.
Final thoughts on uninstalling Microsoft Edge are subjective and depend on individual experiences and requirements. Some users may find that Edge doesn’t meet their compatibility, performance, or privacy preferences. Others may prefer the customization options and features offered by alternative browsers. Ultimately, the decision to uninstall Microsoft Edge rests in the hands of the user.
FAQ
How do I uninstall Microsoft Edge from my computer?
There are three methods to uninstall Microsoft Edge: through Apps & Features settings, using Windows PowerShell, or using third-party uninstaller software. Each method provides step-by-step instructions for removing Edge from your computer.
Why would I want to uninstall Microsoft Edge?
There are several reasons why users may want to uninstall Microsoft Edge, such as preferring alternative browsers, experiencing compatibility or performance issues, having privacy concerns, or wanting more customization options.
How do I uninstall Microsoft Edge through Apps & Features?
To uninstall Microsoft Edge through Apps & Features, access the settings, locate Microsoft Edge in the list of installed apps, and click the Uninstall button.
How do I uninstall Microsoft Edge using Windows PowerShell?
To uninstall Microsoft Edge using Windows PowerShell, open PowerShell as an administrator, run the necessary commands, and restart your computer to apply the changes.
How do I uninstall Microsoft Edge using third-party uninstaller software?
To uninstall Microsoft Edge using third-party uninstaller software, choose a trustworthy software, download and install it, locate Microsoft Edge in the software’s interface, and uninstall it.
What precautions should I take before uninstalling Microsoft Edge?
Before uninstalling Microsoft Edge, it is important to backup your data, have an alternative browser installed, and consider the consequences, as it may affect certain Windows features.
What are the features of Microsoft Edge?
Microsoft Edge is a web browser developed by Microsoft that is designed to be fast, secure, and compatible with modern web standards. It has integration with Cortana, a built-in reading mode, and supports extensions.
How do I uninstall Microsoft Edge through Apps & Features?
This section provides a step-by-step guide on how to uninstall Microsoft Edge through the Apps & Features settings in Windows 10.
How do I uninstall Microsoft Edge using Windows PowerShell?
This section provides a step-by-step guide on how to uninstall Microsoft Edge using Windows PowerShell, including precautions for using PowerShell.
How do I uninstall Microsoft Edge using third-party uninstaller software?
This section provides a step-by-step guide on how to uninstall Microsoft Edge using third-party uninstaller software, along with the advantages of using such software.
- About the Author
- Latest Posts
Katharina arbeitet und schreibt als Reise-Journalistin und Medien-Bloggerin bei der Web-Redaktion.net. Sie reist leidenschaftlich gerne und bloggt darüber unter anderem auf Reisemagazin.biz.