Mastering How to Unsend an Email in Outlook: A Guide
Recalling an email in Outlook can be a lifesaver when you realize you made a mistake after hitting send. However, the process is not as straightforward as it may seem. In this guide, I will walk you through the steps to unsend an email in Outlook and troubleshoot common issues. We will also explore how using the Mailbird email client can enhance the email recall process even further.
Key Takeaways:
- Learn how to unsend an email in Outlook to rectify mistakes made.
- Understand the two options available for email recall in Outlook: deletion and modification.
- Follow a step-by-step guide to successfully recall an email in Outlook.
- Become aware of the common reasons for email recall failure in Outlook.
- Discover alternative options if email recall fails in Outlook.
- Explore the enhanced email recall capabilities offered by the Mailbird email client.
- Learn how to unsend an email in Mailbird and utilize its additional features for effective email management.
How does email recall work in Outlook?
To understand how email recall works in Outlook, it’s essential to know the two options available for recall: deleting the original message or modifying a message that has already been sent.
When you choose to delete the original message, the recipient will not be able to read it unless they opened it before your recall request. This option completely removes the email from their inbox. On the other hand, if you decide to modify the message, the recipient will receive both the original and modified versions. However, once they open the new message, the original message will be automatically deleted. It’s important to note that email recall only works if the recipient hasn’t read the message yet and if both parties are using Outlook on Windows.
Now, let’s take a closer look at the recall process and the notifications you may receive. When you initiate an email recall, Outlook sends a recall notification to the recipient’s mailbox. This notification lets them know that you want to recall the email. If the recall is successful, they will receive a recall success notification. However, if the recall fails, they will not receive any notification regarding the recall attempt.
How does recalling an email work in Outlook?
Recalling an email in Outlook can be done by either deleting the original message or modifying a sent message. Deleting the original message prevents the recipient from reading it, while modifying the message sends a new version with the original message automatically deleted upon opening. Both options require that the recipient has not read the email and that both parties are using Outlook on Windows.
In summary, email recall in Outlook allows you to take back a sent email, either by deleting it or modifying it. However, there are certain restrictions and conditions that must be met for the recall to be successful. Understanding how email recall works in Outlook is crucial for effectively managing your emails and ensuring the accuracy of your communication.
| Email Recall Options | Recall Method |
|---|---|
| Option 1: Delete the original message | Completely removes the email from the recipient’s inbox |
| Option 2: Modify the message | Sends a new version with the original message deleted upon opening |
Step-by-step guide to recalling an email in Outlook
Recalling an email in Outlook can save you from potential embarrassment or the consequences of sending incorrect information. Follow these steps to effectively unsend an email:
- Step 1: Open your Outlook application and navigate to the “Sent Mail” folder.
- Step 2: Locate the email that you want to recall.
- Step 3: Double-click on the email to open it.
- Step 4: In the Outlook menu bar, click on the “Message” tab.
- Step 5: Look for the “Move” section and select “More Move Actions”.
- Step 6: Click on “Recall This Message”.
- Step 7: Choose whether you want to delete the email or modify and send a new one.
- Step 8: Confirm the recall by clicking “OK”.
- Step 9: To receive a notification about the recall status for each recipient, enable the appropriate option.
- Step 10: Check the recall status in the “Sent” folder or through the recall tracking option.
It’s important to note that successful email recall depends on certain conditions. The recipient must not have read the email yet, and both parties involved should be using Outlook on Windows. If these conditions are not met, the recall may fail. Therefore, it’s advisable to double-check your emails before sending them to avoid any potential mishaps.
Recalling an email in Outlook provides a level of control over your communication and allows you to rectify mistakes quickly. However, if the recall feature fails or if you’re using a different email client, there are alternative options available. In the next section, we will explore these alternatives and how they can help in case email recall is not possible.
Table: Steps to Recalling an Email in Outlook
| Step | Description |
|---|---|
| 1 | Open Outlook and go to the “Sent Mail” folder. |
| 2 | Locate the email you want to recall. |
| 3 | Double-click the email to open it. |
| 4 | In the Outlook menu bar, click on the “Message” tab. |
| 5 | Select “More Move Actions” in the “Move” section. |
| 6 | Click on “Recall This Message”. |
| 7 | Choose to delete the email or modify and send a new one. |
| 8 | Confirm the recall by clicking “OK”. |
| 9 | Enable the option to receive recall status notifications. |
| 10 | Check the recall status in the “Sent” folder or through recall tracking. |
By following this step-by-step guide, you can confidently recall an email in Outlook and rectify any mistakes or miscommunications. However, if the recall feature in Outlook fails or if you’re looking for additional options to manage your emails, the next section will provide alternative solutions to consider.
Common Reasons for Email Recall Failure in Outlook
While email recall in Outlook can be a useful feature, there are several reasons why it may fail to achieve the desired result. Understanding these limitations is important to manage expectations and explore alternative options if needed.
Reason 1: The Recipient Has Already Read the Email
One common reason for email recall failure is if the recipient has already opened and read the email before the recall request is received. Once the email has been accessed, it cannot be recalled, and the recipient will retain the information.
Reason 2: Recipient Belongs to a Different Organization
Email recall in Outlook is dependent on both parties using Outlook and being part of the same organization. If the recipient belongs to a different organization or uses a different email client, the recall message may not reach them, resulting in recall failure.
Reason 3: Email Sent to a Non-Outlook Address
Email recall in Outlook is limited to messages sent to other Outlook users. If you send an email to a non-Outlook email address, the recall feature will not be available, and the recall attempt will fail.
These are just a few examples of why email recall in Outlook may not always be successful. It’s important to be aware of these limitations and consider alternative options in case an email recall is not possible.
Table: Reasons for Unsuccessful Email Recall in Outlook
| Reason | Description |
|---|---|
| Recipient has already read the email | If the recipient has opened and read the email before the recall request, the recall will not be successful. |
| Recipient belongs to a different organization | Email recall in Outlook is limited to users within the same organization and using Outlook. If the recipient belongs to a different organization or uses a different email client, recall may fail. |
| Email sent to a non-Outlook address | Recall in Outlook is only applicable to messages sent to other Outlook users. If you send an email to a non-Outlook email address, recall will not be possible. |
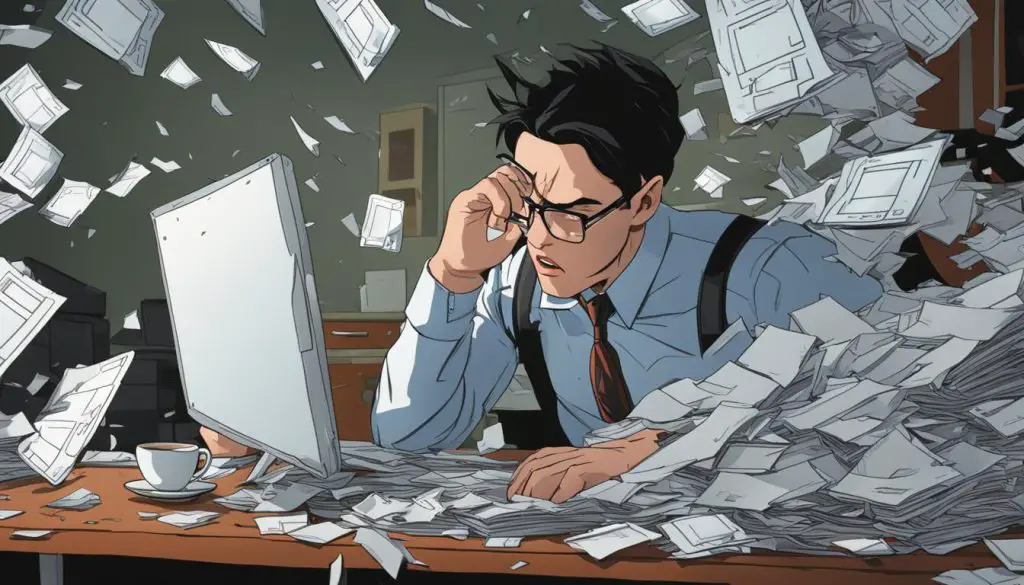
Alternative Options If Email Recall Fails in Outlook
Even with the best intentions and efforts, email recall in Outlook may not always be successful. In such cases, it’s important to have alternative options to rectify the situation and address any mistakes made. Here are a few alternatives to consider if your email recall fails:
- Send an apologetic email: If you are unable to recall the email, the next best step is to send an apologetic email to the recipient. Take responsibility for the mistake, acknowledge any inconvenience caused, and express your genuine regret. This shows professionalism and can help mend any potential damage to your relationship with the recipient.
- Use email templates for apologies: Writing an apology email from scratch can be time-consuming and stressful. Consider using email templates specifically designed for apology emails. These templates provide a structured format and appropriate language, allowing you to quickly generate an apology email with the right tone and content.
- Consider alternative email clients: If email recall is a crucial feature for you and you frequently find yourself in situations where you need to retract a sent email, it may be worth exploring alternative email clients. One such option is Mailbird, which offers a more intuitive and reliable email recall feature. With Mailbird, you can have greater control over your emails and reduce the risk of sending incorrect or sensitive information.
Remember, prevention is always better than cure. Before hitting the send button, double-check your email for any errors or sensitive information. Taking a moment to review your email can save you from the hassle of having to recall it later.
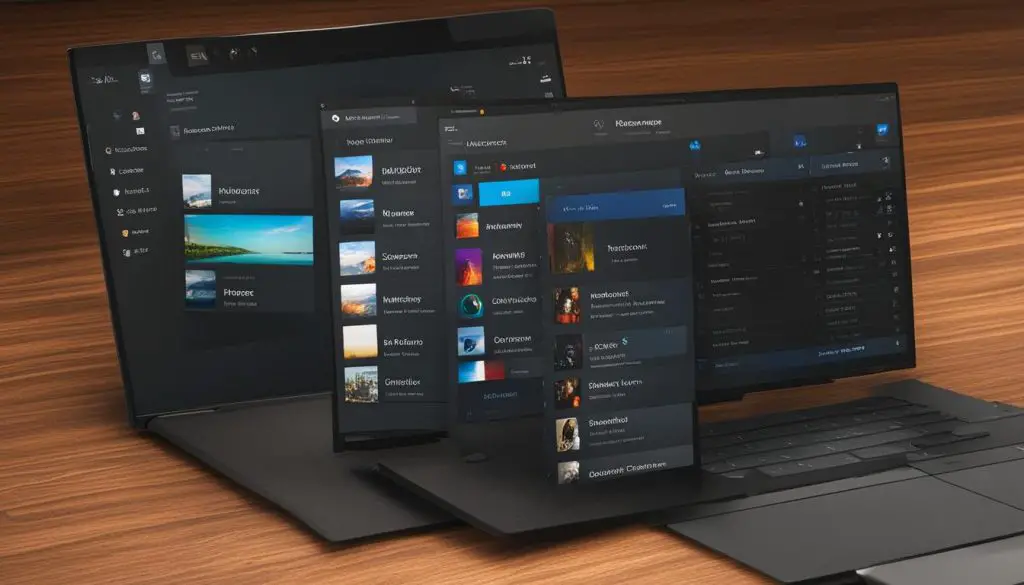
Conclusion
In conclusion, unsending an email in Outlook can be a lifesaver when you realize you’ve made a mistake after hitting send. By following the step-by-step guide provided, you can increase your chances of successfully recalling an email in Outlook. However, it’s important to note that email recall in Outlook has its limitations and may fail in certain scenarios.
If email recall fails in Outlook, there are alternative options available. You can send an apologetic email to the recipient, acknowledging your mistake and expressing your regret. Another option is to use email templates, which can help you quickly generate an apology email with the right tone and content.
For a more enhanced email recall experience, consider using Mailbird as your email client. Mailbird offers a seamless and user-friendly interface, along with a built-in email recall feature. With Mailbird, you can unsend an email with just one click and also track the open status of your sent emails. Additionally, Mailbird provides a unified inbox, scheduling emails for later, and email attachment reminders, making your overall email management more efficient and organized.
By following the recommended steps and considering alternative options like Mailbird, you can have more control over your emails, reduce the risk of sending incorrect or sensitive information, and enhance your overall email management experience.
FAQ
How does email recall work in Outlook?
Email recall in Outlook allows you to delete or modify an email that has already been sent. If you delete the original message, the recipient won’t be able to read it unless they opened it before your recall request. If you modify the message, the recipient will receive both the original and modified versions, but the original message will be automatically deleted once they open the new message. Email recall only works if the recipient hasn’t read the message yet and if both parties are using Outlook on Windows.
What are the steps to recalling an email in Outlook?
To recall an email in Outlook, follow these steps:
1. Go to the Sent Mail folder and locate the email you want to recall.
2. Double-click to open the email.
3. Click on the “Message” tab in the Outlook menu bar.
4. Find the “Move” section and select “More Move Actions.”
5. Click on “Recall This Message.”
6. Choose whether to delete the email or modify and send a new one.
7. Click OK to confirm the recall.
8. Enable the option to receive a notification about the recall status for each recipient.
9. Check the recall status in the Sent folder or through the recall tracking option.
What are common reasons for email recall failure in Outlook?
Email recall may fail if the recipient has already read the email before the recall request, if the recipient belongs to a different organization that prevents the recall message from reaching them, if the email was sent to a non-Outlook address, if the recall feature is not available on Outlook for Mac, or if the recipient has set up email redirection rules that interfere with the recall process.
What can I do if email recall fails in Outlook?
If email recall fails in Outlook, you can consider sending an apologetic email to the recipient, acknowledging your mistake and expressing your regret. You can also use email templates to quickly generate an apology email with the right tone and content. Another alternative is to use a different email client, such as Mailbird, which offers a more intuitive and reliable email recall feature.
- About the Author
- Latest Posts
Mark is a senior content editor at Text-Center.com and has more than 20 years of experience with linux and windows operating systems. He also writes for Biteno.com

