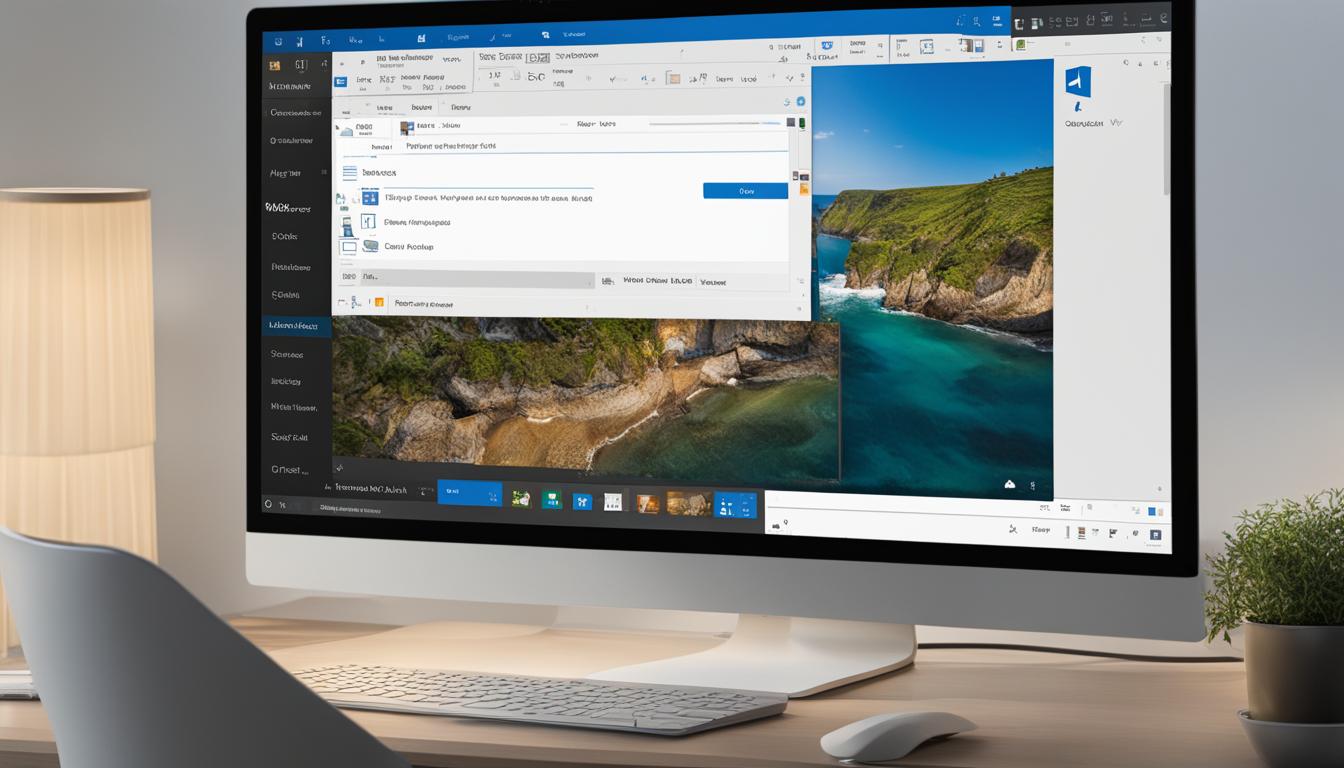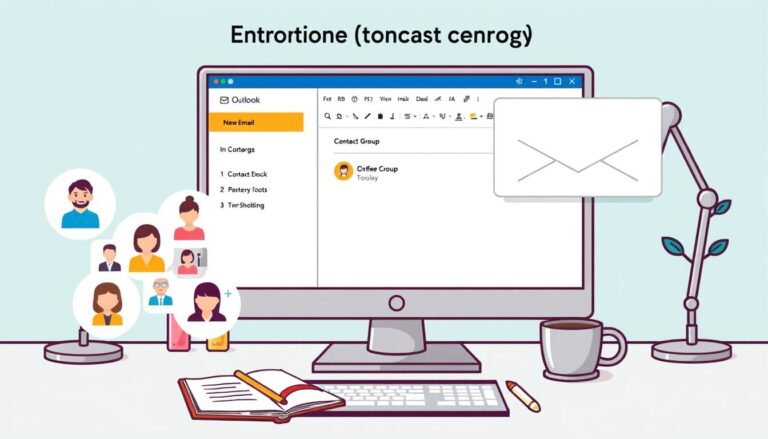Master How to Unsend an Email in Outlook: Easy Guide
Have you ever hit the send button and immediately regretted it? We’ve all been there. Luckily, if you use Microsoft Outlook, there’s a way to undo the damage and unsend that email. In this easy guide, I’ll walk you through the steps to recall or replace an email in Outlook, ensuring that your messages are error-free and sent to the right recipients.
Key Takeaways:
- Recalling or replacing an email in Outlook is possible if you have a Microsoft Exchange Server and Outlook account.
- To unsend an email, navigate to the Sent Items folder, select the message, and choose the “Recall This Message” option.
- If you want to replace an email, open the Sent Items folder, select the message, and choose the “Recall This Message” option, then make the necessary changes and click “Send.”
- Email recall is only available within your organization’s network and not in the web-based version of Outlook.
- Consider alternative measures, such as promptly sending a follow-up email or directly communicating with the recipient, if email recall is not possible or successful.
How to Recall or Unsend an Email in Outlook
Recalling an email in Outlook is a useful feature that allows you to retract or undo a sent email in case of errors, omissions, or sending it to the wrong recipients. To recall an email, follow these simple steps:
- Open the Sent Items folder in Outlook.
- Select the email you want to recall.
- Click on the “Actions” drop-down arrow.
- Choose the “Recall This Message” option.
- Select whether you want to delete unread copies of the message or delete them and replace them with a new one.
- Choose to be notified about the success or failure of the recall attempt, if desired.
This feature allows you to quickly rectify any mistakes or make necessary changes to your sent emails, giving you peace of mind and ensuring effective communication. However, it’s important to note that email recall only works for messages sent within your organization’s network and has limitations when it comes to emails sent outside of your network or using the web-based version of Outlook.
Limitations of Email Recall:
While email recall in Outlook is a valuable tool, there are certain limitations to be aware of:
- You cannot recall email messages that have been sent outside of your organization’s network.
- The recall feature is not available in the web-based version of Outlook; it can only be performed in the desktop client.
Understanding these limitations will help you effectively utilize the recall feature in Outlook and explore alternative measures when necessary.
Table: Email Recall Options in Outlook
| Recall Option | Description |
|---|---|
| Delete unread copies of the message | This option deletes the email from the recipient’s mailbox, preventing them from reading it. |
| Delete unread copies and replace with a new message | This option removes the original email from the recipient’s mailbox and replaces it with a modified version that you can send. |
By being familiar with the process of recalling an email in Outlook and understanding its limitations, you can effectively manage your email communications and rectify any errors or mistakes made while sending messages.
How to Replace an Email in Outlook
If you find yourself in a situation where you need to make changes to a sent email in Outlook, don’t worry – there’s a solution. With the recall feature in Outlook, you can not only retract an email but also replace it with a modified version. This allows you to rectify any errors or omissions and ensure that your communication is accurate and complete.
To replace an email in Outlook, follow these simple steps:
- Open the Sent Items folder in Outlook to view your sent emails.
- Select the email that needs to be replaced.
- Click on the “Actions” drop-down arrow in the toolbar.
- Choose the “Recall This Message” option.
- Select “Delete Unread Copies and Replace With a New Message.”
- Make the necessary changes to the email and click “Send” to replace it.
By following these steps, the original email will be deleted from the recipient’s mailbox and replaced with the updated version. This ensures that the correct information is conveyed and any mistakes are rectified in a timely manner.
It’s important to note that the recall and replace feature is only available for emails sent within your organization’s network. Additionally, it’s crucial to act quickly before the recipient opens the email to increase the chances of a successful recall and replacement.
| Benefits of Email Replacement in Outlook | Limitations of Email Replacement in Outlook |
|---|---|
| – Correct errors and omissions – Ensure accurate and complete communication – Maintain professionalism in your email correspondence |
– Only works within your organization’s network – Must act quickly before the recipient opens the email – Cannot replace emails sent outside of your network |
Replacing an email in Outlook provides a quick and convenient solution for rectifying mistakes or making changes to sent emails. By following the steps outlined above, you can easily replace an email with a modified version and ensure that your communication is accurate and professional. Remember to consider the limitations of email replacement and act quickly to increase the chances of a successful recall and replacement.
Confirming Outlook Exchange Account
Before attempting to recall or replace an email in Outlook, it is important to confirm that you have an Outlook Exchange account. To do this, follow these steps:
- Go to the “File” tab in Outlook.
- Click on “Account Settings” and select “Account Settings” again.
- Check the “Type” column next to the email account you are using.
If the “Type” column says “Microsoft Exchange” for the account you are using, then you have an Outlook Exchange account and can proceed with recalling or replacing emails. If it says something else, such as “IMAP” or “POP3,” then you do not have an Outlook Exchange account and will not be able to use the recall and replace features.
Having an Outlook Exchange account is crucial because the recall and replace features only work within your organization’s network. If you are using a different type of email account, you may need to explore alternative methods for undoing or correcting sent emails.
| Email Account Type | Ability to Recall/Replace Emails |
|---|---|
| Microsoft Exchange | Yes |
| IMAP or POP3 | No |
| Other | No |
Confirming your Outlook Exchange account is a crucial step before attempting to recall or replace an email. Without an Outlook Exchange account, you will not have access to these handy features, and you may need to consider alternative methods to rectify any mistakes or errors in your sent emails.
Limitations of Email Recall
While the ability to recall or replace an email in Microsoft Outlook is a valuable feature, it’s essential to be aware of its limitations. Recall functionality is only possible within your organization’s network, meaning you cannot recall emails that have been sent outside of your network. This limitation is important to consider, as once an email leaves your organization’s network, you no longer have control over it.
Furthermore, recall capabilities are not available in the web-based version of Outlook. The recall feature can only be performed within the desktop client of Outlook. This limitation implies that if you primarily use the web-based version of Outlook, you will not have the option to recall or replace emails. It’s important to note that this limitation applies to email recall specifically and not other features of Outlook.
To summarize, the limitations of email recall in Outlook are as follows:
- You can only recall emails sent within your organization’s network.
- Email recall is not available in the web-based version of Outlook.
It is crucial to keep these limitations in mind when using the recall feature in Outlook. If you need to recall an email sent outside of your organization’s network or use the web-based version of Outlook, alternative measures will need to be pursued to address the situation. Understanding these limitations and exploring alternatives can help you effectively manage your email communication in various scenarios.
| Limitations of Email Recall in Outlook |
|---|
| You can only recall emails sent within your organization’s network. |
| Email recall is not available in the web-based version of Outlook. |
How to Delay Sending Emails in Outlook
When using Microsoft Outlook, there may be situations where you wish to delay sending an email. This can provide you with more time to review and reconsider the content of your message before it is sent. Here, I will guide you through the steps to set up a delay in sending emails in Outlook, ensuring that you have the opportunity to make any necessary changes.
To begin, open Outlook and click on the “File” tab located at the top left corner of the screen. From the dropdown menu, select “Manage Rules & Alerts.” A new window will open where you can create a rule to delay sending emails.
In the “Rules and Alerts” window, click on the “New Rule” button to create a new rule. Choose the option to “Apply rule on messages I send” and click “Next.” On the following page, you will see a list of conditions. Leave all the checkboxes unchecked and click “Next” again.
Now, you can choose the action to apply to the rule. Scroll down and check the box that says “defer delivery by a number of minutes.” In the bottom half of the window, click on the underlined “a number of” to specify the delay time. Enter the desired delay time, for example, 5 minutes, and click “OK.” Finally, click “Finish” to complete the process.
Now, whenever you send an email in Outlook, it will be held in the Outbox for the specified delay time before being sent. During this period, you can review the email and make any necessary changes or even cancel the send altogether. This feature provides you with added flexibility and control over your outgoing emails in Outlook.

Table: Steps to Delay Sending Emails in Outlook
| Step | Description |
|---|---|
| Step 1 | Open Outlook and click on the “File” tab |
| Step 2 | Select “Manage Rules & Alerts” |
| Step 3 | Create a new rule by clicking on “New Rule” |
| Step 4 | Choose “Apply rule on messages I send” |
| Step 5 | Leave all conditions unchecked and click “Next” |
| Step 6 | Check “defer delivery by a number of minutes” |
| Step 7 | Specify the delay time and click “OK” |
| Step 8 | Click “Finish” to complete the process |
How to Recall an Email in Outlook Desktop Client
Recalling an email in the Outlook desktop client can be a lifesaver when you realize you’ve made a mistake or sent a message to the wrong recipient. With a few simple steps, you can easily initiate the recall process and potentially save yourself from any embarrassing or regretful situations.
To recall an email in the Outlook desktop client, start by opening the client and navigating to the “Sent Items” folder where your sent emails are stored. Locate the email that you want to recall and double-click on it to open it in a new window.
Once the email is open, go to the “Message” tab at the top of the window. Look for the three dots or the “Move” option in the toolbar and click on it. From the dropdown menu that appears, select the “Recall This Message” option. A dialog box will then appear, allowing you to choose the recall option that suits your needs.
After selecting the desired recall option, click “OK” to initiate the recall process. It’s important to note that the success of the recall depends on several factors, including the recipient’s email client and whether they have already read the email. Therefore, it’s best to act quickly before the recipient opens the email to increase the chances of a successful recall.
Recalling an email in the Outlook desktop client can be a lifesaver when you realize you’ve made a mistake or sent a message to the wrong recipient.
Tips for a Successful Email Recall
While there is no guarantee of a successful email recall, there are a few tips you can follow to increase your chances:
- Act quickly: The sooner you attempt to recall the email, the higher the likelihood of success.
- Confirm recipient’s account: Ensure that both you and the recipient have Microsoft Exchange or Microsoft 365 accounts within the same organization for the recall feature to work.
- Be aware of limitations: Remember that email recall is only possible within your organization’s network. Emails sent outside of your network cannot be recalled.
By following these tips and the step-by-step process outlined above, you can effectively recall emails in the Outlook desktop client and rectify any mistakes or errors in your communications.
How to Replace an Email in Outlook Desktop Client
Replacing an email in the Outlook desktop client is a straightforward process that allows you to make modifications to a sent email and send an updated version to recipients. To replace an email, follow these simple steps:
- Open the Outlook desktop client on your computer.
- Navigate to the “Sent Items” folder to view your sent emails.
- Locate the email you want to replace and double-click on it to open it in a new window.
- Go to the “Message” tab in the toolbar, click on the three dots or the “Move” option, and select “Recall This Message”.
- Choose the option to “Delete Unread Copies and Replace With a New Message.”
- Make the necessary changes to the email in the new message window.
- Click “Send” to replace the original email with the updated version.
By following these steps, you can easily replace an email in the Outlook desktop client and ensure that recipients receive the most accurate and up-to-date information.
It’s important to note that the recall and replace feature in the Outlook desktop client is only available for emails sent within your organization’s network. Emails sent outside of your network cannot be recalled or replaced using this method.
Table:
| Action | Steps |
|---|---|
| Open Outlook desktop client | 1. Open the Outlook desktop client on your computer. |
| Navigate to Sent Items | 2. Navigate to the “Sent Items” folder to view your sent emails. |
| Open email to replace | 3. Locate the email you want to replace and double-click on it to open it in a new window. |
| Select “Recall This Message” | 4. Go to the “Message” tab in the toolbar, click on the three dots or the “Move” option, and select “Recall This Message”. |
| Choose “Delete Unread Copies and Replace With a New Message” | 5. Choose the option to “Delete Unread Copies and Replace With a New Message.” |
| Make necessary changes | 6. Make the necessary changes to the email in the new message window. |
| Send the updated email | 7. Click “Send” to replace the original email with the updated version. |
By following these steps and utilizing the recall and replace feature in Outlook desktop client, you can ensure that any mistakes or outdated information in your sent emails are corrected and updated promptly, providing a better communication experience for both you and your recipients.
Tips for Successful Email Recall
To increase the chances of a successful email recall in Outlook, there are a few key tips to keep in mind. Acting quickly is crucial, as the recall feature is most effective before the recipient opens the email. It’s also important to ensure that both you and the recipient have Microsoft Exchange or Microsoft 365 accounts within the same organization. Without this compatibility, the recall feature will not work.
When attempting to recall an email, it’s important to understand the limitations of the feature. Recall only works within your organization’s network, meaning you cannot recall emails that have been sent outside of your network. Additionally, the recall feature is not available in the web-based version of Outlook; it can only be performed in the desktop client.
Key Tips for Successful Email Recall:
- Act quickly before the recipient opens the email.
- Ensure both you and the recipient have compatible accounts within the same organization.
- Understand the limitations of email recall, such as the inability to recall emails sent outside of your network.
- Recall feature is only available in the desktop client, not in the web-based version of Outlook.
By keeping these tips in mind, you can increase the likelihood of successfully recalling an email in Outlook. Acting swiftly, ensuring compatibility, and understanding the limitations of the feature will help you regain control over your email communications.
Outlook Email Recall Alternatives
If email recall is not possible or effective, there are alternative measures you can take to mitigate the impact of a mistakenly sent email. One option is to promptly send a follow-up email explaining the mistake or providing the correct information. This allows you to address the issue directly with the recipient and clarify any misunderstandings.
Another alternative is to directly communicate with the recipient through other means, such as a phone call or an in-person conversation. This personal approach can help you establish a better understanding and resolve any concerns caused by the mistakenly sent email. It also shows a proactive effort to rectify the situation and maintain good communication.
When choosing alternatives to email recall in Outlook, it is important to consider the nature and urgency of the email. In some cases, a simple follow-up email may suffice, while in others, a direct conversation may be necessary. Ultimately, the goal is to address the issue and ensure that the correct information reaches the intended recipient in a timely manner.
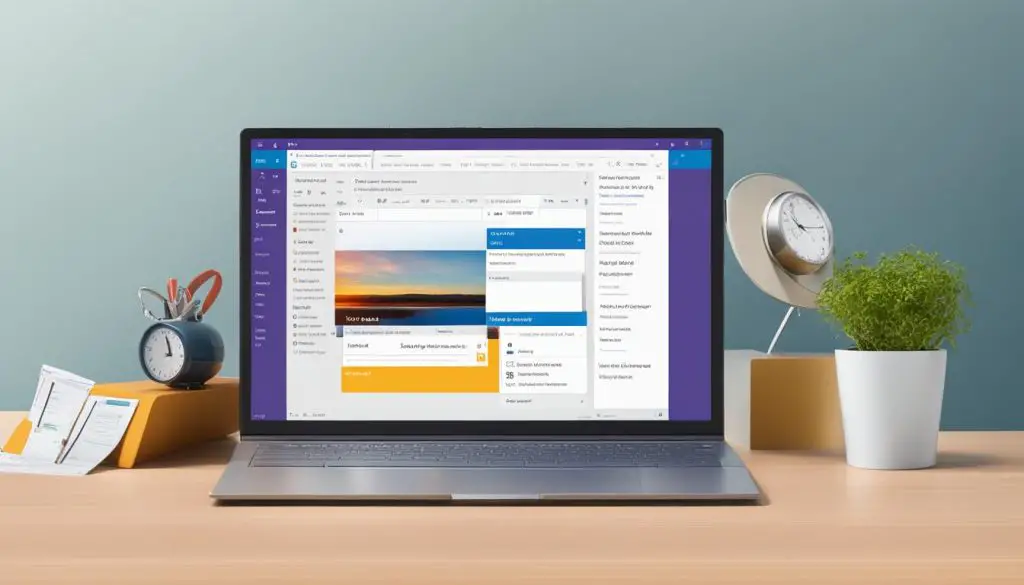
Conclusion
In conclusion, the ability to recall or replace emails in Microsoft Outlook is a valuable feature that can help rectify mistakes and ensure accurate communication. By following the step-by-step instructions outlined in this guide, users can easily unsend an email, recall it, or even replace it with a modified version. However, it’s important to keep in mind the limitations of email recall, such as the inability to recall messages sent outside of your organization’s network.
If email recall is not possible or effective, there are alternative measures you can take to mitigate the impact of a mistakenly sent email. Sending a prompt follow-up email providing correct information or directly communicating with the recipient through other means can help address the issue. These alternatives can be useful when recall is not available or has failed.
By understanding the features and limitations of email recall in Outlook, users can regain control over their email communications and avoid the embarrassment or inconvenience of sending incorrect or unintended messages. So next time you make an error or forget important information in an email, don’t panic! With the right steps and precautions, you can resolve the issue and ensure clear and accurate communication.
FAQ
How do I unsend an email in Outlook?
If you use a Microsoft Exchange Server with Microsoft Outlook, you can recall or replace an email message. Open the Sent Items folder, select the message, and choose the “Recall This Message” option. You can also replace the email with a modified version if desired.
How do I recall an email in Outlook?
To recall an email in Outlook, open the Sent Items folder, select the message you want to recall, and choose the “Recall This Message” option. Select whether you want to delete unread copies or delete and replace them with a new one. Note that this feature only works within your organization’s network.
How do I replace an email in Outlook?
To replace an email in Outlook, open the Sent Items folder, select the message you want to replace, and choose the “Recall This Message” option. Select “Delete Unread Copies and Replace With a New Message.” Make the necessary changes to the email and click “Send” to replace it with the updated version.
How can I confirm my Outlook Exchange account?
To confirm your Outlook Exchange account, go to the “File” tab, click on “Account Settings,” and select “Account Settings” again. Check the “Type” column to see if it says “Microsoft Exchange” for the account you are using.
What are the limitations of email recall in Outlook?
Email recall is only possible within your organization’s network. You cannot recall emails sent outside of your network. The recall feature is also not available in the web-based version of Outlook, only in the desktop client.
How do I delay sending emails in Outlook?
To delay sending emails in Outlook, go to the “File” tab, click on “Manage rules & alerts,” and select “New rule.” Choose the option to apply the rule on messages you send and set a desired delay time. This allows you to review and potentially cancel the email before it is sent.
How do I recall an email in the Outlook desktop client?
To recall an email in the Outlook desktop client, open the client, select “Sent Items,” find the email you want to recall, and double-click it to open it in a new window. Go to the “Message” tab, click on the three dots or the “Move” option in the toolbar, and select “Recall This Message.” Choose the desired recall option and click “OK” to initiate the recall process.
How do I replace an email in the Outlook desktop client?
To replace an email with a modified version in the Outlook desktop client, open the sent email, go to the “Message” tab, click on the three dots or the “Move” option in the toolbar, and select “Recall This Message.” Choose the option to delete unread copies and replace them with a new message. Make the necessary changes to the email and click “Send” to replace it with the updated version.
What are some tips for successful email recall in Outlook?
To increase the chances of a successful email recall in Outlook, act quickly before the recipient opens the email. Ensure that you and the recipient have Microsoft Exchange or Microsoft 365 accounts within the same organization for the recall feature to work.
What are some alternatives to email recall in Outlook?
If email recall is not possible or effective, promptly send a follow-up email explaining the mistake or providing the correct information. Alternatively, directly communicate with the recipient through other means, such as phone or in-person conversation, to address the issue.
How do I unsend an email in Outlook?
By following the step-by-step instructions provided in this guide, you can easily unsend an email, recall it, or replace it with a new version in Microsoft Outlook. However, it is crucial to remember the limitations of email recall and consider alternative measures if recall is not possible or successful.
Source Links
- https://smallbusiness.chron.com/unsend-email-outlook-54029.html
- https://support.microsoft.com/en-au/office/recall-or-replace-a-sent-email-8e564127-15a0-4cf6-b974-f2101f5e256e
- https://www.digitaltrends.com/computing/how-to-recall-an-email-in-outlook/
- About the Author
- Latest Posts
Mark is a senior content editor at Text-Center.com and has more than 20 years of experience with linux and windows operating systems. He also writes for Biteno.com