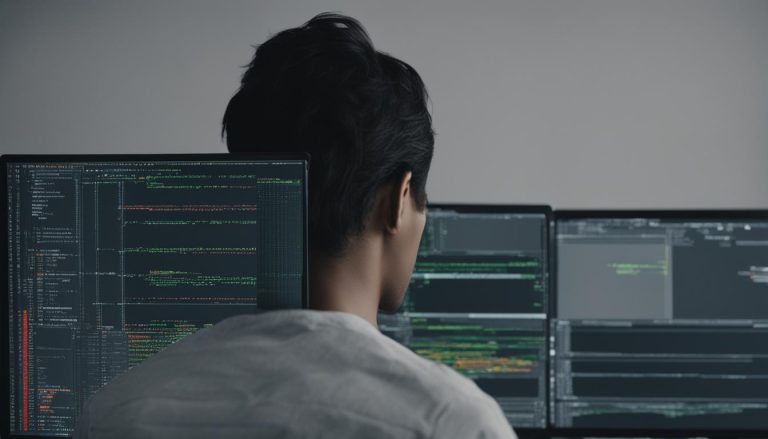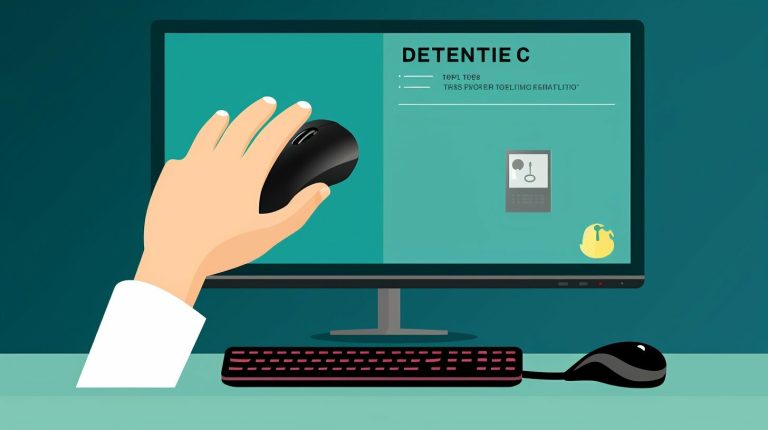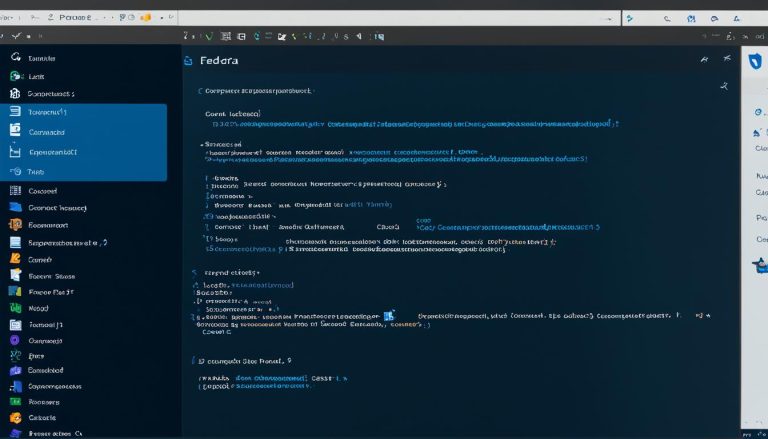Master the Steps: How to Update Portainer – Essential Guide
Updating Portainer is crucial to ensure optimal usage and take advantage of the latest features, bug fixes, and security patches. In this comprehensive guide, I will walk you through the necessary steps to update Portainer, a powerful container management tool. Stay up-to-date and make the most out of this essential technology.
Key Takeaways:
- Updating Portainer is important for optimal container management.
- Locate the current Portainer container ID to start the update process.
- Stop and remove the existing container before deploying the new version.
- Pull the latest Portainer image from the Docker registry.
- Deploy the new Portainer version with the appropriate parameters.
Understanding the Importance of Updating Portainer
Staying on top of Portainer updates is crucial for smooth container management and efficient operations. Regularly updating Portainer ensures that you have access to the latest features, bug fixes, and security patches, enhancing your overall container management experience.
By keeping Portainer up-to-date, you can take advantage of new functionalities that improve the efficiency and effectiveness of your container management processes. Updates often introduce enhanced monitoring capabilities, advanced networking options, and streamlined user interfaces, making it easier for you to manage your containers.
Moreover, updating Portainer also addresses any known issues or vulnerabilities, safeguarding your containerized applications and infrastructure. By staying current with updates, you can mitigate potential security risks and ensure the stability and reliability of your container environment.
Ultimately, by regularly updating Portainer, you are investing in the long-term success of your container management efforts. Ensuring that you have the most recent version of Portainer allows you to work with the latest technologies, stay ahead of emerging trends, and maximize the benefits of containerization.
| Benefits of Updating Portainer |
|---|
| Access to new features and functionalities |
| Improved security and bug fixes |
| Enhanced monitoring and management capabilities |
| Greater stability and reliability |
Upgrade Now for Efficient Container Management
Don’t miss out on the benefits of updating Portainer. By staying up-to-date, you can optimize your container management workflow, ensure the security of your applications, and stay ahead of the curve in the rapidly evolving world of containers.
Locating the Portainer Container ID
The first step in updating Portainer is finding the container ID of the current installation. This ID is necessary to stop and remove the existing container before deploying the new version.
To locate the Portainer container ID, you can use the following command in your terminal:
This command will list all the running and stopped containers on your system. Look for the Portainer container in the output and note down its ID.
Once you have the container ID, you are ready to proceed to the next step and update Portainer to the latest version.
Summary:
- To update Portainer, you need to find the container ID of the current installation.
- Use the command
1docker ps -a | portainer
in your terminal to locate the Portainer container.
- Note down the container ID for the next steps.
| Command | Description | ||
|---|---|---|---|
|
List all containers and filter for Portainer |
Stopping and Removing the Current Portainer Container
To update Portainer, it is necessary to stop and remove the current container. Follow these simple steps to ensure a clean update process:
- Locate the Portainer container ID by running the command docker ps -a | portainer. This will display a list of active and inactive containers, with the Portainer container ID highlighted.
- With the container ID at hand, stop the current Portainer container using the command docker stop [container ID]. This will gracefully stop the container and prepare it for removal.
- Once the container is stopped, you can remove it from your system with the command docker rm [container ID]. This will permanently delete the container, freeing up resources for the new version.
By following these steps, you ensure that the previous version of Portainer is completely removed before deploying the new one. This clean update process helps avoid conflicts or compatibility issues between different versions of Portainer.
Stopping and Removing the Current Portainer Container
To update Portainer, it is necessary to stop and remove the current container. Follow these simple steps to ensure a clean update process:
- Locate the Portainer container ID by running the command docker ps -a | portainer. This will display a list of active and inactive containers, with the Portainer container ID highlighted.
- With the container ID at hand, stop the current Portainer container using the command docker stop [container ID]. This will gracefully stop the container and prepare it for removal.
- Once the container is stopped, you can remove it from your system with the command docker rm [container ID]. This will permanently delete the container, freeing up resources for the new version.
By following these steps, you ensure that the previous version of Portainer is completely removed before deploying the new one. This clean update process helps avoid conflicts or compatibility issues between different versions of Portainer.
Stopping and Removing the Current Portainer Container
To update Portainer, it is necessary to stop and remove the current container. Follow these simple steps to ensure a clean update process:
- Locate the Portainer container ID by running the command docker ps -a | portainer. This will display a list of active and inactive containers, with the Portainer container ID highlighted.
- With the container ID at hand, stop the current Portainer container using the command docker stop [container ID]. This will gracefully stop the container and prepare it for removal.
- Once the container is stopped, you can remove it from your system with the command docker rm [container ID]. This will permanently delete the container, freeing up resources for the new version.
By following these steps, you ensure that the previous version of Portainer is completely removed before deploying the new one. This clean update process helps avoid conflicts or compatibility issues between different versions of Portainer.
| Command | Description |
|---|---|
| docker ps -a | portainer | Locates the Portainer container ID |
| docker stop [container ID] | Gracefully stops the current Portainer container |
| docker rm [container ID] | Permanently deletes the current Portainer container |
Pulling the Latest Portainer Image
To update Portainer, you need to pull the latest image from the Docker registry. This ensures that you have the most updated version of Portainer before deploying it. Follow the steps below to complete this process:
- Open your terminal or command prompt.
- Run the command
1docker pull portainer/portainer
to pull the latest Portainer image from the Docker registry. This will download the newest version of Portainer to your local machine.
- Wait for the image to finish downloading. The progress will be displayed in the terminal.
- Once the download is complete, you will have the latest Portainer image ready for deployment.
By pulling the latest Portainer image, you ensure that you have access to the most recent features, bug fixes, and security patches. This allows you to make the most out of Portainer’s container management capabilities and stay up-to-date with the latest developments in the technology.
Table: Docker Commands
| Command | Description | ||
|---|---|---|---|
|
Pulls the latest Portainer image from the Docker registry. | ||
|
Locates the Portainer container ID. | ||
|
Stops the current Portainer container. | ||
|
Removes the current Portainer container. |
Now that you have pulled the latest Portainer image, you are ready to proceed with the deployment of the new version. Stay tuned for the next section where we will guide you through the necessary parameters and procedures to ensure a successful update.
Deploying the New Portainer Version
Now that you have the latest Portainer image, it’s time to deploy the new version with the appropriate configurations. Follow these steps to ensure a successful update:
- Locate the Portainer container ID by running the command
1docker ps -a | portainer
. This will display the container ID for the current Portainer installation.
- To stop the current container, use the command
1docker stop [container ID]
. Replace [container ID] with the actual ID obtained from the previous step.
- Once the container is stopped, remove it by running
1docker rm [container ID]
. This will delete the existing Portainer container.
- Next, pull the latest Portainer image from the Docker registry using the command
1docker pull portainer/portainer:[version]
. Replace [version] with the desired version number, such as “latest” or a specific version.
- To deploy the new Portainer container, execute the command
1docker run -d -p [host port]:[container port] --name portainer --restart always -v /var/run/docker.sock:/var/run/docker.sock -v [data directory]:/data portainer/portainer:[version]
. Replace [host port] and [container port] with the desired port numbers for accessing Portainer. Also, replace [data directory] with the directory on your host machine where Portainer should store persistent data.
Once the new Portainer container is deployed with the updated version, you can access it by pointing your browser to the designated URL. Make sure to use the correct port number and follow any additional instructions provided by Portainer.
Example:
Now that you have the latest Portainer image, it’s time to deploy the new version with the appropriate configurations. Follow these steps to ensure a successful update:
- Locate the Portainer container ID by running the command
.
- Stop the current container using the command
.
- Remove the container by running
.
- Pull the latest Portainer image with
.
- Deploy the new Portainer container using the command
.
Once the new Portainer container is deployed, access it through your browser by pointing to the specified URL.
| Command | Description | ||
|---|---|---|---|
|
Locate the Portainer container ID. | ||
|
Stop the current Portainer container. | ||
|
Remove the current Portainer container. | ||
|
Pull the latest Portainer image. | ||
|
Deploy the new Portainer container. |
Accessing the Updated Portainer
After successfully updating Portainer, you can access the new version through your browser. To do this, follow these simple steps:
- Open your preferred web browser.
- Enter the IP address or domain name of your server in the address bar.
- If you are using the default port, append “:9000” to the end of the URL. For example, if your server’s IP address is 192.168.0.1, enter “192.168.0.1:9000”.
- Press Enter or click on the Go button to load the Portainer login page.
Once the login page appears, you can proceed to log in using your Portainer credentials. If you have not set up any credentials, you may need to create an account first.
After successfully logging in, you will be greeted with the Portainer dashboard, where you can manage your containers, images, and other resources. Take some time to explore the new features and improvements that come with the updated version of Portainer.
Example Table
| Column 1 | Column 2 | Column 3 |
|---|---|---|
| Data 1 | Data 2 | Data 3 |
| Data 4 | Data 5 | Data 6 |
Remember, updating Portainer is crucial to ensure that you have access to the latest features, bug fixes, and security patches. By staying up-to-date, you can make the most out of this powerful container management tool.
Benefits of Updating Portainer
Updating Portainer offers a range of benefits that enhance your container management capabilities. By keeping your Portainer installation up to date, you can take advantage of the latest features, bug fixes, and security patches. Let’s explore some of the key benefits you can experience by updating Portainer.
- Improved Functionality: With each update, Portainer introduces new features and enhancements that make container management easier and more efficient. Whether it’s improved user interfaces, enhanced monitoring capabilities, or additional container management options, updating Portainer ensures you have access to the latest tools and functionalities available.
- Bug Fixes: Software bugs can hinder the performance and stability of any application. By updating Portainer, you can address known issues and bugs that may exist in the previous version. This helps to ensure a smoother and more reliable container management experience.
- Enhanced Security: Container security is essential for protecting your applications and data. Updating Portainer allows you to stay on top of the latest security measures and patches, minimizing the risk of potential vulnerabilities. By regularly updating Portainer, you can maintain a secure container environment and safeguard your critical workloads.
- Compatibility with New Technologies: The container ecosystem is constantly evolving, with new technologies and frameworks being introduced regularly. Updating Portainer ensures compatibility with these new technologies, allowing you to leverage the latest advancements in the containerization space.
By understanding the benefits of updating Portainer, you can make informed decisions about keeping your container management tool up to date. Regular updates not only keep your system in optimal condition but also unlock new features and functionalities that can enhance your container management experience.
| Benefit | Description |
|---|---|
| Improved Functionality | Each update introduces new features and enhancements that enhance container management. |
| Bug Fixes | Updates address known issues and bugs, ensuring a smoother and more reliable experience. |
| Enhanced Security | Regular updates provide the latest security measures and patches, keeping your containers secure. |
| Compatibility with New Technologies | Updating Portainer ensures compatibility with new technologies and frameworks in the container ecosystem. |
Conclusion
With the step-by-step instructions provided in this guide, you can easily update Portainer and make the most out of its capabilities. To begin, use the command
1 | docker ps -a | portainer |
to locate the Portainer container ID. Once you have the ID, stop the container using
1 | docker stop [container ID] |
and remove it with
1 | docker rm [container ID] |
.
After removing the old container, pull the latest Portainer image from the Docker registry by using the command
1 | docker pull portainer/portainer-ce |
. Remember to specify the version you want to pull, for example,
1 | docker pull portainer/portainer-ce:2.9.1 |
.
With the latest image downloaded, deploy the new version of Portainer using the command
1 | docker run -d -p 9000:9000 --name=portainer --restart=always -v /var/run/docker.sock:/var/run/docker.sock -v portainer_data:/data portainer/portainer-ce |
. Make sure to replace the version and container name as necessary.
Once the updated Portainer container is deployed, you can access it through your browser by entering the URL
1 | http://localhost:9000 |
or the IP address of your server followed by port 9000. Enjoy the latest features, bug fixes, and security patches that come with updating Portainer.
FAQ
Can I update Portainer without stopping and removing the current container?
No, in order to update Portainer, it is necessary to stop and remove the current Portainer container. This ensures a clean update process and prevents any conflicts between the old and new versions.
How do I locate the Portainer container ID?
To locate the Portainer container ID, you can use the command “docker ps -a | portainer”. This will display a list of all containers with “portainer” in the name. Take note of the container ID for the next steps of the update process.
What are the steps to stop and remove the current Portainer container?
After obtaining the container ID, use the command “docker stop” followed by the container ID to stop the current Portainer container. Then, use the command “docker rm” and the container ID to remove it completely.
How do I pull the latest Portainer image?
To pull the latest Portainer image, use the command “docker pull portainer/portainer” in your command line interface. This will download the latest version of Portainer from the Docker registry.
How do I deploy the new Portainer version?
After pulling the latest Portainer image, you can deploy the new version using the appropriate parameters. Refer to the Portainer documentation for the specific deployment instructions based on your environment and requirements.
How can I access the updated Portainer after the update?
Once the new Portainer container is deployed, you can access the updated version by pointing your browser to the specified URL. The exact URL will depend on your setup and configuration. Refer to the Portainer documentation or your administrator for the necessary details.
What are the benefits of updating Portainer?
Updating Portainer ensures that you have the latest features, bug fixes, and security patches. It allows you to take advantage of enhanced functionality, improved performance, and increased security in your container management process.
- About the Author
- Latest Posts
Mark is a senior content editor at Text-Center.com and has more than 20 years of experience with linux and windows operating systems. He also writes for Biteno.com