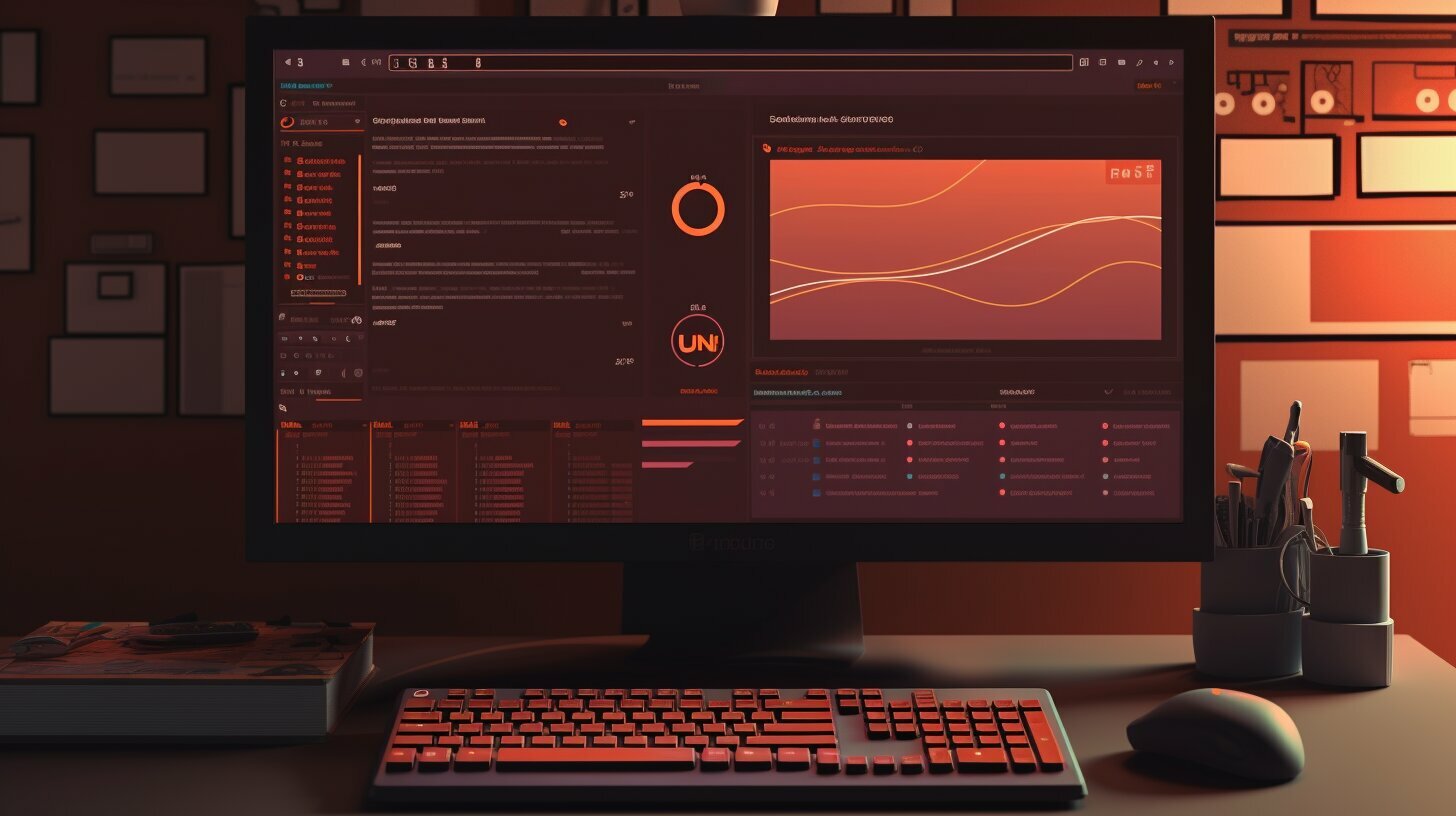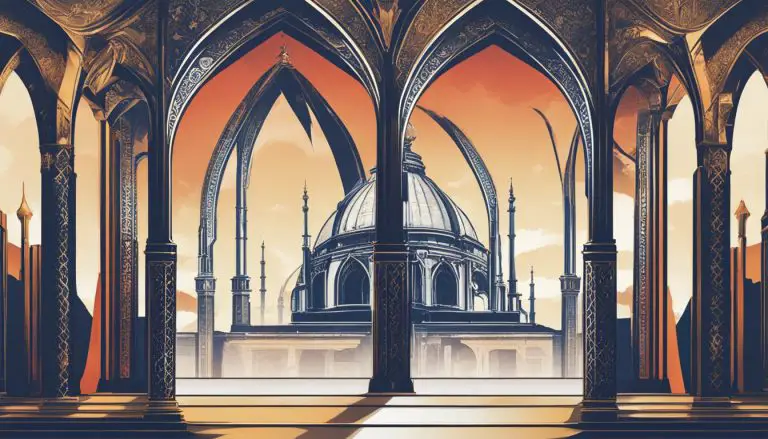Mastering How to Update Ubuntu in Terminal: A Guide
Welcome to our comprehensive guide on updating Ubuntu in the terminal. By mastering this process, you will be able to optimize your system’s performance and ensure you have the latest software updates.
Key Takeaways:
- Updating Ubuntu in the terminal involves running the “sudo apt update” and “sudo apt upgrade” commands.
- The “apt update” command updates the local package database, while the “apt upgrade” command installs new versions of packages.
- Ubuntu can also be updated using the Software Updater GUI tool.
- Before upgrading Ubuntu, it is important to back up your data and ensure a stable internet connection.
- The “do-release-upgrade” command is used to upgrade Ubuntu to a new release.
Understanding the Update Process in Ubuntu Terminal
Before diving into the steps for updating Ubuntu in the terminal, it’s important to understand the update process and the commands involved. Ubuntu is a popular open-source operating system that receives regular updates to improve system performance and security. These updates can be done through the terminal using specific commands.
The first command, sudo apt update, is used to update the local package database. When executed, it checks for available updates and downloads information about new versions of packages. This command ensures that the system is aware of the latest software versions.
Once the package database is updated, the second command, sudo apt upgrade, is run to install the new versions of the packages. This command upgrades the software on the system by replacing the older versions with the updated ones. It’s important to note that this command may prompt for confirmation before proceeding with the upgrade.
In addition to updating Ubuntu via the terminal, there is an alternative method. The Software Updater GUI tool provides a graphical interface for checking and installing updates. This tool is user-friendly and can be accessed through the system’s menu. It simplifies the update process for users who prefer a visual interface over the command line.
| Command | Description |
|---|---|
| sudo apt update | Updates the local package database |
| sudo apt upgrade | Installs new versions of packages |
Before proceeding with the update process, there are a few prerequisites to consider. It’s essential to back up your data to prevent any loss during the upgrade. Ensure that you have a stable internet connection to download the necessary updates. Also, make sure you have enough disk space available for the update process.
In conclusion, understanding the update process in Ubuntu terminal is crucial for keeping your system up to date. By using the sudo apt update and sudo apt upgrade commands or the Software Updater GUI tool, you can easily install the latest software versions and enhance your system’s performance and security.
Updating Ubuntu Through the Terminal: Step-by-Step Guide
Now, let’s dive into the step-by-step guide on how to update Ubuntu using the terminal. The process is simple and involves running two commands: “sudo apt update” and “sudo apt upgrade.” Follow the instructions below:
- Open the Terminal: Press Ctrl + Alt + T to launch the terminal.
- Update the local package database: Type the following command and press Enter:
1sudo apt update
- Upgrade installed packages: After the update process is completed, type the following command and press Enter:
1sudo apt upgrade
That’s it! Your Ubuntu system will now be updated to the latest available packages. It is important to note that during the upgrade process, you may be prompted to confirm the installation of new packages or remove obsolete ones. You can review the changes before proceeding.
Using the terminal to update Ubuntu offers several advantages. It provides more control and flexibility compared to the graphical interface. Furthermore, by updating through the terminal, you can also take advantage of automation tools and scripts to streamline the process.
Troubleshooting:
If you encounter any issues or errors during the update process, make sure you have a stable internet connection and sufficient disk space. It is also recommended to update your system regularly to ensure you have the latest security patches and bug fixes.
Remember to back up your data before initiating any system updates or upgrades. In case anything goes wrong, you can easily restore your important files and settings. It is always better to be safe than sorry!
| Command | Description |
|---|---|
| sudo apt update | Updates the local package database, checking for new versions of packages. |
| sudo apt upgrade | Installs the new versions of packages, updating the system. |
| sudo apt dist-upgrade | Upgrades to a new Ubuntu release, if available. |
Now you have gained the knowledge and confidence to update Ubuntu using the terminal. Keeping your system up-to-date ensures optimal performance, security, and access to the latest features. Stay ahead by regularly updating your Ubuntu system!
Alternative Method: Updating Ubuntu Using Software Updater GUI
In addition to the terminal method, Ubuntu also provides a graphical option for updating the system using the Software Updater GUI tool. This method offers a user-friendly interface, making it easier for those who prefer visual navigation.
To update Ubuntu using the Software Updater GUI, follow these steps:
- Click on the “Activities” button in the top-left corner of the screen, and type “Software Updater” in the search bar.
- Click on the “Software Updater” icon that appears in the search results.
- The Software Updater window will open, checking for available updates automatically. If updates are found, click on the “Install Now” button.
- Enter your password when prompted to authenticate the installation process.
- Wait for the updates to download and install. The progress will be displayed on the screen.
- Once the updates are installed, you will be prompted to restart your system to apply the changes. Click on the “Restart Now” button if you are ready to restart immediately or choose “Later” if you want to restart later.
By following these steps, you can update Ubuntu using the Software Updater GUI tool, providing an alternative to the terminal-based method.
Comparison: Terminal vs. Software Updater GUI
| Method | Advantages | Disadvantages |
|---|---|---|
| Terminal |
|
|
| Software Updater GUI |
|
|
Both methods have their advantages and disadvantages, and the choice ultimately depends on the user’s preferences and level of experience. Whether you prefer the control and customization of the terminal or the simplicity of a graphical interface, keeping your Ubuntu system up to date is crucial for optimal performance and security.
Prerequisites for Upgrading Ubuntu
Before proceeding with the upgrade process, there are a few prerequisites that need to be met in order to ensure a smooth and successful upgrade of Ubuntu. These prerequisites are essential to avoid any potential issues during the upgrade and to protect your data. It is always recommended to take the necessary precautions before initiating any system upgrades.
1. Backup your data: Prior to upgrading Ubuntu, it is crucial to create a backup of your important files and documents. This provides an extra layer of protection in case anything goes wrong during the upgrade, ensuring that your data remains safe.
2. Stable internet connection: A stable and reliable internet connection is vital for a smooth upgrade process. Before starting the upgrade, make sure you are connected to a strong and stable internet connection to ensure that the upgrade files are downloaded without any interruptions.
3. Sufficient disk space: Upgrading Ubuntu requires a certain amount of disk space to accommodate the new files and packages. Before initiating the upgrade process, check if you have enough free disk space available. It is recommended to have at least 20 GB of free space on your system partition to ensure a successful upgrade.
| Prerequisites for Upgrading Ubuntu |
|---|
| Backup your data |
| Stable internet connection |
| Sufficient disk space |
By following these prerequisites, you can help ensure a seamless upgrade of Ubuntu without any data loss or system stability issues. Taking the time to prepare your system before the upgrade will provide you with a smoother transition to the latest version of Ubuntu, allowing you to enjoy the enhanced features and improved performance that each new release brings.
Upgrading to a New Release Using the Terminal
If you’re looking to upgrade to a new release of Ubuntu, you can do so using the terminal and the “do-release-upgrade” command. This command is specifically designed to facilitate the upgrade process and ensure a smooth transition to the latest version of Ubuntu. To begin, open the terminal and enter the following command:
sudo do-release-upgrade
This command will start the upgrade process and prompt you with a series of instructions and options. It is important to carefully read and follow the prompts to prevent any potential issues during the upgrade. You may be asked to confirm the upgrade, review package changes, and reboot the system after the upgrade is complete.
During the upgrade process, Ubuntu will download the necessary packages, install any updates, and configure the system for the new release. This process may take some time and require a stable internet connection. It is recommended to have a backup of your important data and ensure sufficient disk space before proceeding with the upgrade.
Once the upgrade is complete, you will have the latest version of Ubuntu installed on your system. It is important to note that upgrading Ubuntu through the terminal is a more advanced method and may require some technical knowledge. If you’re not comfortable with the command line interface, you can also use the Software Updater GUI tool, which provides a more user-friendly way to update Ubuntu.
Summary:
To upgrade to a new release of Ubuntu:
- Open the terminal.
- Enter the command:
1sudo do-release-upgrade
.
- Follow the prompts and instructions displayed in the terminal.
- Ensure a stable internet connection and sufficient disk space.
- Backup your important data before initiating the upgrade.
- Consider using the Software Updater GUI tool if you prefer a graphical interface.
By following these steps, you can easily upgrade your Ubuntu system to enjoy the latest features, security updates, and improvements that come with the new release.
| Command | Description | ||
|---|---|---|---|
|
Starts the upgrade process to a new release of Ubuntu. |
Conclusion
By mastering the process of updating Ubuntu through the terminal, you have gained the ability to ensure your system is up-to-date and performing optimally. The
1 | sudo apt update |
and
1 | sudo apt upgrade |
commands play a crucial role in maintaining an updated system. The
1 | apt update |
command updates the local package database, while the
1 | apt upgrade |
command installs the new versions of packages.
However, if you prefer a graphical interface, you can also update Ubuntu using the Software Updater GUI tool. Simply launch the Software Updater, check for updates, and install them effortlessly through the graphical interface.
Before embarking on an upgrade, it’s essential to consider a few prerequisites. Backing up your data ensures that no valuable information is lost during the upgrade process. A stable internet connection is also crucial to ensure a smooth update. Additionally, make sure you have sufficient disk space available to accommodate the new release.
If you’re looking to upgrade to a new release of Ubuntu, the
1 | do-release-upgrade |
command is your go-to option. It guides you through the upgrade process step-by-step, ensuring a seamless transition to the latest version.
In conclusion, keeping your Ubuntu system updated is vital for enhanced performance and security. Now armed with the knowledge of updating Ubuntu through the terminal, you can confidently navigate the process and reap the benefits of a refreshed system. Remember to back up your data, maintain a stable internet connection, and follow the step-by-step instructions to upgrade your Ubuntu to the latest version. Happy updating!
FAQ
What commands are used to update Ubuntu in the terminal?
To update Ubuntu in the terminal, you need to run two commands: “sudo apt update” and “sudo apt upgrade.”
What does the “sudo apt update” command do?
The “sudo apt update” command updates the local package database, ensuring that you have the latest information on available updates.
What does the “sudo apt upgrade” command do?
The “sudo apt upgrade” command installs the new versions of packages, effectively updating your Ubuntu system with the latest software versions.
Can Ubuntu be updated using a graphical tool instead of the terminal?
Yes, Ubuntu can also be updated using the Software Updater GUI tool. This method provides a more user-friendly interface for checking and installing updates.
What are the prerequisites for upgrading Ubuntu?
Before upgrading Ubuntu, it is important to back up your data to prevent data loss. Additionally, ensure a stable internet connection and have sufficient disk space available.
How can I upgrade Ubuntu to a new release using the terminal?
You can upgrade Ubuntu to a new release using the “do-release-upgrade” command. This command facilitates the upgrade process and ensures a smooth transition to the latest version of Ubuntu.
- About the Author
- Latest Posts
Mark is a senior content editor at Text-Center.com and has more than 20 years of experience with linux and windows operating systems. He also writes for Biteno.com