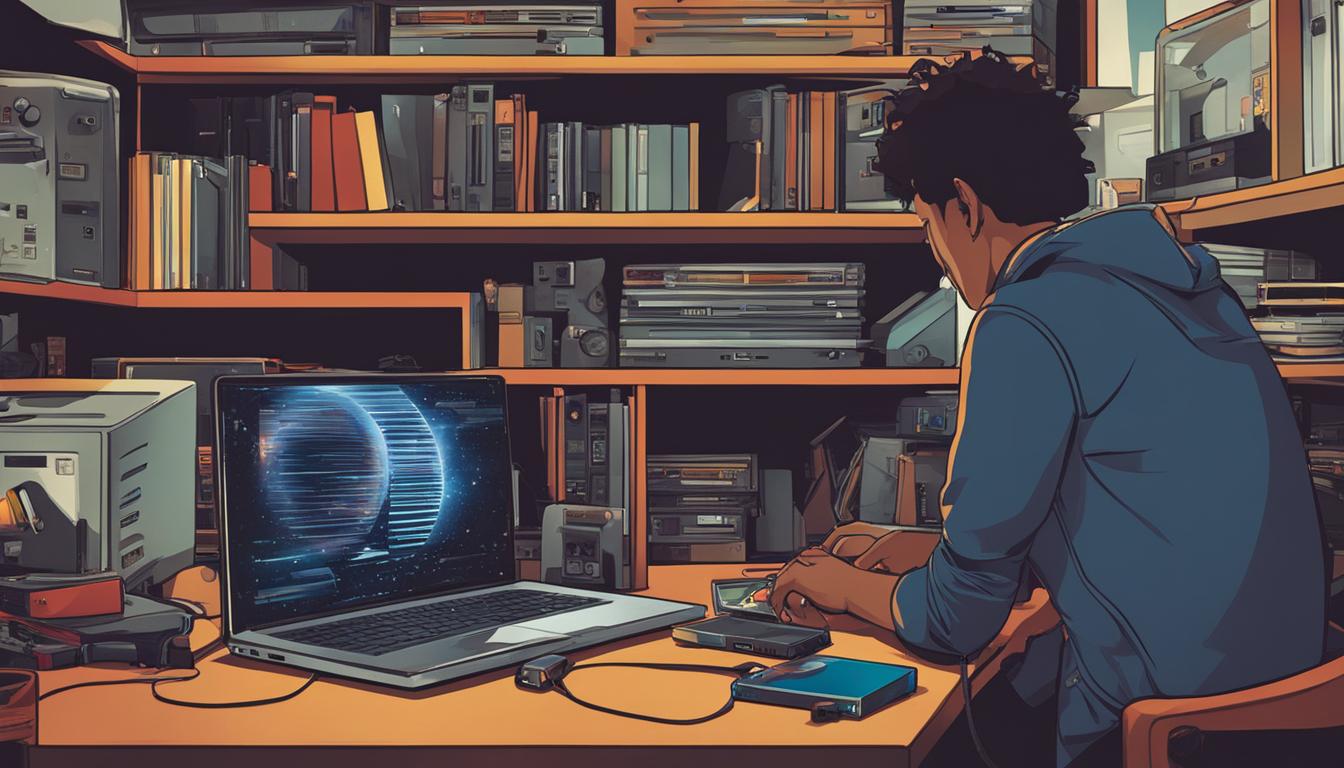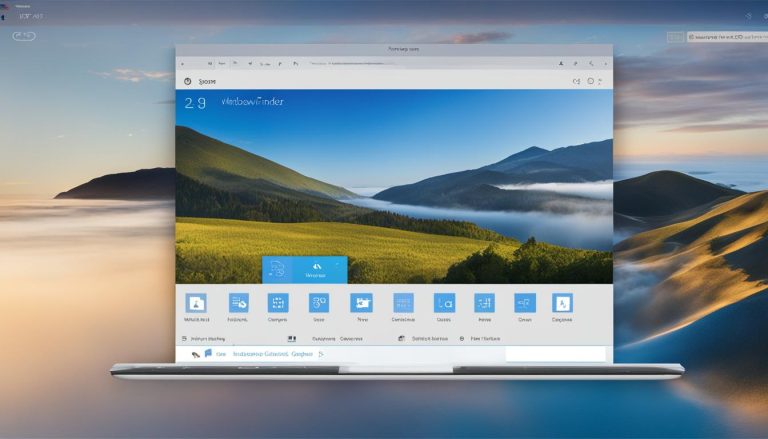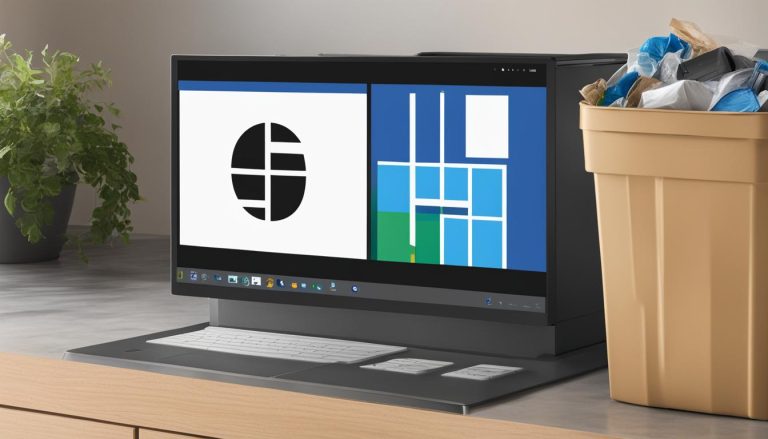Learn How to Update Windows Without Internet: Step-by-Step Guide
Are you facing internet connectivity issues or have limited bandwidth? Don’t worry! In this article, I will guide you through the process of updating Windows without an internet connection, ensuring your system remains up to date and secure.
Updating your Windows operating system is essential to safeguard your files, data, and overall system security. However, for users with limited internet access, offline updates offer a convenient solution. These updates provide a faster installation speed and a safer update environment, eliminating the need for a stable internet connection.
Before proceeding with offline updates, it’s crucial to create a system backup using reliable software like MiniTool ShadowMaker. This ensures that your data is protected in case of any unforeseen issues during the update process.
Key Takeaways:
- Updating Windows without an internet connection is possible through various methods.
- Offline updates offer faster installation speed and a safer environment for updates.
- Creating a system backup before updating is recommended.
- Methods include downloading updates in advance, using local network downloads, manual installation of updates and patches, utilizing WSUS Offline Updater, and using the Media Creation Tool.
- Troubleshooting steps and tips can help resolve any issues during the offline update process.
Advantages of Offline Windows 10 Update
Updating Windows 10 offline offers several advantages that can benefit users with limited internet bandwidth or unstable internet connectivity. These advantages include faster installation speed, a safer update environment, and the ability to update systems without a stable internet connection.
One of the main benefits of offline updates is the faster installation speed compared to online updates. By downloading the necessary updates in advance or using local network downloads, users can avoid the delay caused by slow or intermittent internet connections.
“Offline updates provide a safer update environment with lower risks of encountering update errors.”
Additionally, offline updates provide a safer update environment with lower risks of encountering update errors. By having the necessary updates stored on their systems, users can install them without worrying about interrupted connections or network errors.
To take full advantage of offline updates, it is recommended to back up the system before installing the updates. This ensures that any potential issues can be easily resolved by restoring the system to its previous state.
Advantages of Offline Windows 10 Update:
- Faster installation speed compared to online updates
- Safe update environment with lower risks of errors
- No dependency on a stable internet connection
By considering these advantages and choosing the appropriate offline update method, users can ensure that their Windows systems are up to date and secure, even without an internet connection.
Method 1: Download Updates in Advance
One method for updating Windows 10 offline is to download updates in advance. This allows users to have the necessary updates stored on their systems for offline installation. Here’s how you can do it:
- Open the Windows Settings application.
- Navigate to the “Update & Security” section.
- Select “Windows Update” from the left-hand menu.
- Click on “Check for updates” to see if there are any available updates.
- If updates are found, click on “Download” to start the download process.
- Once the updates are downloaded, they will be stored on your system.
- You can then schedule a restart to install these updates at a more convenient time.
By downloading updates in advance, you can ensure that you have the latest updates ready for installation, even without an internet connection.
Benefits of Downloading Updates in Advance:
There are several benefits to updating Windows 10 by downloading updates in advance:
- Faster installation speed: By having the updates already downloaded, you can avoid the time-consuming process of downloading them during the installation.
- Scheduling flexibility: You can choose when to install the updates by scheduling a restart, allowing you to update your system at a more convenient time.
- Offline update capability: With the updates stored on your system, you can update Windows even without an internet connection, ideal for users with limited internet bandwidth or unstable connectivity.
Table: Comparison of Online vs. Offline Updates
| Criteria | Online Updates | Offline Updates |
|---|---|---|
| Installation Speed | Dependent on internet speed | Faster installation as updates are already downloaded |
| Update Time | Longer, as updates are downloaded during installation | Shorter, as updates are pre-downloaded |
| Risk of Errors | Possible download or installation errors | Lower risk of encountering errors during installation |
| Internet Connectivity | Requires stable internet connection | Updates can be installed without internet connectivity |
Updating Windows by downloading updates in advance offers a more efficient and convenient way to ensure that your system is up to date, even without an internet connection.
Method 2: Download the Update Locally
To update Windows 10 offline using a local network, you can download the necessary updates from another computer on the same network. This method allows you to retrieve the update files without an internet connection, ensuring that your system stays up to date even when the internet is unavailable.
To start the process, navigate to the Windows Settings application on the computer with internet access. Then, go to the “Update & Security” section and click on “Delivery Optimization.” Here, you can enable the option to download updates from other PCs on the local network.
Once you’ve enabled this feature, you can initiate the download and installation of updates on the computer with the internet connection. The updates will be stored locally, and you can transfer them to the offline computer using a USB drive or any other preferred method. Then, on the offline computer, navigate to the Windows Settings application, go to “Update & Security,” and click on “Check for updates.” Windows will detect the locally stored updates and install them on your system.
Benefits of Updating Windows Using the Local Network
There are several advantages to updating Windows 10 offline using the local network:
- Efficiency: Downloading updates from another computer on the same network ensures a faster and more efficient update process.
- Reliability: By relying on the local network, you can avoid potential internet connectivity issues that may disrupt the update process.
- Consistency: Using the same local network ensures that all computers receive the same updates, minimizing any inconsistencies in the system.
Updating Windows using the local network is a convenient method for keeping your system up to date, even in situations where internet access is limited or unreliable. By following the step-by-step instructions, you can easily download and install updates using another computer on your local network.
Method 3: Offline Update Windows 10 with Updates and Patches
Updating Windows 10 offline can also be done manually by downloading the required updates and patches. This method allows users to have more control over the update process and ensures the installation of specific updates without relying on an internet connection.
To begin the manual offline update process, users need to first identify the KB number of the Windows Update package they want to install. This can be found by checking the Windows Update history or by searching online for the specific update required. Once the KB number is identified, users can visit the Microsoft Update Catalog website to download the corresponding .msu files.
Example: If I want to update Windows Defender offline, I would search for the specific KB number associated with that update on the Microsoft Update Catalog website. Once I find the correct update, I can download the corresponding .msu file.
After downloading the necessary .msu files, users can then manually install the updates offline. It is recommended to install the updates one by one and not restart the computer until the last update is installed. This ensures a smooth installation process and reduces the risk of any compatibility issues.
By utilizing this method, users can update their Windows 10 systems offline, ensuring that their devices are up to date with the latest security patches and improvements.
| H3: Steps for Manual Offline Update | Instructions |
|---|---|
| Step 1 | Identify the KB number of the required Windows Update package. |
| Step 2 | Visit the Microsoft Update Catalog website and search for the specific update using the KB number. |
| Step 3 | Download the corresponding .msu files for the update. |
| Step 4 | Manually install the updates offline, one by one, ensuring not to restart the computer until all updates are installed. |
Using this manual method, users have the flexibility to choose specific updates and install them offline, providing greater control over the update process.
Method 4: WSUS Offline Update
Another effective method for updating Windows 10 offline is by using the WSUS Offline Updater. This small open-source software tool allows users to download updates automatically from the Microsoft server and then install them on their computers without an internet connection. The WSUS Offline Updater simplifies the process of offline updating and ensures that your system is up to date with the latest security patches and bug fixes.
To get started with the WSUS Offline Updater, you can download the latest version from the official website. Once downloaded, run the tool and choose the updates you want to download. The WSUS Offline Updater provides options to download updates for specific Windows versions and languages, allowing you to customize the update package according to your needs.
After selecting the updates, the WSUS Offline Updater will start downloading them from the Microsoft server. Once the download is complete, you can transfer the downloaded updates to the offline computer using a network share or an external USB device. On the offline computer, run the WSUS Offline Updater again to install the downloaded updates. This automated process ensures that your offline computer receives the necessary updates without the need for an internet connection.
Benefits of Using WSUS Offline Updater
- Automatically downloads updates from the Microsoft server
- Customizable update package based on Windows version and language
- Simplifies the process of offline updating
- Ensures that your system is up to date with the latest security patches and bug fixes
Using the WSUS Offline Updater is a convenient and efficient way to keep your Windows 10 system updated, even if you don’t have a stable internet connection. By leveraging the automatic update download feature and the ability to customize the update package, you can ensure that your offline computer remains secure and optimized for performance.
Method 5: Use the Media Creation Tool
In this method, we will utilize Microsoft’s Media Creation Tool to update Windows 10 offline. The Media Creation Tool allows users to download the necessary updates and create a bootable USB flash drive or ISO file. This method is especially useful for users who want to update systems without a stable internet connection.
To begin, you can download the Media Creation Tool from Microsoft’s website. Once downloaded, launch the tool and follow the on-screen instructions. Choose the option to create installation media for another PC and select the language, edition, and architecture that matches your system.
Next, you will have the option to choose between creating a bootable USB flash drive or an ISO file. Select the appropriate option and follow the prompts to create the installation media. It is important to note that using a USB flash drive is recommended for faster installation.
Once you have created the bootable media, insert it into the offline system and restart the computer. Make sure to set the boot order in the BIOS to prioritize the USB flash drive or DVD drive. The installation process will then begin, and you will have the option to keep your personal files, apps, and Windows settings during the setup. Follow the on-screen instructions to complete the installation.

Troubleshooting and Tips
When updating Windows 10 offline, users may encounter various issues. Here are some troubleshooting tips to help resolve common problems:
1. Check for Error Messages
If you encounter an error message during the update process, make a note of it. Error messages often provide valuable information that can help identify the underlying issue. Search online for the specific error message to find solutions or visit the Microsoft Support website for troubleshooting guides.
2. Run the Windows Update Troubleshooter
The Windows Update Troubleshooter is a built-in tool that can help diagnose and resolve common update issues. To access the troubleshooter, go to Settings > Update & Security > Troubleshoot. Select “Windows Update” and click on the “Run the troubleshooter” button. Follow the on-screen instructions to identify and fix any problems.
3. Ensure Sufficient Hard Drive Space
Before installing updates, check that you have enough free space on your hard drive. Insufficient space can prevent updates from being installed successfully. To free up disk space, you can delete unnecessary files or move them to an external storage device. Aim to have at least 20 GB of free space for the update process.
4. Restart and Retry
If you encounter any issues during the update process, try restarting your computer and running the update tool again. Sometimes, a simple restart can resolve temporary glitches or conflicts that may be affecting the update process. Retry the update after restarting to see if the issue persists.
By following these troubleshooting tips, you can address common issues that may arise when updating Windows 10 offline. Remember to always backup your system before installing updates to minimize the risk of data loss or other complications.
Conclusion
Updating Windows without an internet connection is a practical solution for users with limited bandwidth or unstable connectivity. By utilizing offline updates, users can experience faster installation speed and a safer update environment.
There are several methods to update Windows 10 offline. Users can download updates in advance through the Windows Settings application, schedule a restart to install them later, or download updates locally from another computer on the same network.
Another option is to manually update Windows by downloading the required updates and patches from the Microsoft Update Catalog website. Additionally, the WSUS Offline Updater and the Media Creation Tool provide convenient ways to download and install updates offline.
By following the step-by-step guide and troubleshooting tips, users can successfully update their Windows systems without internet access. Offline updates offer numerous benefits, including faster installation speed, a safer update environment, and the ability to update systems without a stable internet connection.
FAQ
Why should I update Windows 10 offline?
Updating Windows 10 offline is recommended for users with limited internet bandwidth or unstable internet connectivity. Offline updates offer faster installation speed and a safer update environment. It is important to update Windows to protect the system, files, and data from potential threats.
What are the advantages of offline Windows 10 updates?
Offline updates provide faster installation speed and shorter update time compared to online updates. They also offer a safer update environment with lower risks of encountering update errors.
How can I download updates in advance for offline installation?
Users can check for and download updates through the Windows Settings application. If updates have been downloaded but not installed, users can schedule a restart to install these updates later. This method allows users to have the necessary updates stored on their systems for offline installation.
Can I download updates locally from another computer on the same network?
Yes, users can enable downloads from other PCs on the local network through the Windows Settings application and the Delivery Optimization section. This allows users to retrieve the necessary updates without an internet connection.
How can I manually update Windows 10 offline using updates and patches?
Users can copy the recent KB number of the Windows Update package and search for it on the Microsoft Update Catalog website. They can then download the .msu files and use them to install the updates offline. It is recommended to install multiple files one by one and not restart the computer until the last one is installed.
What is WSUS Offline Updater and how can I use it for offline updates?
WSUS Offline Updater is a small open-source software tool that allows users to download updates automatically from the Microsoft server for offline installation. Users can download the latest version of WSUS Offline Updater and select the updates they want to download. The downloaded updates can be shared via a network share or external USB device to update computers without an internet connection.
How can I update Windows 10 offline using the Media Creation Tool?
Users can download the Media Creation Tool from Microsoft’s website and create a bootable USB flash drive or ISO file. The USB or DVD created through the Media Creation Tool contains the necessary updates and can be used to update offline systems. During the setup process, users should choose the option to keep personal files, apps, and Windows settings.
What should I do if I encounter problems while updating Windows 10 offline?
If users encounter problems, they can check for error messages, run a troubleshooter from the Windows Settings application, and ensure there is enough hard drive space for the updates. Searching online for specific error messages can help find solutions. Regularly restarting the computer and running the update tool again can also help resolve any issues.
How do I update Windows without an internet connection?
Users can update Windows without an internet connection by downloading updates in advance, using local network downloads, manually installing updates and patches, utilizing WSUS Offline Updater, or using the Media Creation Tool. These methods allow for offline updates and enable users to update their Windows systems without internet access.
Source Links
- https://www.minitool.com/backup-tips/windows-10-offline-update.html
- https://www.nextofwindows.com/install-windows-updates-without-internet-connection-using-portable-update
- https://www.wikihow.com/Update-Windows
- About the Author
- Latest Posts
Janina is a technical editor at Text-Center.com and loves to write about computer technology and latest trends in information technology. She also works for Biteno.com.