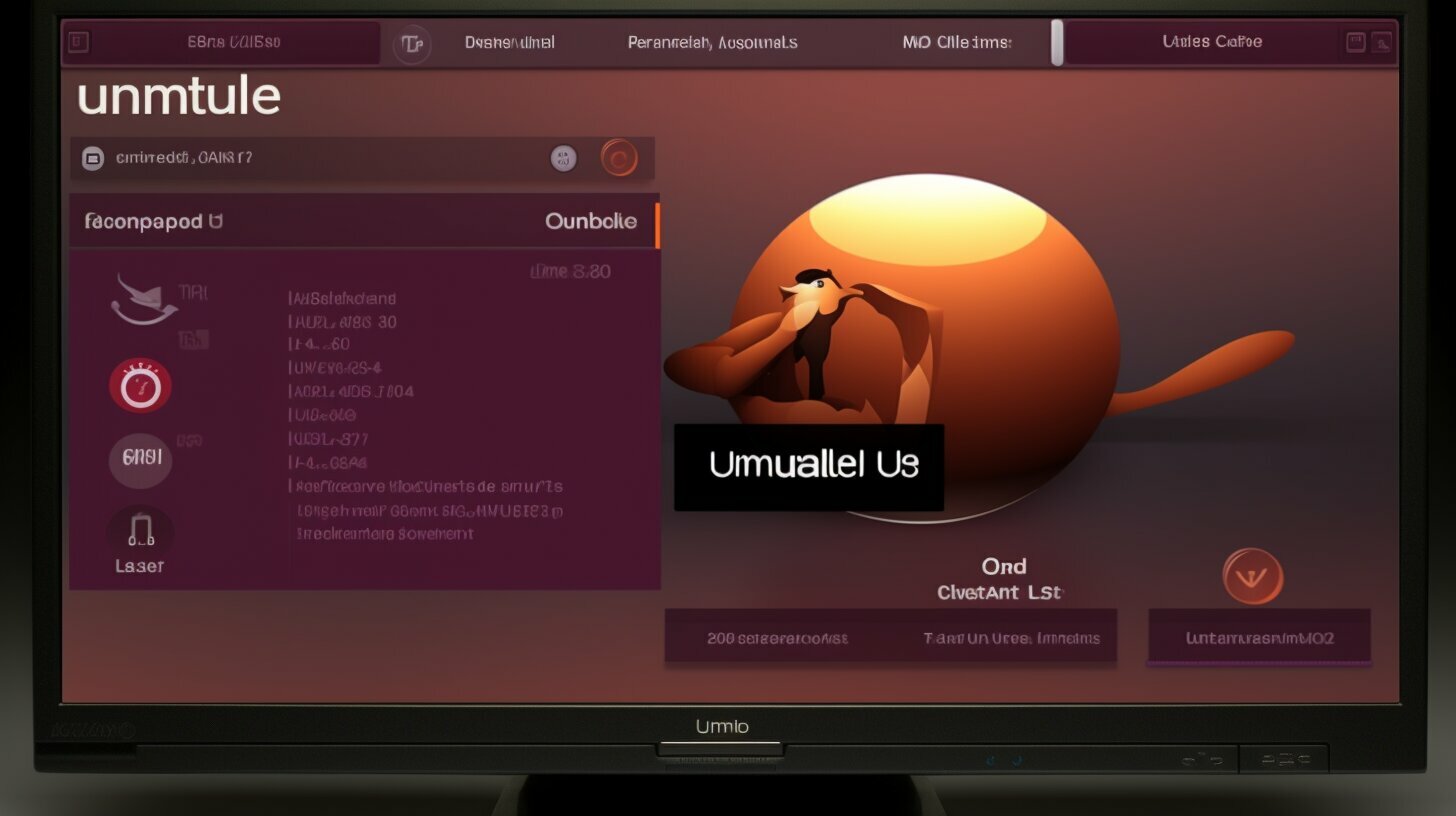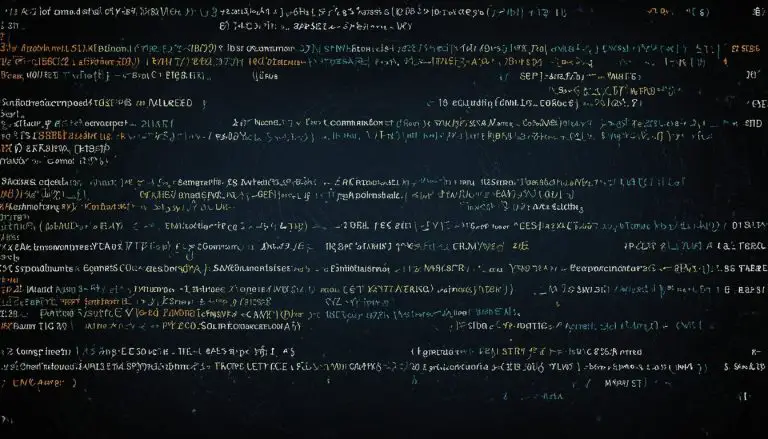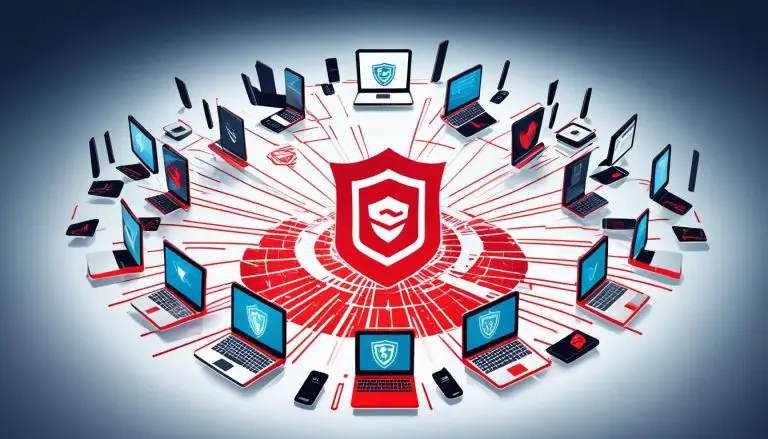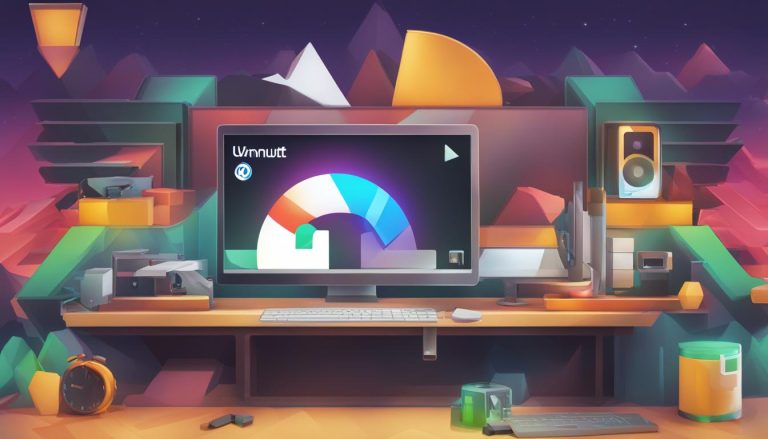Simple Steps: How To Upgrade Ubuntu to the Latest Version
Looking to elevate your OS? Learn how to upgrade Ubuntu easily with my step-by-step guide.
To upgrade Ubuntu to the latest version, there are a few simple steps to follow.
Firstly, it is recommended to run an LTS release as it provides 5 years of support. Check the release notes for any known issues or important changes. Fully update the system by running the commands
1 | <a class="wpil_keyword_link" href="https://www.howto-do.it/what-is-sudo-superuser-do/" title="sudo" data-wpil-keyword-link="linked">sudo</a> apt update |
and
1 | sudo apt upgrade |
. Ensure there is sufficient disk space for the upgrade. Disable third-party software repositories and backup all data.
To begin the upgrade process, use the command
1 | sudo do-release-upgrade |
. Upgrading to a development release is also possible using the
1 | -d |
flag, but it is not recommended for production environments.
During the upgrade, there may be messages about configuration changes and package removal. These prompts require user input to decide whether to keep the current version or install the package maintainer’s version.
After all packages are updated and obsolete packages are removed, the system needs to be rebooted to complete the upgrade.
Alternatively, for existing Ubuntu users, there is an option to upgrade to the latest version through the Ubuntu update manager. Make sure to have the appropriate version selected in the Software & Updates settings. Run the commands
1 | sudo <a class="wpil_keyword_link" href="https://www.howto-do.it/what-is-apt-advanced-package-tool/" title="apt" data-wpil-keyword-link="linked" data-wpil-monitor-id="112">apt</a> update |
and
1 | sudo apt dist-upgrade |
to update the system. Then, open the Software Updater and follow the on-screen instructions to upgrade to the new version of Ubuntu.
It is important to make a backup of all data before performing the upgrade, as well as to check if any crucial applications are available in the new Ubuntu version. Additionally, keep in mind that some third-party software repositories may be disabled during the upgrade and will need to be re-enabled afterwards.
If the graphical interface method is not preferred, the upgrade can also be done through the command line using the
1 | sudo do-release-upgrade |
command.
In conclusion, upgrading Ubuntu to the latest version can be done through simple steps either using the graphical interface or the command line. By following the recommended precautions and instructions, the upgrade process can be smooth and successful.
Key Takeaways:
- Upgrading Ubuntu to the latest version is important for staying up to date, secure, and efficient.
- Before upgrading, check the release notes for any known issues or important changes.
- Fully update the system and ensure sufficient disk space for the upgrade.
- Backup all data and disable third-party software repositories.
- The upgrade can be done through the command line with the
1sudo do-release-upgrade
command or via the Ubuntu update manager.
Why Upgrade Ubuntu?
Upgrading Ubuntu ensures that you have access to the latest security updates, bug fixes, and performance improvements. Stay updated, secure, and efficient with the latest Ubuntu release.
By regularly upgrading Ubuntu, you can take advantage of various benefits that come with each new version. Security updates are crucial to protect your system from vulnerabilities and threats. With each release, developers address known security issues and introduce enhanced security features to keep your Ubuntu installation safe.
Bug fixes are another significant reason to upgrade Ubuntu. Developers continually work on resolving software bugs, improving stability, and enhancing the overall user experience. By upgrading to the latest version, you can benefit from these bug fixes and enjoy a smoother and more reliable system.
Performance improvements are also worth mentioning. Each new Ubuntu release usually includes optimizations to enhance speed and efficiency. These improvements can lead to faster boot times, improved resource management, and better overall system responsiveness. By upgrading, you can maximize the performance of your Ubuntu installation.
| Benefits of Upgrading Ubuntu | |
|---|---|
| Access to the latest security updates | |
| Resolution of software bugs | |
| Performance enhancements |
In summary, upgrading Ubuntu is essential for maintaining a secure, stable, and efficient system. By staying up to date with the latest version, you can benefit from improved security, bug fixes, and performance optimizations. Make sure to follow the appropriate upgrade instructions to ensure a smooth and successful transition to the latest Ubuntu release.
Preparing for the Upgrade
Before proceeding with the upgrade, there are a few important steps to take to ensure a smooth transition.
To begin, it is recommended to run an LTS (Long Term Support) release of Ubuntu, as it provides 5 years of support. Check the release notes for any known issues or important changes that may affect the upgrade process.
Next, it is crucial to fully update the system by running the following commands in the terminal:
sudo apt update
sudo apt upgrade
By doing so, you will ensure that your system has all the necessary updates and patches before proceeding with the upgrade.
Another important consideration is to ensure that you have sufficient disk space for the upgrade. Upgrading to a new version of Ubuntu may require additional space, so it is recommended to check your disk usage and free up space if necessary.
In addition, it is important to disable any third-party software repositories that you may have added to your system. These repositories may not be compatible with the new version of Ubuntu and can cause issues during the upgrade process. To disable them, you can use the Software & Updates tool or manually edit the software sources configuration file.
Lastly, and most importantly, it is essential to back up all your data before performing the upgrade. While the upgrade process is designed to preserve your files and settings, it is always a good practice to have a backup in case of unforeseen issues. This way, you can restore your data if anything goes wrong during the upgrade.
| Important Steps for Preparing the Ubuntu Upgrade: |
|---|
| 1. Check release notes for known issues and changes. |
| 2. Fully update the system using ‘sudo apt update’ and ‘sudo apt upgrade’ commands. |
| 3. Ensure sufficient disk space for the upgrade. |
| 4. Disable third-party software repositories. |
| 5. Back up all data to a separate storage location. |
Upgrading Ubuntu via Command Line
Upgrading Ubuntu through the command line is a straightforward process that can be done by following these steps:
- Ensure your system is up to date by running the commands
1sudo apt update
and
1sudo apt upgrade. This will fetch and install any available updates for your current version of Ubuntu.
- Check the release notes for the latest version of Ubuntu to be aware of any important changes or known issues.
- Make sure you have sufficient disk space for the upgrade. Use the
1df -h
command to check your disk usage and free space.
- Disable any third-party software repositories by removing or commenting out their entries in the
1/etc/apt/sources.list
file.
- Backup your data to ensure you don’t lose any important files during the upgrade process.
- Once you’ve completed the above preparations, open a terminal and enter the command
1sudo do-release-upgrade
to start the upgrade process.
- Follow the prompts during the upgrade process. You may be asked to confirm package removals or configuration changes. Read each prompt carefully and choose the option that best suits your needs.
- After the upgrade is complete, restart your system for the changes to take effect.
It’s worth mentioning that while upgrading to a development release using the
1 | sudo do-release-upgrade -d |
command is possible, it is not recommended for production environments as it may contain bugs or unstable features. Stick to the stable release for optimal performance.
| Command | Description | ||
|---|---|---|---|
|
Fetches the latest package information from the repositories. | ||
|
Installs any available updates for the current version of Ubuntu. | ||
|
Displays disk usage and free space in a human-readable format. | ||
|
Starts the upgrade process to the latest version of Ubuntu. | ||
|
Starts the upgrade process to a development release of Ubuntu (not recommended for production environments). |
Upgrading Ubuntu via Update Manager
For existing Ubuntu users, upgrading to the latest version can be done conveniently through the update manager. Follow these steps to ensure a successful upgrade.
- First, update the system by running the commands
1sudo apt update
and
1sudo apt dist-upgrade. This will ensure that all installed packages are up to date.
- Next, open the Software & Updates settings and select the appropriate version for the upgrade. Make sure to choose the latest stable release of Ubuntu.
- After selecting the version, close the Software & Updates window and open the Software Updater. This application will check for available updates and prompt you to upgrade to the new version of Ubuntu.
- Follow the on-screen instructions provided by the Software Updater. It will guide you through the upgrade process, including downloading the necessary packages and preparing the system for the upgrade.
- Once the upgrade process is complete, restart your system to apply the changes and start using the latest version of Ubuntu.
During the upgrade, it is important to keep in mind a few additional considerations. Firstly, it is recommended to back up all important data before proceeding with the upgrade. This ensures that your files are safe in case of any unforeseen issues during the upgrade process.
Additionally, it is advisable to check the compatibility of any crucial applications or software with the new version of Ubuntu. Some applications may require updates or modifications to work properly on the latest release. Be sure to consult the documentation or support channels for the respective applications to ensure a smooth transition.
| Pros of Upgrading via Update Manager | Cons of Upgrading via Update Manager |
|---|---|
|
|
By following these steps and considering the necessary precautions, users can smoothly upgrade their existing Ubuntu system to the latest version using the update manager. Stay up to date with the latest features, security patches, and bug fixes offered by the new release of Ubuntu.
Conclusion
Upgrading Ubuntu is a simple process that allows you to stay updated with the latest features, security updates, and performance improvements. By following the steps outlined in this guide, you can ensure a smooth upgrade experience.
To begin the upgrade process, it is recommended to run an LTS release, which provides 5 years of support. Check the release notes for any known issues or important changes. Fully update the system by running the commands
1 | sudo apt update |
and
1 | sudo apt upgrade |
. Make sure there is sufficient disk space for the upgrade and disable third-party software repositories. It is crucial to backup all data before proceeding.
If you prefer a graphical interface, the Ubuntu update manager provides an easy way to upgrade to the latest version. First, select the appropriate version in the Software & Updates settings. Then run the commands
1 | sudo apt update |
and
1 | sudo apt dist-upgrade |
to update the system. Finally, open the Software Updater and follow the on-screen instructions to upgrade.
If you are comfortable with the command line, you can use the
1 | sudo do-release-upgrade |
command to upgrade Ubuntu. During the upgrade process, you may encounter prompts about configuration changes and package removal. Make sure to carefully review these prompts and choose the appropriate option.
Before performing the upgrade, it is important to backup all data and check if crucial applications are available in the new Ubuntu version. Additionally, keep in mind that some third-party software repositories may be disabled during the upgrade and will need to be re-enabled afterwards.
By following these steps and taking necessary precautions, you can upgrade Ubuntu to the latest version and enjoy the benefits of an updated, secure, and efficient operating system.
FAQ
Why is it important to upgrade Ubuntu?
Upgrading Ubuntu is important because it ensures that your system receives the latest security updates, bug fixes, and performance improvements. It helps to keep your system secure and running smoothly.
How do I prepare for the Ubuntu upgrade?
To prepare for the Ubuntu upgrade, you should check the release notes for any important information or known issues. It is recommended to fully update your system by running the commands `sudo apt update` and `sudo apt upgrade`. Make sure you have sufficient disk space for the upgrade and backup all important data. Additionally, disable any third-party software repositories.
How do I upgrade Ubuntu using the command line?
To upgrade Ubuntu using the command line, use the command `sudo do-release-upgrade`. If you want to upgrade to a development release, use the `-d` flag. During the upgrade process, you may encounter prompts about configuration changes and package removal. You will need to choose whether to keep the current version or install the package maintainer’s version. After all packages are updated and obsolete packages are removed, reboot your system to complete the upgrade.
Can I upgrade Ubuntu using the update manager?
Yes, you can upgrade Ubuntu using the update manager. First, make sure to update your system by running the commands `sudo apt update` and `sudo apt dist-upgrade`. Then, open the Software Updater and follow the on-screen instructions to upgrade to the new version of Ubuntu. Make sure to select the appropriate version in the Software & Updates settings.
Should I backup my data before performing the upgrade?
Yes, it is highly recommended to backup all your important data before performing the Ubuntu upgrade. While the upgrade process is generally smooth, it’s always better to be safe and have a backup of your files.
What should I do if some applications are not available in the new Ubuntu version?
Before upgrading Ubuntu, it’s a good idea to check if all your crucial applications are available in the new version. If some applications are not available, you may need to find alternative solutions or wait for the developers to update them for compatibility with the new version.
- About the Author
- Latest Posts
Mark is a senior content editor at Text-Center.com and has more than 20 years of experience with linux and windows operating systems. He also writes for Biteno.com