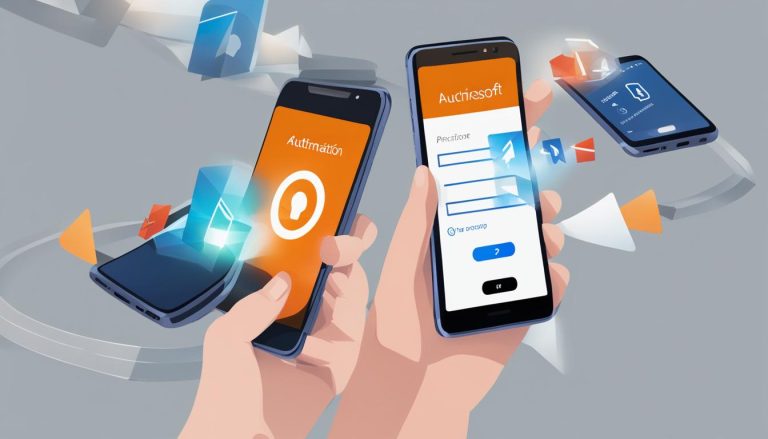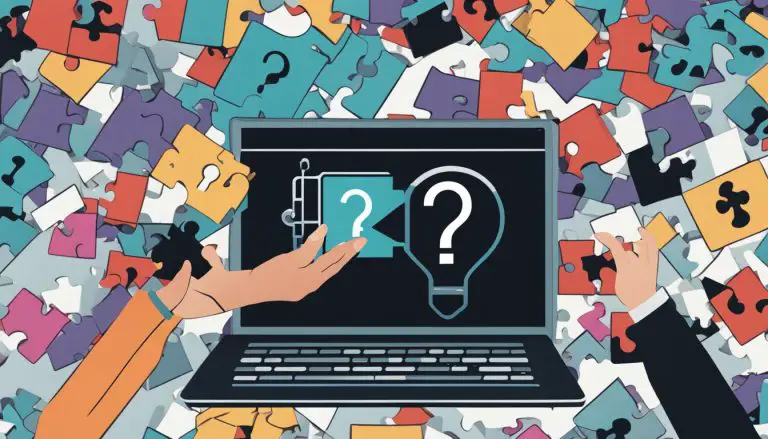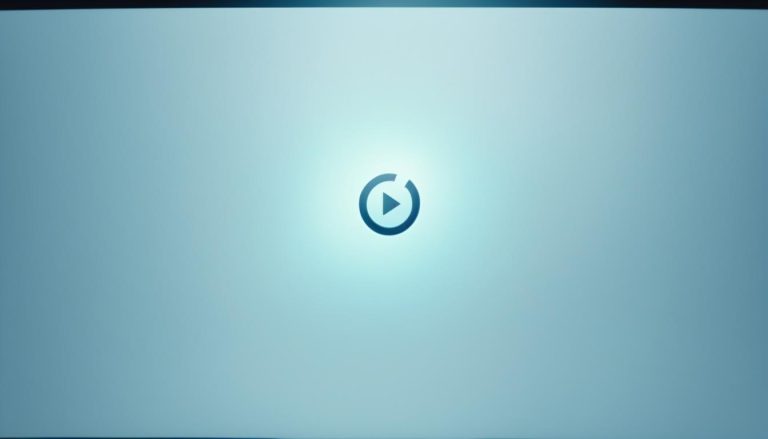Mastering the Art: How to Use a Computer Without a Mouse
You can navigate and control your computer without a mouse by utilizing various keyboard shortcuts and accessibility features. From launching applications to editing text and browsing the web, there are numerous actions you can perform solely with your keyboard. In this article, I will explore these methods and provide you with the tips and tricks to become proficient in using your computer without a mouse.
Key Takeaways:
- Mastering the art of using a computer without a mouse can greatly improve your productivity and accessibility.
- Keyboard shortcuts and accessibility features allow you to navigate and control your computer without relying on a mouse.
- Launch applications quickly using keyboard commands and app launchers.
- Edit text efficiently with text editing shortcuts.
- Perform common computer functions like shutting down or locking your computer without a mouse.
Launch Applications and Other Shortcuts
You can navigate and control your computer without a mouse by utilizing various keyboard shortcuts and accessibility features. In this section, we will explore how you can launch applications and access various shortcuts without a mouse.
To quickly launch applications on Windows, you can press the Windows key and start typing the name of the program. This allows you to find and open applications without the need for a mouse. Additionally, you can assign global keyboard commands to specific applications, making it even easier to launch them with a few key presses.
| Windows | Mac |
|---|---|
| Windows key + type program name | Spotlight search (Cmd + Space) or Launchpad |
| Assign global keyboard commands using software like Launchy or Quicksilver | Assign global keyboard commands using software like Quicksilver |
These tools provide access to a wide range of functions, such as opening folders, running commands, and making calculations, all without the need for a mouse. By incorporating these keyboard shortcuts into your workflow, you can enhance your productivity and navigate your computer efficiently.
Remember to practice these shortcuts regularly to become proficient and comfortable using your computer without a mouse.
Highlight and Edit Text like a Ninja
When it comes to navigating your computer without a mouse, mastering the art of highlighting and editing text is essential. By utilizing a range of keyboard shortcuts, you can effortlessly maneuver through documents and make changes with precision. Here are some tips and tricks to help you become a text editing ninja:
Selecting Text
There are several keyboard shortcuts you can use to select text quickly. Pressing Shift+Ctrl+Up/Down allows you to select entire paragraphs, while Shift+Ctrl+Left/Right lets you select words. You can even highlight an entire document by pressing Ctrl+A.
Moving the Cursor
Efficiently moving the cursor within a document is crucial for seamless editing. The End key allows you to move the cursor to the end of the current line, while the Home key brings it to the beginning. To navigate through an entire document, use Ctrl+Up/Down to jump between paragraphs.
Editing Shortcuts
Once you’ve selected the desired text, you can perform various editing actions without a mouse. Pressing Ctrl+C copies the selected text, Ctrl+X cuts it, and Ctrl+V pastes it. If you want to undo your last action, simply press Ctrl+Z.
By familiarizing yourself with these text editing shortcuts, you can navigate your computer without a mouse like a true ninja, enhancing your productivity and efficiency.
| Keyboard Shortcut | Action |
|---|---|
| Shift+Ctrl+Up/Down | Select entire paragraphs |
| Shift+Ctrl+Left/Right | Select words |
| Ctrl+A | Select entire document |
| End | Move cursor to end of current line |
| Home | Move cursor to beginning of current line |
| Ctrl+C | Copy selected text |
| Ctrl+X | Cut selected text |
| Ctrl+V | Paste copied or cut text |
| Ctrl+Z | Undo last action |
Navigate Your Computer Without a Mouse: Shut Down, Reboot, or Lock Your Computer
In addition to mastering keyboard shortcuts and editing text, it’s important to know how to perform essential functions like shutting down, rebooting, and locking your computer without a mouse. These actions can be easily accomplished using keyboard commands, ensuring seamless navigation and control of your device. Whether you’re a Windows or Mac user, there are specific shortcuts designed to make these tasks quick and efficient.
On Windows, a common keyboard command to shut down, reboot, or lock your computer is Ctrl+Alt+Delete. This will bring up the Windows Security screen, where you can choose the desired action. To lock your computer specifically, you can use the Win+L shortcut, which instantly locks your screen and requires a password to regain access. These commands eliminate the need to search for a mouse and navigate through menus to perform these functions.
If you’re a Mac user, keyboard shortcuts are also available for shutting down, rebooting, and locking your computer. To shut down your Mac, you can use the Ctrl+Cmd+Eject combination. Rebooting your Mac is just as simple with the Ctrl+Cmd+Eject shortcut. And to lock your Mac, you can press Shift+Ctrl+Eject. These commands provide a hassle-free way to manage your computer without relying on a mouse.
| Action | Windows Shortcut | Mac Shortcut |
|---|---|---|
| Shut down | Ctrl+Alt+Delete | Ctrl+Cmd+Eject |
| Reboot | N/A | Ctrl+Cmd+Eject |
| Lock | Win+L | Shift+Ctrl+Eject |
By familiarizing yourself with these keyboard shortcuts, you can easily shut down, reboot, or lock your computer without the need for a mouse. This not only saves time but also enhances your overall efficiency when navigating your device. Whether you’re a Windows or Mac user, these shortcuts are essential tools in your mouseless computing arsenal.
References:
- Windows Support: https://support.microsoft.com/en-us/windows/keyboard-shortcuts-in-windows-dcc61a57-8ff0-cffe-9796-cb9706c75eec
- Apple Support: https://support.apple.com/en-us/HT201236
Browse the Web
Browsing the web without a mouse is easily achievable with the multitude of keyboard shortcuts available in web browsers. Using shortcuts like Ctrl+L to access the address bar, Backspace and Shift+Backspace to navigate back and forward, and Ctrl+F to find text on a page, you can effectively browse the internet without the need for a mouse. Take advantage of these shortcuts, and consider using browser extensions like Keyboard-fu to further customize your browsing experience.
Below is a table showcasing some of the most commonly used keyboard shortcuts for web browsing:
| Keyboard Shortcut | Action |
|---|---|
| Ctrl+L | Focus the address bar |
| Backspace | Navigate back one page |
| Shift+Backspace | Navigate forward one page |
| Ctrl+F | Find text on a page |
| Ctrl+T | Open a new tab |
| Ctrl+W | Close the current tab |
| Ctrl+Shift+T | Reopen the most recently closed tab |
By familiarizing yourself with these shortcuts and incorporating them into your web browsing routine, you can navigate the internet efficiently and without the need for a mouse. Additionally, explore browser-specific shortcuts and extensions to further enhance your browsing experience.
Switch Between, Minimize, and Close Windows (and Tabs)
Navigating and managing windows without a mouse is a crucial skill for efficient computer usage. Keyboard shortcuts provide a seamless way to switch between windows, minimize or maximize them, and even close them without the need for a mouse. These shortcuts are essential for multitasking and maintaining a clutter-free desktop environment.
On Windows, one of the most commonly used shortcuts is Alt+Tab. Pressing this combination allows you to cycle through open windows, making it easy to find the one you need. Similarly, in web browsers like Google Chrome or Mozilla Firefox, you can use Ctrl+Tab to switch between different tabs, enabling swift navigation when browsing the internet.
Another useful shortcut is the ability to minimize or maximize windows. On Windows, you can use the combination of Win+Up/Down arrow keys to quickly minimize or maximize the active window. This shortcut is especially handy when you want to focus on a single application or quickly view your desktop.
To close windows or quit applications entirely, you can use shortcuts specific to your operating system. On Windows, pressing Ctrl+W or Alt+F4 allows you to close the active window or quit the selected application, respectively. On Mac, the equivalent shortcuts are Cmd+W and Cmd+Q. These shortcuts provide a convenient way to clean up your workspace and close unnecessary windows or applications with ease.
Keyboard shortcuts for window management
| Shortcut | Description |
|---|---|
| Alt+Tab | Switch between open windows on Windows |
| Ctrl+Tab | Switch between tabs in web browsers |
| Win+Up/Down | Minimize or maximize windows on Windows |
| Ctrl+W | Close the active window on Windows |
| Alt+F4 | Quit the selected application on Windows |
| Cmd+W | Close the active window on Mac |
| Cmd+Q | Quit the selected application on Mac |
Navigate Your Email Inbox Without a Mouse
Email management is an essential task for many computer users. Whether you’re dealing with work-related messages or personal correspondence, being able to navigate your email inbox efficiently can save you valuable time. In this section, I’ll share some valuable tips and keyboard shortcuts to help you breeze through your email without the need for a mouse.
To begin, let’s take a look at some keyboard shortcuts that can help you navigate your inbox. In popular email clients like Gmail, you can use the “j” and “k” keys to move up and down through your messages. You can also use “o” to open a message and “u” to return to the inbox. These shortcuts make it easy to navigate through your emails quickly and efficiently.
Another helpful shortcut to keep in mind is the ability to archive or delete emails. In Gmail, you can press the “e” key to archive a selected message and the “#” key followed by “y” to move it to the trash. These shortcuts allow you to keep your inbox clean and organized without the need for manual clicking and dragging.
Additionally, many email clients offer keyboard shortcuts for composing and sending messages. In Gmail, for example, you can press the “c” key to compose a new message, the “tab” key to move between fields, and “ctrl + enter” to send the message. These shortcuts streamline the process of composing and sending emails, making it easier to stay on top of your communication without relying on a mouse.

Table: Email Keyboard Shortcuts
| Shortcut | Action |
|---|---|
| j | Move to the next email |
| k | Move to the previous email |
| o | Open a selected message |
| u | Return to the inbox |
| e | Archive a selected message |
| # followed by y | Move a selected message to the trash |
| c | Compose a new message |
| tab | Move between fields in the compose window |
| ctrl + enter | Send the message |
With these keyboard shortcuts at your disposal, you can navigate and manage your email inbox efficiently without relying on a mouse. Take some time to familiarize yourself with these shortcuts, and you’ll be able to breeze through your emails in no time.
Add Calendar Events, Get Directions, and Control Other Webapps
When it comes to using a computer without a mouse, you can do much more than just the basic functions. In this section, we’ll explore how you can add calendar events, get directions, and control other web applications without relying on a mouse.
One way to accomplish these tasks is by using custom commands in your browser’s address bar. By setting up specific commands, you can seamlessly interact with various web apps and perform actions such as adding events to your Google Calendar, sending emails, or even getting driving directions.
To get started, you’ll need to explore guides and resources that provide instructions for setting up these custom commands. They will walk you through the process of creating shortcuts that can be used within the address bar of your web browser. Once set up, you’ll have quick and easy access to a range of functions without ever needing to touch your mouse.
| Action | Custom Command |
|---|---|
| Add event to Google Calendar | cal:add-event |
| Get driving directions | directions:to [destination] |
| Send email | email:send [recipient] [subject] |
By leveraging these custom commands and exploring the possibilities of web applications, you can take your mouseless computing experience to the next level. With a bit of customization and know-how, you’ll be able to interact with various web apps effortlessly, improving your productivity and efficiency while navigating your computer without a mouse.
Access the Menus in Any Program
When using a computer without a mouse, it’s important to know how to access the menus in any program. By utilizing keyboard shortcuts, you can easily navigate through various options and functions without the need for a mouse. Whether you’re using Windows or Mac, there are specific shortcuts that allow you to access the menu items quickly and efficiently.
On Windows, you can access the menus by pressing the Alt key and then the underlined letter of the menu you want to open. For example, to access the File menu, you would press Alt+F. This method works for all menus, including File, Edit, View, and more.
On Mac, you can navigate to the menu bar by pressing Ctrl+F2. Once you’re in the menu bar, you can start typing the name of the menu item you want to access. The search function will narrow down the options as you type, making it easy to find the desired menu item.
By mastering these keyboard shortcuts, you can access the menus in any program without the need for a mouse. This enhances your ability to navigate and control various programs, increasing your efficiency and productivity when working on a computer.
Table: Menu Access Keyboard Shortcuts
| Platform | Keyboard Shortcut |
|---|---|
| Windows | Alt + [Underlined letter] |
| Mac | Ctrl + F2, then start typing |
Having the ability to access menus without a mouse is essential for navigating and using various programs efficiently. Whether you’re editing a document, adjusting settings, or performing other tasks, these shortcuts provide a convenient alternative to mouse-based navigation. Practice using these keyboard shortcuts, and you’ll become proficient in accessing menus without the need for a mouse.
Use the Mouse
While the focus of this article is on using a computer without a mouse, it’s important to note that using a mouse is still a valid option, especially when a specific task requires it. However, in situations where you don’t have a mouse or it’s not functioning correctly, you can use your keyboard to move the mouse pointer. Windows users can enable this feature in the Ease of Access center, while Mac users can use the “Mouse Keys” feature in System Preferences. These options provide a workaround for mouseless navigation when needed.
Table: Keyboard Shortcuts for Mouse Navigation
| Action | Windows Shortcut | Mac Shortcut |
|---|---|---|
| Move mouse pointer up | Alt+Shift+NumPad 8 | Ctrl+F7 |
| Move mouse pointer down | Alt+Shift+NumPad 2 | Ctrl+F8 |
| Move mouse pointer left | Alt+Shift+NumPad 4 | Ctrl+F5 |
| Move mouse pointer right | Alt+Shift+NumPad 6 | Ctrl+F6 |
| Click with the mouse | Alt+NumPad 5 | Ctrl+F3 |
With these keyboard shortcuts, you can efficiently move and click the mouse pointer without relying on a physical mouse. This can be especially useful in situations where you need to access certain features or navigate through applications that require mouse input. By familiarizing yourself with these shortcuts, you can maintain your productivity even when facing mouse-related challenges.
Do Anything Else
In addition to the actions covered in the previous sections, there are countless other tasks you can accomplish without using a mouse. With the help of various tools and techniques, you can tailor your computer experience to your specific needs and preferences, further enhancing your ability to navigate and control your computer.
One such tool is AutoHotkey, a powerful scripting language for Windows that allows you to create custom keyboard shortcuts or even entire programs. With AutoHotkey, you can automate repetitive tasks, remap keys, and perform a wide range of actions without the need for a mouse. The possibilities are virtually limitless, and with a little bit of scripting knowledge, you can unleash the full potential of your computer.
If you’re a Mac user, you can achieve similar functionality with a combination of AppleScript and Quicksilver. AppleScript is a scripting language built into macOS, and Quicksilver is an application launcher and automation tool. By creating custom scripts and assigning them to keyboard shortcuts, you can automate tasks, control applications, and perform complex actions, all without the use of a mouse.
| Action | Windows | Mac |
|---|---|---|
| Create custom keyboard shortcuts | AutoHotkey | AppleScript |
| Automate repetitive tasks | AutoHotkey | AppleScript + Quicksilver |
| Remap keys | AutoHotkey | AppleScript + Quicksilver |
| Perform complex actions | AutoHotkey | AppleScript + Quicksilver |
By harnessing the power of these tools and exploring their features, you can truly unlock the potential of using your computer without a mouse. From automating mundane tasks to creating customized workflows, the ability to navigate and control your computer with ease is at your fingertips.
So, whether you’re a Windows or Mac user, take the time to experiment with these tools and techniques. Embrace the freedom of mouseless computing and discover a whole new level of efficiency and productivity. With a little bit of practice and customization, you’ll be amazed at what you can accomplish without ever touching a mouse.
Conclusion
In conclusion, mastering the art of using a computer without a mouse opens up a world of possibilities for increased productivity and accessibility. By incorporating keyboard shortcuts, accessibility features, and third-party tools, you can navigate, control, and perform various tasks with ease. It may seem daunting at first, but with the right knowledge and practice, using a computer without a mouse becomes second nature.
Remember to familiarize yourself with keyboard shortcuts for launching applications, editing text, browsing the web, managing windows, and managing your email inbox. These shortcuts will help you navigate your computer efficiently without the need for a mouse.
Additionally, customize your computer experience by utilizing tools like AutoHotkey for Windows or AppleScript and Quicksilver for Mac. These tools allow you to create custom keyboard shortcuts or even entire programs, tailoring your computer to your specific needs and preferences.
By incorporating these tips and tricks into your workflow, you can become proficient in using your computer without a mouse, enhancing your productivity and accessibility. So go ahead, start practicing, and unlock the full potential of mouseless computing.
FAQ
How can I launch applications without a mouse?
You can use keyboard commands like pressing the Windows key and typing the name of the program to quickly launch applications on Windows. Alternatively, you can assign global keyboard commands or use app launchers like Launchy or Quicksilver.
What are some text editing shortcuts without a mouse?
Some text editing shortcuts include Shift+Ctrl+Up/Down to select entire paragraphs and End to move the cursor to the end of the current line.
How can I shut down, reboot, or lock my computer without a mouse?
On Windows, you can use keyboard commands like Ctrl+Alt+Delete to shut down or lock your computer. Mac users can use shortcuts like Ctrl+Opt+Cmd+Eject to shut down, Ctrl+Cmd+Eject to reboot, and Shift+Ctrl+Eject to lock their computers.
How can I browse the web without a mouse?
You can use keyboard shortcuts like Ctrl+L to access the address bar, Backspace and Shift+Backspace to navigate back and forward, and Ctrl+F to find text on a page.
How can I switch between, minimize, and close windows without a mouse?
On Windows, you can use Alt+Tab to switch between open windows and Ctrl+Tab to switch between tabs in a web browser. To minimize or maximize windows, use shortcuts like Win+Up/Down. Additionally, you can close windows by pressing Ctrl+W or quit applications entirely with Alt+F4.
Is it possible to manage my email inbox without a mouse?
Yes, email clients like Gmail offer a range of keyboard shortcuts that allow you to quickly navigate, archive, delete, and reply to messages.
Can I perform tasks related to calendar events, directions, and other web applications without a mouse?
Yes, by using custom commands in the browser’s address bar, you can add events to Google Calendar, get driving directions, send emails, and perform many other actions without a mouse.
How can I access menus in any program without a mouse?
On Windows, press Alt+the menu’s underlined letter to access the File, Edit, and other menus. On Mac, press Ctrl+F2 to navigate to the menu bar and start typing the name of the menu item you want.
Can I still use a mouse if needed?
Yes, using a mouse is still a valid option, especially for specific tasks. However, you can also use your keyboard to move the mouse pointer if a mouse is not available or not functioning correctly.
What else can I do without a mouse?
Nearly any action can be turned into a keyboard shortcut. Tools like AutoHotkey for Windows or a combination of AppleScript and Quicksilver for Mac allow you to create custom keyboard shortcuts or even entire programs.
Source Links
- https://tweaklibrary.com/how-to-use-computer-without-a-mouse/
- https://lifehacker.com/10-things-you-can-do-on-a-pc-without-ever-touching-the-1443071119
- https://ourdeal.co.uk/blog/how-to-navigate-imac-without-mouse/
- About the Author
- Latest Posts
Janina is a technical editor at Text-Center.com and loves to write about computer technology and latest trends in information technology. She also works for Biteno.com.