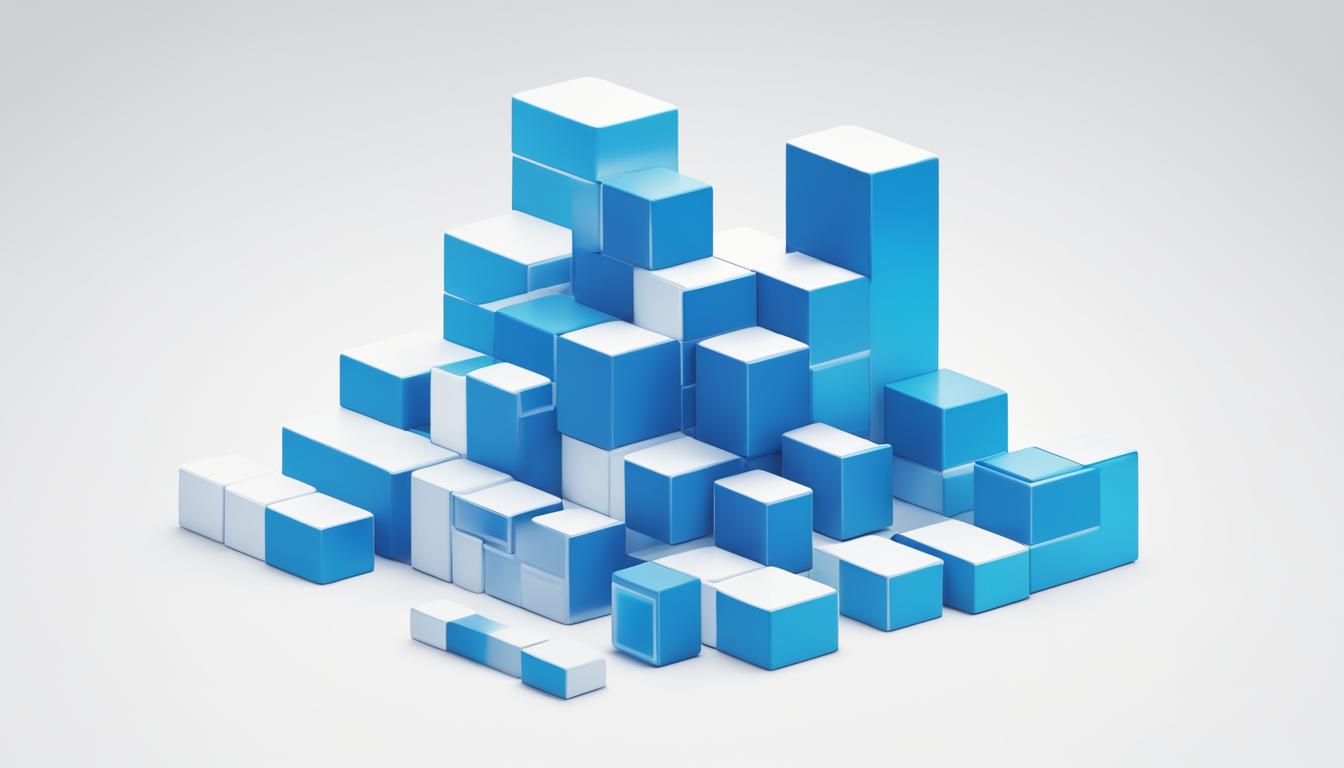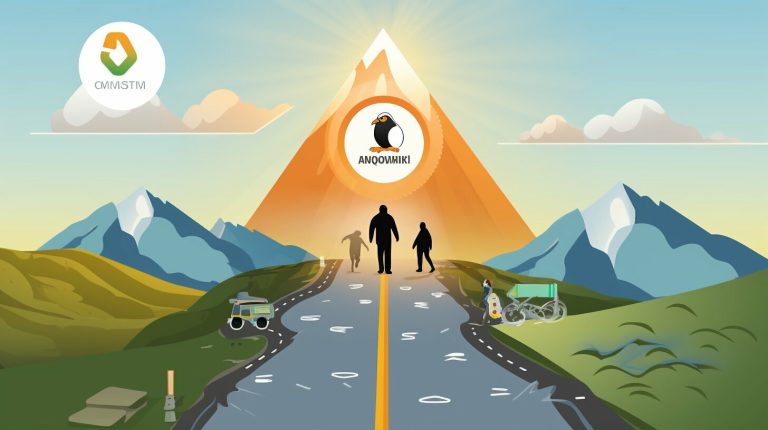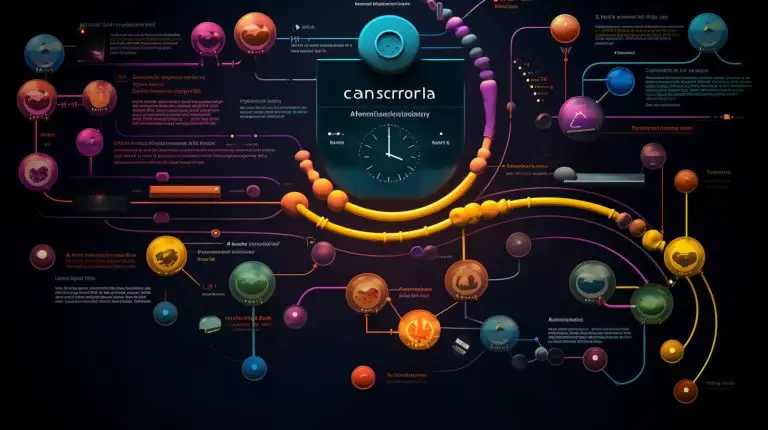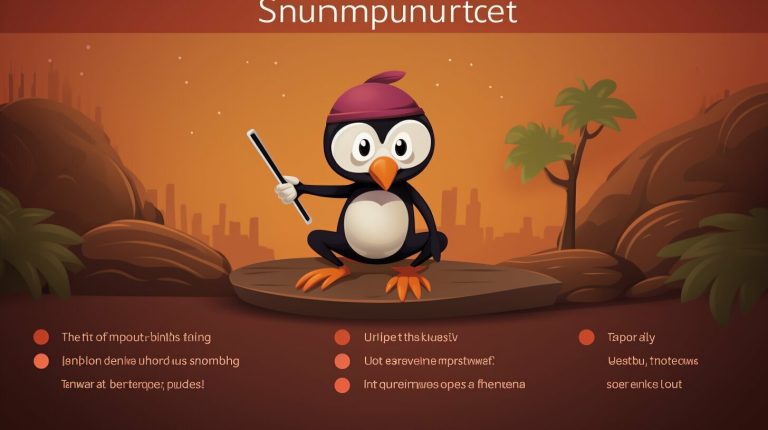Mastering mkfs.xfs: A Step-by-Step Guide
Hello everyone, welcome to my informative guide on using mkfs.xfs and mastering the XFS file system. In this section, I will provide you with a step-by-step tutorial on how to use mkfs.xfs to format a partition with the XFS file system using the command line.
The XFS file system is known for its high-performance and scalable design, making it an excellent choice for those seeking efficient file storage. While it may not be the default file system for Debian or Ubuntu Linux based systems, it can be easily installed and utilized by following this guide.
The first step is to install XFS on your Debian or Ubuntu Linux server. To do this, open the terminal and use the command:
1 | <code> |
1 | apt-get install xfsprogs |
This command will install the necessary packages for using the XFS file system.
Once you have installed XFS, you need to load the XFS kernel module or driver. To do this, use the following command:
1 | sudo modprobe -v xfs |
This command will load the XFS kernel module, enabling you to create and work with XFS file systems.
With XFS installed and the kernel module loaded, you are now ready to create an XFS file system on a specific partition. To do this, use the following command:
1 | sudo mkfs.xfs /dev/device |
Replace ”
1 | /dev/device |
” with the actual device name or partition where you want to create the XFS file system. This command will format the partition with the XFS file system, preparing it for use.
Key Takeaways:
- Mkfs.xfs is a command-line tool used for formatting partitions with the XFS file system.
- XFS is a high-performance file system with a scalable design, suitable for efficient file storage.
- To install XFS on Debian or Ubuntu Linux, use the command “sudo apt-get install xfsprogs.
- The command “sudo modprobe -v xfs” is used to load the XFS kernel module or driver.
- Creating an XFS file system can be done with the command “sudo mkfs.xfs /dev/device”.
Installing XFS on Debian/Ubuntu Linux
To install XFS on a Debian or Ubuntu Linux server, use the following command:
This command will install the necessary packages for using the XFS file system.
XFS Installation Command
| Distribution | Command | ||
|---|---|---|---|
| Debian |
|
||
| Ubuntu |
|
Creating an XFS File System
To create an XFS file system, you can use the mkfs.xfs command. This command allows you to format a device with the XFS file system, making it ready for use. To begin, open a terminal window and enter the following command:
sudo mkfs.xfs /dev/device
Replace “/dev/device” with the actual device on which you want to create the XFS file system. This could be something like “/dev/sdb1” or “/dev/nvme0n1p1”, depending on your system configuration. It’s important to ensure that you select the correct device, as formatting it will erase all existing data.
Once you enter the command, the mkfs.xfs utility will start formatting the device with the XFS file system. This process might take some time, depending on the size of the device. Once the formatting is complete, you will have a pristine XFS file system that is ready to be used.
Partitioning your Device with XFS
Prior to creating an XFS file system, you might need to partition your device if it hasn’t been partitioned already. This involves dividing the device into logical sections, each capable of hosting a file system. You can use various partitioning tools such as fdisk or gdisk to create partitions on your device.
To get started, open a terminal window and run the partitioning tool of your choice. Follow the prompts provided by the tool to create a new partition on your device. Once you have created the partition, make note of the device name associated with it.
Now, you can proceed to create an XFS file system on the newly created partition using the mkfs.xfs command, as mentioned earlier. Simply replace “/dev/device” with the appropriate device name and continue with the formatting process.
Partitioning your device with XFS allows you to organize your storage space efficiently and assign specific file systems to different partitions based on your requirements.
Take a look at the table below for a comparison between XFS and other popular file systems:
| File System | Advantages | Disadvantages |
|---|---|---|
| XFS |
|
|
| Ext4 |
|
|
| Btrfs |
|
|
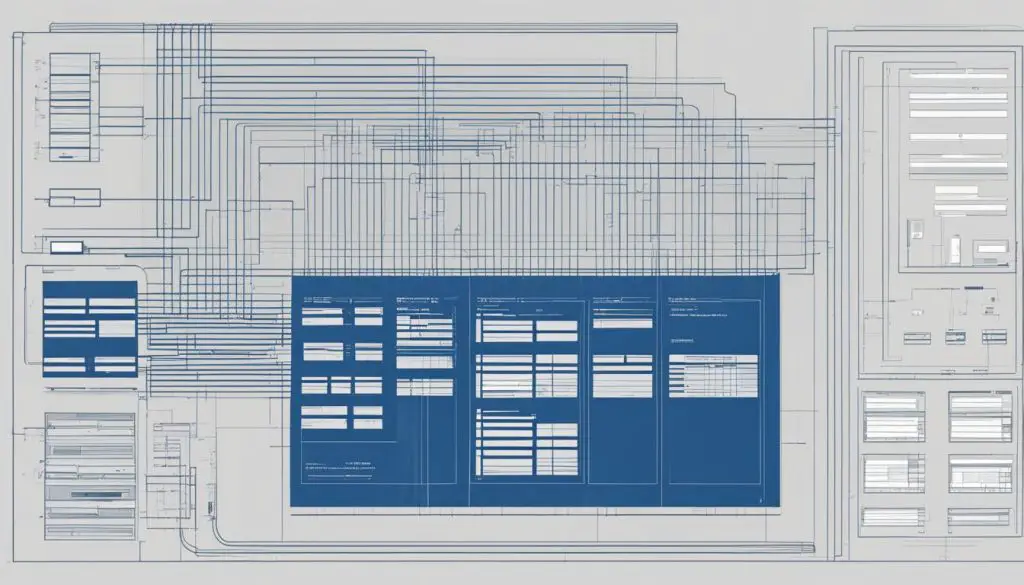
Now that you understand the process of creating an XFS file system and partitioning your device, you’re ready to move on to the next step: mounting and managing the XFS file system.
Mounting and Managing an XFS File System
Once you have created an XFS file system, the next step is to mount it and make it accessible for use. To mount an XFS file system, use the following command:
Replace
1 | /dev/device |
with the appropriate device name and
1 | /mount/point |
with the directory where you want to mount the file system. For example, if your XFS file system is on device
1 | /dev/sdb1 |
and you want to mount it at
1 | /data |
, the command would be:
This will mount the XFS file system and make it accessible for use.
If you want the XFS file system to be automatically mounted every time the system reboots, you can update the
1 | /etc/fstab |
file. This file contains information about the file systems that are automatically mounted at boot time. To update the
1 | /etc/fstab |
file, open it in a text editor:
Add an entry for your XFS file system in the following format:
Replace
1 | /dev/device |
with the appropriate device name and
1 | /mount/point |
with the directory where you want to mount the file system. For example:
Save the changes and exit the text editor. From now on, whenever the system reboots, the XFS file system will be automatically mounted at the specified mount point.
| Command | Description | ||||
|---|---|---|---|---|---|
|
Mounts the XFS file system at the specified mount point | ||||
|
Opens the
file in a text editor |
Conclusion
In conclusion, mastering the mkfs.xfs command provides users with a comprehensive guide to effortlessly install, create, mount, and manage the XFS file system on Debian or Ubuntu Linux based systems. By following the step-by-step instructions provided in this guide, users can effectively harness the power of the XFS file system, taking advantage of its high-performance and scalable design for their file storage needs.
With the installation of the xfsprogs package, users can easily install the XFS file system on their Debian Linux or Ubuntu Linux servers. Once installed, the mkfs.xfs command allows for the creation of an XFS file system on a specific device, formatting it to be ready for use.
After creating the XFS file system, the mount command enables users to mount the file system on a chosen directory, granting access to the files within. By updating the /etc/fstab file, users can also automate the process, ensuring the XFS file system is mounted on system reboots.
Mastering the mkfs.xfs command and following this XFS file system guide empowers users to fully utilize the capabilities of the XFS file system on Debian or Ubuntu Linux based systems. By efficiently managing their file storage with XFS, users can experience enhanced performance and scalability.
FAQ
How do I install XFS on a Debian or Ubuntu Linux server?
To install XFS on a Debian or Ubuntu Linux server, use the command “sudo apt-get install xfsprogs”. This will install the necessary packages for using XFS file system.
How do I create an XFS file system?
To create an XFS file system, use the command “sudo mkfs.xfs /dev/device”, where “/dev/device” represents the device on which the file system will be created. This will format the device with XFS file system, making it ready for use.
How do I mount an XFS file system?
To mount an XFS file system, use the command “sudo mount /dev/device /mount/point”, where “/mount/point” is the directory where the file system will be mounted. This will make the XFS file system accessible for use. To automatically mount the XFS file system on system reboots, update the “/etc/fstab” file by adding an entry for the XFS file system.
How do I check and repair an XFS file system?
To check and repair an XFS file system, use the command “sudo xfs_repair /dev/device”. This command will check the XFS file system for any errors and repair them if necessary.
More Links
- About the Author
- Latest Posts
Mark is a senior content editor at Text-Center.com and has more than 20 years of experience with linux and windows operating systems. He also writes for Biteno.com