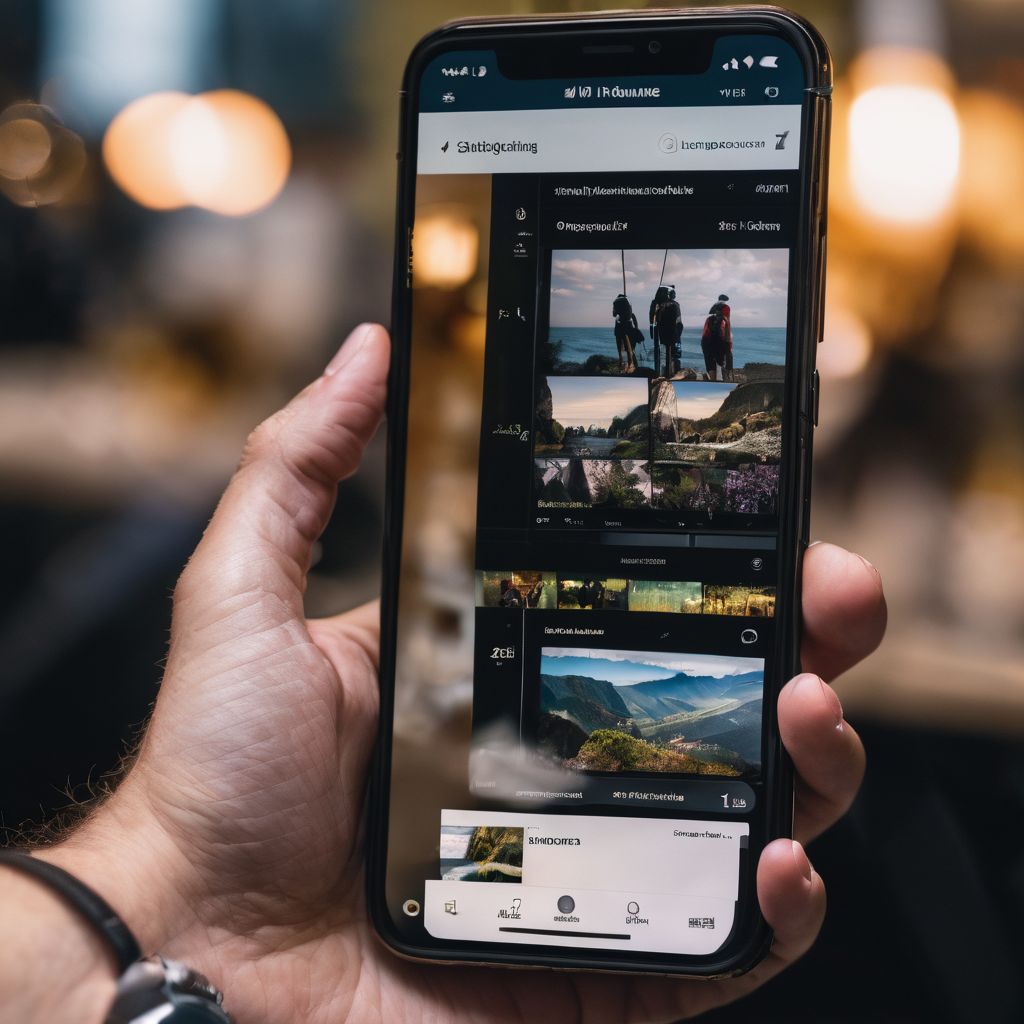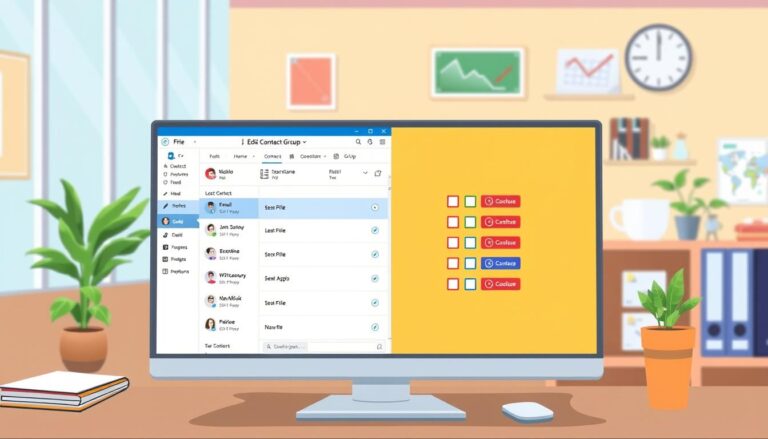How to Unmute on a Zoom Phone Call: Step-by-Step Guide
We get it – navigating your way around a Zoom phone call and finding yourself unexpectedly muted can be a tad frustrating. After pouring time into research and good old trial-and-error, we’re thrilled to let you in on the secret: the *6 button is your knight in shining armour for these unexpected moments of silence.
So buckle up, because this step-by-step guide is set to arm you with all the know-how required to find your voice again during any Zoom call snafu. Bidding farewell to those awkwardly mute moments starts right here! Let’s dive into this technological mystery together.
Key Takeaways
- Obtain the contact information for the person you need to unmute from your Zoom contacts.
- Dial their phone number to place a call and connect with them.
- Use the “Mute” button on the menu to toggle between muting and unmuting the contact.
- Press the “End Call” button when you’re finished with the conversation.
How to Unmute on a Zoom Phone Call: Step-by-Step Guide
To unmute on a Zoom phone call, you can follow these simple steps. First, obtain the contact information for the person you need to unmute. Next, dial their phone number to place a call to them.
Once connected, you can mute or unmute the contact by pressing the “Mute” button on the menu. Finally, when you’re done with the call, simply disconnect by pressing the “End Call” button.
Obtain the contact information for the person you need to unmute
Initiating the unmuting process requires knowing who to unmute. So, we first fetch the contact information of the person you want to unmute from your list of contacts in Zoom. This may involve scrolling through your collection or using a search function if available.
However, ensure that you have permission to make such changes as it is considered respectful online meeting etiquette not to alter another’s settings without their consent. Double check this before proceeding further into our guide.
Dial the phone number to place a call to the contact
To place a call to the contact, simply dial their phone number. Once the call is connected, you can proceed with muting or unmuting them using the designated buttons on your phone’s screen.
Remember to press the “End Call” button when you’re finished with the conversation.
Mute or unmute the contact by pressing the “Mute” button on the menu
To mute or unmute a contact during a Zoom phone call, simply locate the “Mute” button on the menu and press it. This will allow you to quickly toggle between muting and unmuting the contact as needed.
This feature is especially useful for managing audio during conference calls or virtual meetings. Take control of your communication by easily muting or unmuting participants with just a click of a button.
Disconnect the call by pressing the “End Call” button
To end your Zoom phone call, simply press the “End Call” button on your screen. This will disconnect the call and terminate the connection. It’s a straightforward way to wrap up your conversation and ensure that you’re no longer connected to the other person.
Troubleshooting Tips for Unmuting on Zoom Phone Call
If you’re having trouble unmuting on a Zoom phone call, don’t worry! We’ve got some troubleshooting tips to help you out. From restarting your phone to granting microphone permission, we’ll walk you through the steps to get your audio back up and running.
Read on to find out more!
Restart your phone
If you’re having trouble unmuting yourself on a Zoom phone call, one simple solution is to restart your phone. Sometimes, technical glitches can occur that prevent certain functions from working properly.
By restarting your phone, you can refresh the system and clear any potential issues that may be causing the mute feature to malfunction. This is a quick and easy troubleshooting step that can often resolve the problem and allow you to unmute yourself during your Zoom call without any further complications.
Restarting your phone can help in various situations where you’re experiencing difficulties with muting or unmuting on a Zoom call. It’s an effective method because it resets the device and helps clear any temporary software glitches that might be interfering with its functionality.
Enable speaker
To enable the speaker on a Zoom phone call, locate the “Speaker” button in the audio controls. It is usually represented by an icon of a speaker or sound waves. Tap or click on the “Speaker” button to unmute and allow sound to come through your device’s speakers.
This will ensure that you can hear other participants clearly during the meeting. Remember to adjust your device’s volume if needed for optimal sound quality.
Grant microphone permission
To grant microphone permission on a Zoom phone call, simply follow these steps. First, open the Zoom app on your mobile device and navigate to the meeting screen. Next, tap on the screen to reveal the meeting controls.
Look for the “More” button and tap on it to access additional options. From there, select “Allow Microphone Access.” This will ensure that you have permission to use your microphone during the call.
It’s important to note that granting microphone permission may require you to adjust your device settings as well. By following these simple steps, you’ll be able to grant microphone permission and participate fully in your Zoom phone call experience without any interruptions or issues.
Uninstall and reinstall the Zoom app
To resolve any issues with unmuting on Zoom phone calls, you can try uninstalling and reinstalling the Zoom app. This can help to refresh the app and ensure that any potential glitches or bugs are resolved.
To uninstall the Zoom app, go to your device’s settings, find the “Apps” or “Applications” section, locate Zoom in the list of installed apps, and select “Uninstall.” Once it is uninstalled, go to your device’s app store, search for “Zoom,” and download and install it again.
This process may vary slightly depending on your specific device type and operating system. By uninstalling and reinstalling the Zoom app, you can troubleshoot any technical issues that may be causing problems with unmuting during phone calls.
Additional Features for Muting/Unmuting on Zoom Phone Call
In addition to muting and unmuting individual participants on a Zoom phone call, there are also additional features that allow you to manage the audio controls for the entire call.
You have the option to mute all participants at once, which can be useful in large conference calls or when background noise is becoming disruptive. Additionally, you can mute specific participants if necessary.
These features give you more control over the audio settings during your Zoom phone call.
Mute all participants
To maintain control over a Zoom meeting, you can choose to mute all participants at once. This feature comes in handy when you’re leading a large virtual gathering and need everyone’s attention.
By clicking on the “Mute All” button, you can ensure that background noise and distractions are minimized, allowing for smoother communication during important discussions or presentations.
Keep in mind that this option is only available to the host or co-host of the meeting. So if you’re organizing a Zoom call with multiple attendees, don’t forget to take advantage of this powerful tool to create a more focused and productive environment.
Mute specific participants
To mute specific participants during a Zoom phone call, you can easily navigate to the participant’s name on the screen and click on the “Mute” button next to their name. This will prevent that particular participant from speaking or being heard by others in the call.
It’s a simple way to control the audio of individual participants and maintain clarity during your Zoom phone calls.
Conclusion
In conclusion, by following the step-by-step guide provided, you can easily unmute yourself or others on a Zoom phone call. Remember to use the *6 button on your phone’s dial pad to unmute yourself during the call.
Additionally, don’t forget about other helpful features like muting all participants or granting microphone permission if you encounter any issues. With these tips and tricks, you’ll be able to navigate Zoom phone calls smoothly and effectively communicate with others.
FAQs
1. How do I unmute myself on a Zoom phone call?
To unmute yourself on a Zoom phone call, find the “Unmute” button. It is one of the standard audio controls during your zoom calls.
2. Can I mute and unmute other participants on my Zoom phone call?
Yes, you can use the ‘mute all participants’ option to mute everyone else and then selectively choose individuals to unmute others on your Zoom call.
3. How does the mute and unmute function work for Zoom phone calls?
For muting and unmuting during a Zoom phone call, there are simple options available in the audio controls settings that let you toggle between muted or live audio.
4. Is it possible to experiment with muting/unmuting by using “*”on my zoom phone call?
Yes! The “*” key offers quick commands for various features including muting/unmuting during your zoom calls from a telephone keypad.
5. Are there any step-by-step guides to help me manage mute/unmute settings on my zoom calls?
Absolutely! You can access comprehensive step-by-step guide which provides easy ways, tips about how to utilize audio options both for muting yourself as well as managing participation during your remote communication or video calls while using Zoom.
- About the Author
- Latest Posts
Janina is a technical editor at Text-Center.com and loves to write about computer technology and latest trends in information technology. She also works for Biteno.com.