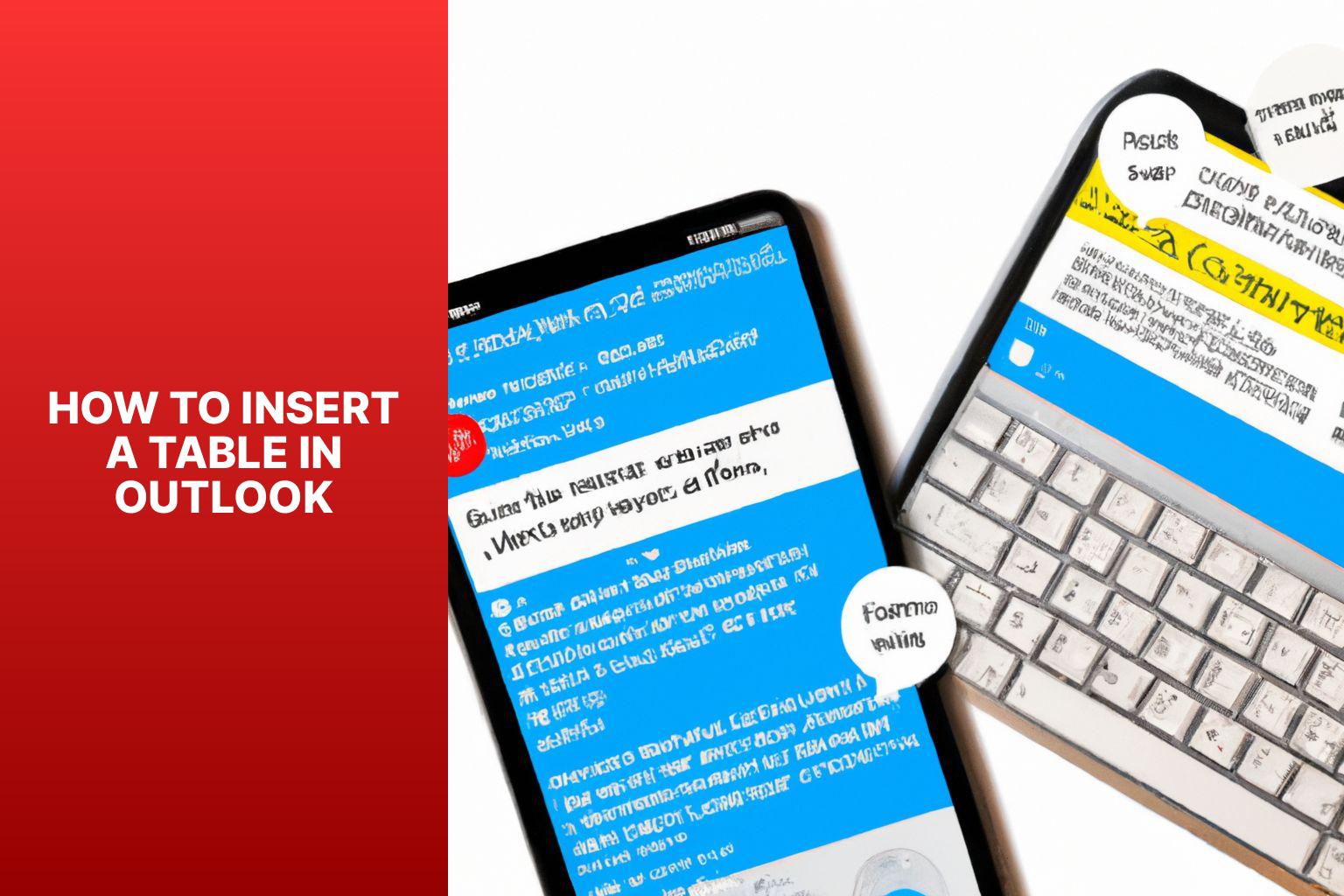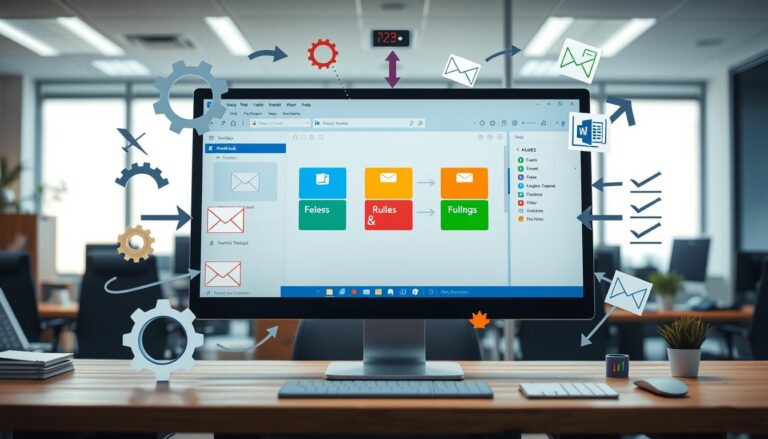Step-by-Step Guide: How to Insert a Table in Outlook for Easy Organization
Using tables in Outlook can be a helpful tool for organizing information and enhancing the visual appeal of your emails. Whether you want to present data, create a schedule, or display a list, tables can make your email more professional and organized.
Tables in Outlook have become a popular choice for users to present data neatly and efficiently. They provide a structured layout that helps you present information in a clear and organized manner. Tables also allow you to align content, add borders, and customize the appearance to suit your needs.
If you want to insert a table in Outlook, follow this step-by-step guide:
1. Open Outlook
2. Compose a New Email or Open an Existing Email
3. Place the Cursor at the Desired Location
4. Access the Insert Tab
5. Select the Table Option
6. Choose Table Size
7. Customize Table Structure
8. Populate the Table with Content
To make the most of tables in Outlook, it is important to follow some best practices. Keep the table simple and avoid overcrowding it with excessive information. Use formatting tools wisely to ensure readability and visual appeal. It is also essential to test the table in different email clients to ensure it looks consistent across various platforms.
By using tables effectively in Outlook, you can create visually appealing and well-organized emails that effectively convey your message to recipients.
Key takeaway:
- Organize information effectively: Inserting tables in Outlook allows you to neatly organize information in a systematic manner, making it easier for recipients to read and interpret.
- Enhance visual appeal: Tables in Outlook not only make your emails appear more visually appealing but also improve the overall readability and professionalism of your email communications.
- Follow a step-by-step guide: By following a step-by-step guide, you can easily insert a table in Outlook. This guide ensures that you can place the table at the desired location, choose the right table size, customize the table structure, and populate it with content.
Why Use Tables in Outlook?
Looking to spruce up your emails in Outlook? Discover why using tables can be a game-changer. In this section, we’ll explore the benefits of incorporating tables, such as organizing information and enhancing visual appeal. No more cluttered emails or dull formatting. Get ready to level up your communication and make a lasting impression. Let’s dive into the world of tables in Outlook and unlock their full potential.
Organize Information
To effectively organize information in Outlook, you can follow these steps:
- Begin by opening Outlook.
- Next, compose a new email or open an existing one.
- Position the cursor where you want to insert the table.
- Access the Insert Tab in the toolbar.
- From the options presented, select the Table Option.
- Choose the desired size for the table.
- Customize the table structure according to your needs.
- Populate the table with the relevant content.
By following these steps, you will be able to effortlessly create a well-structured table in Outlook. This will enable you to present your data in a clear and organized manner, which in turn makes it easier for recipients to understand the information you are conveying.
Enhance Visual Appeal
To enhance the visual appeal of your emails in Outlook and make your tables more visually appealing, follow these tips:
1. Incorporate colors that contrast well to make your tables visually appealing. This will help recipients quickly scan and understand the information.
2. Choose appropriate font styles and sizes to make your table content more visually appealing. Bold headings and subheadings can aid organization and readability.
3. Apply borders and shading to separate sections and make the information more visually appealing. Use the table formatting options in Outlook.
4. Ensure proper alignment of text and data throughout the table for a visually appealing and easy-to-read format.
5. Incorporate icons or symbols, such as checkmarks or arrows, to enhance the visual appeal and highlight important information or progress.
6. Keep your table clean and concise by removing unnecessary information or columns. Too much clutter can overwhelm and make the table difficult to read.
Remember, the goal is to create visually appealing tables that are easy to understand at a glance. Experiment with different formatting options in Outlook to find a style that suits your preferences and enhances the visual appeal of your tables.
Step-by-Step Guide: How to Insert a Table in Outlook
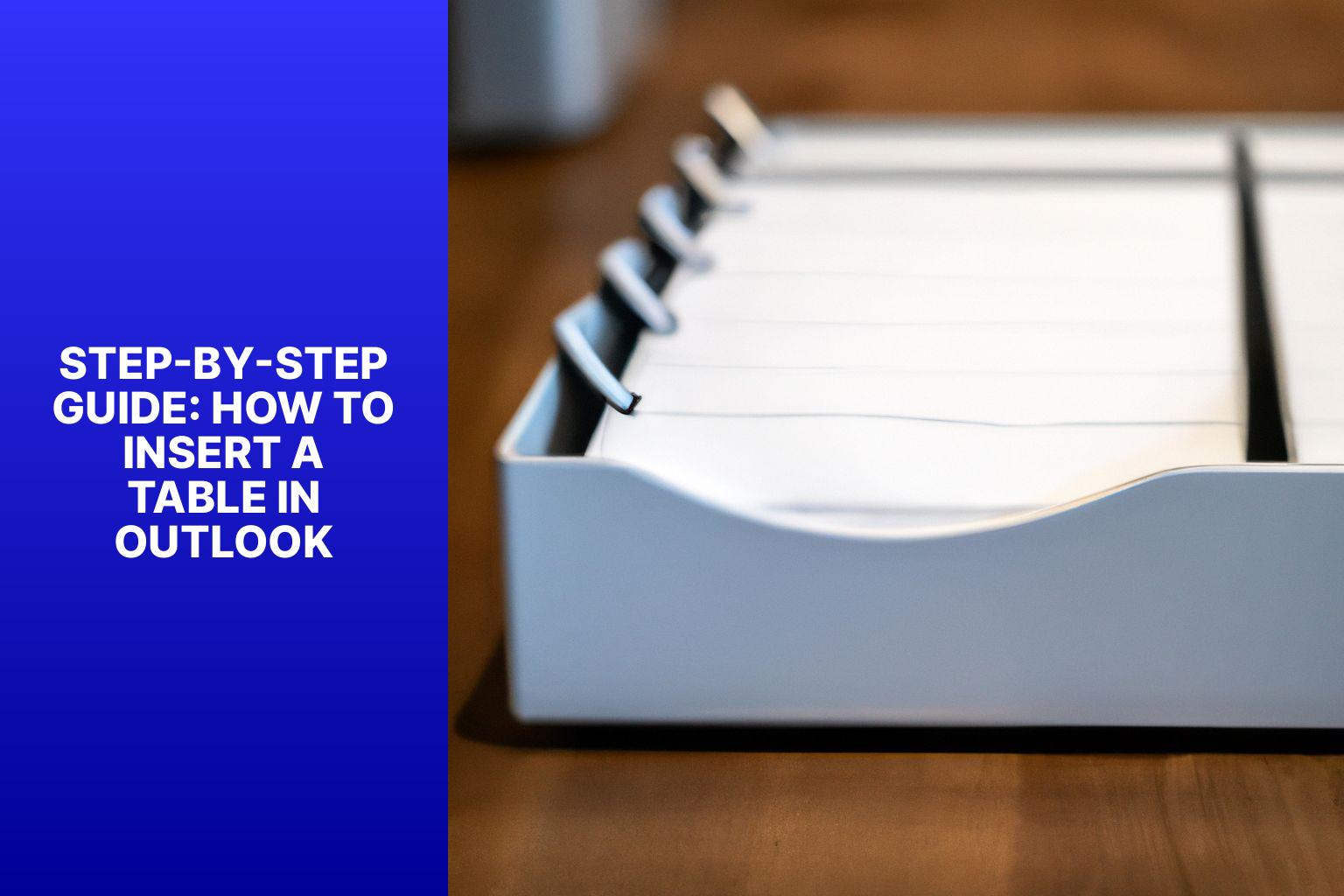
Photo Credits: Www.Howto-Do.It by Alan Thompson
Looking to add a table to your emails in Outlook? Look no further! In this step-by-step guide, we’ll walk you through the process of inserting a table seamlessly. From opening Outlook to customizing the table structure, we’ve got you covered. So, grab your keyboard and let’s dive into the world of creating organized and visually appealing tables in your Outlook emails. Get ready to impress your recipients with clear and concise information presented in a professional format.
Step 1: Open Outlook
To begin, please follow step 1: Open Outlook on your computer. You can easily find the Outlook icon either on your desktop or in your program menu. Simply double-click on the icon to open the program. Wait patiently for Outlook to fully load. If necessary, you may need to log in to your account by providing your email address and password. Once you are successfully logged in, your inbox will appear, displaying all the emails you have received. Congratulations! You have now completed step 1: Open Outlook.
Let me share a recent experience I had a few weeks ago. I had an urgent email to send to my colleague regarding a project deadline. In order to present the information in a clear and organized manner, I decided to utilize tables in Outlook. Following step 1, I opened Outlook and composed a new email. Using the table option found in the insert tab, I was able to create a professional-looking table that effectively showcased all the project details. My colleague was genuinely impressed with the presentation, and it significantly enhanced our communication. Since then, I have been utilizing the table feature in Outlook for various purposes, making my email communications more effective and visually appealing.
Step 2: Compose a New Email or Open an Existing Email
To compose a new email or open an existing one in Microsoft Outlook, follow these steps:
- Click on the Outlook application icon to open it.
- In the main Outlook window, locate the menu and click on “New Email” to compose a new email or click on an existing email to open it.
Here are some suggestions to maximize Step 2:
- If composing a new email, have all the necessary information and recipients’ email addresses readily available.
- If opening an existing email, review the content and any attachments to refresh your memory before proceeding.
By following these steps, you’ll efficiently compose new emails or access your existing ones in Microsoft Outlook.
Step 3: Place the Cursor at the Desired Location
To insert a table in Outlook, follow these steps:
- Open Outlook.
- Compose or open an email.
- Place the cursor at the desired location where you want the table.
- Go to the Insert tab.
- Select Table.
- Choose the table size.
- Customize the table structure.
- Add content to the table.
For a smooth process, follow these suggestions:
- Precisely position the cursor at the desired location where you want the table.
- Consider the content layout and structure before inserting the table.
- Experiment with different table sizes to find the best fit.
- Format the table to your liking using customization options.
- Proofread and accurately insert the relevant content.
Step 4: Access the Insert Tab
- Step 4: Access the Insert Tab – Open Outlook and compose a new email or open an existing one. Place the cursor where you want to insert the table.
- Next, go to the top menu and find the Insert tab.
- Click on the Insert tab to see various options.
- In the Insert tab, you will find the Table option. Click on it to open the table menu.
- In the table menu, you can choose to Insert Table, Draw Table, or even Excel Spreadsheet to integrate data from an Excel file.
- Select the desired table option, and a grid will appear in your email where you placed the cursor.
To insert a table in Outlook, follow these steps. By accessing the insert tab, you can easily add tables to your emails and organize information clearly. Choose the appropriate table option for your needs, whether it’s a simple table or integrating data from an Excel spreadsheet. This enhances the visual appeal of your email and makes it easier for recipients to understand the information you share. Use the insert tab in Outlook to improve your email composition process.
Step 5: Select the Table Option
Step 5: Select the Table Option
- Open Outlook
- Compose or open an email
- Place the cursor where desired
- Go to the Insert tab
- Select the Table option
- Choose table size
- Customize table structure if needed
- Add content to the table
When selecting the table option in Outlook, consider the amount of data you need to display. If you have a large amount of data, choose a larger table size with more columns and rows. For less data or a more compact table, choose a smaller table size.
Design your table to be easy to understand and visually appealing. Use borders and shading options to distinguish between sections or categories. This will make your table more organized and visually appealing.
Follow these steps and consider data amount and visual appeal to effectively select the table option in Outlook and create professional-looking tables in your emails.
Step 6: Choose Table Size
To choose the table size when inserting a table in Outlook, follow these steps:
- Open Outlook.
- Compose a new email or open an existing email.
- Place the cursor at the desired location.
- Access the Insert Tab.
- Select the Table option.
- Choose the table size.
By following these steps, you can easily select the appropriate size for your table in Outlook. Choose a size that suits your needs and fits within the email or document. Consider the amount of information and available space. Adjust the table size for readability and proper formatting.
Step 7: Customize Table Structure
After selecting the Table option in the Insert tab, a default table structure is inserted into your email.
To customize the table structure, click on any cell within the table.
In the Table Tools Design tab, you will find multiple options to modify the table structure:
1. Resize: Adjust the table size by dragging the sizing handles at the edges.
2. Insert: Add or delete rows and columns using the Insert Rows Above, Insert Rows Below, Insert Columns to the Left, and Insert Columns to the Right options.
3. Delete: Remove unnecessary rows or columns with the Delete Rows or Delete Columns options.
4. Merge Cells: Combine multiple cells to create larger cells by selecting the desired cells and clicking on Merge Cells.
5. Split Cells: Divide a merged cell back into separate cells using the Split Cells option.
Pro-tip: When customizing the table structure, keep it simple and avoid overcrowding. Use these options wisely to create a clean and organized table that effectively presents your information.
Step 8: Populate the Table with Content
To populate the Outlook table with content, follow these steps:
- Click on the cell where you want to add content.
- Type the desired text or numbers directly into the cell.
- Press the “Tab” key on your keyboard to move to the next cell. Continue typing or adding content to each cell as needed.
- Use the “Insert” or “Delete” options in the table tools to add or remove rows and columns as necessary if you need to work with multiple rows or columns.
- Copy and paste content from other sources like Excel spreadsheets or Word documents. Select the content, right-click, and choose “Copy” or press “Ctrl+C”. Then, go to the Outlook table, click on the desired cell, right-click, and choose “Paste” or press “Ctrl+V”.
- Format the content in the table using the formatting tools available in the “Table Tools” tab. Adjust font styles, colors, sizes, alignment, and apply other formatting options.
Once you have populated the table with all the necessary content, review it for accuracy and make any final adjustments before sending or saving your email.
Suggestions to enhance your table content:
- Use clear and concise language to ensure easy understanding.
- Avoid overcrowding table cells. Adjust the table size or split information into multiple cells if needed.
- Proofread content for spelling or grammar errors to maintain a professional appearance.
- Use bold or highlighting for important information or key points.
- Consider using bullet points or numbered lists for organized and visually appealing presentation of information.
Tips and Best Practices for Using Tables in Outlook
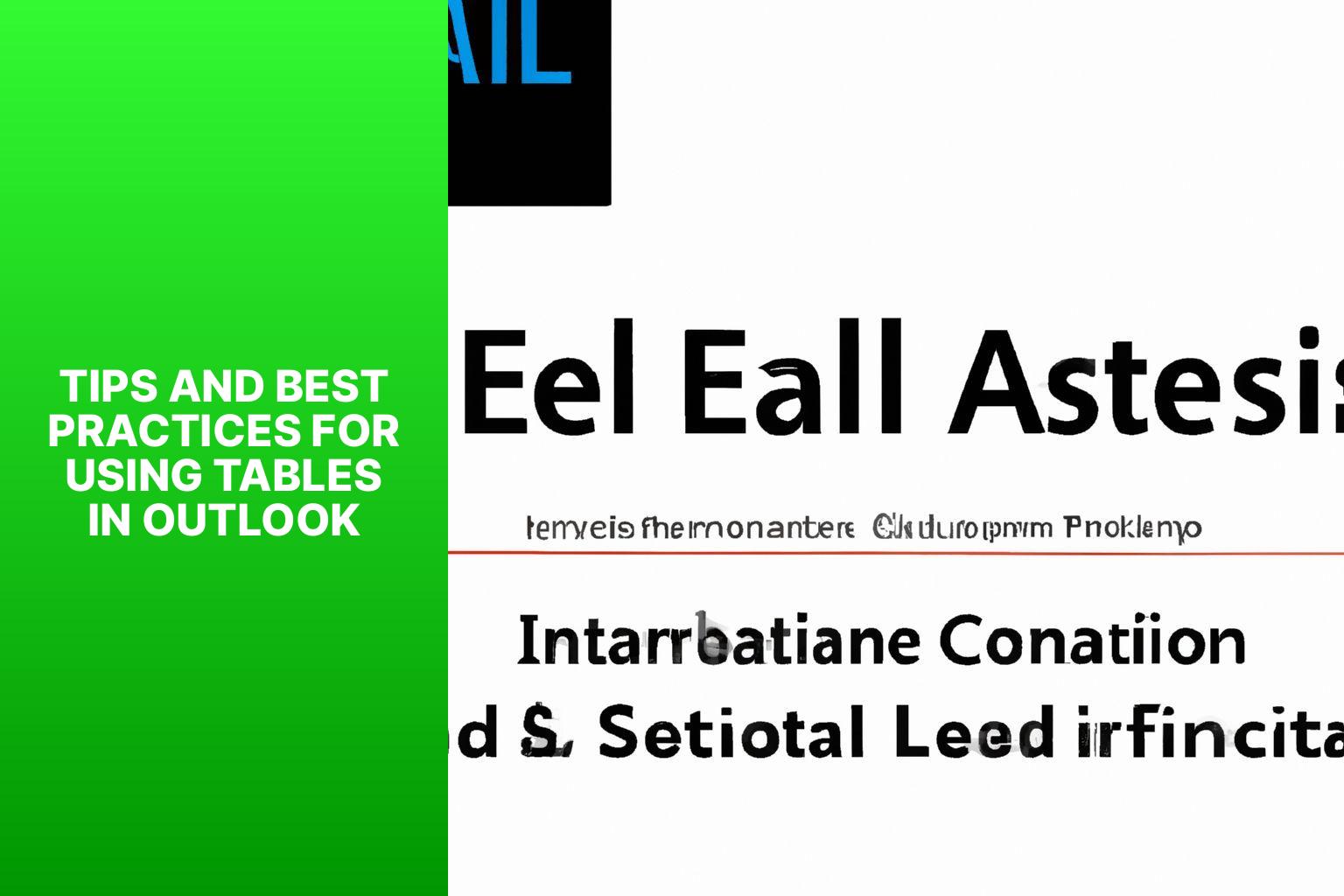
Photo Credits: Www.Howto-Do.It by Nicholas Campbell
Looking to master the art of using tables in Outlook? In this section, we’ll uncover some valuable tips and best practices to make your table creations a breeze. Discover how keeping your tables simple can enhance readability and effectiveness. We’ll also explore the wise use of formatting tools to make your tables visually appealing. Plus, we’ll shed light on the importance of testing your tables across various email clients for seamless compatibility. Get ready to level up your table game in Outlook!
Keep the Table Simple
When using tables in your Outlook emails, it is essential to adhere to the principle of keeping the table simple. It is important to avoid including excessive rows and columns, as well as utilizing clear and comprehensible column headers. It is advisable to refrain from overusing formatting in the table and to ensure that the content within each cell is concise and easily understandable.
By maintaining simplicity in the table, you not only enhance the readability and visual appeal of the information, but you also make it easier for the recipients to grasp the content. Utilizing the table as a tool for effectively conveying information without overwhelming the reader is crucial.
It is worth noting that a simple table can greatly improve compatibility across various email clients. Complex table structures and formatting may not be supported by some clients, causing potential display issues. By adopting a straightforward table layout, you guarantee correct and consistent display for all recipients.
Use Formatting Tools Wisely
In Outlook, it is crucial to utilize formatting tools judiciously to achieve a professional and visually pleasing email or message.
- Consistency: It is imperative to maintain consistent fonts, font sizes, and colors throughout the table to establish a cohesive appearance and enhance legibility.
- Alignment: Ensure that the content in your table is neatly aligned, using left alignment for text. Adjust the alignment of numbers or other data according to the context.
- Borders and Gridlines: Employ borders and gridlines sparingly to highlight significant sections or separate different areas of the table.
- Whitespace: Allow sufficient space between rows and columns to avoid overcrowding and enhance legibility.
- Font Styles: Utilize bold, italic, or underline selectively to draw attention to crucial information or headings. Avoid utilizing an excessive variety of font styles.
Sarah, a project manager, utilized formatting tools in Outlook to create a table for a project status report. She made the mistake of implementing different fonts, colors, and excessive borders, resulting in a table that was challenging to read. After receiving feedback, she followed the aforementioned advice and revised the table. The report subsequently became more well-organized and visually appealing, garnering appreciation from her team for the clear presentation of information.
Test the Table in Different Email Clients
When using tables in Outlook, it is crucial to test compatibility and display in various email clients. This prevents formatting issues and ensures the table appears as intended to recipients on different platforms.
Testing the table in different email clients allows you to observe how the table renders in popular applications such as Gmail, Outlook.com, and Apple Mail. This helps identify any discrepancies or inconsistencies in the table’s appearance and make necessary adjustments.
To thoroughly evaluate the table’s performance, it is recommended to send test emails to different accounts and view them in various email clients. This confirms that the table maintains formatting, alignment, and readability across different platforms.
By testing the table in different email clients, you ensure effective communication of the conveyed information to recipients regardless of their email client. This avoids misunderstandings or confusion due to formatting issues in different email clients.
Additional Resources
Looking to enhance your knowledge and efficiency with Outlook? Look no further than the Additional Resources section! Here, we’ll dive into a range of valuable topics, including Outlook message and template creation, community forums and related articles, utilizing quick tables and the built-in table feature, integrating Excel spreadsheets and quick parts, modifying table styles, and adding tables. Get ready to supercharge your Outlook skills with these actionable tips and tricks!
Outlook Message and Template Creation
Creating an Outlook message or using Outlook templates can save time and streamline your communication. Outlook offers features that enhance your messaging experience.
To create an Outlook message, open Outlook and select the option to compose a new email. Customize your message according to your needs. If you frequently send similar emails, incorporating Outlook message and template creation into your workflow can be beneficial. Templates allow you to save prewritten messages with specific formatting or content that can be easily accessed and used repeatedly.
To access Outlook templates, go to the Insert tab and select the Quick Parts option. Choose from built-in templates or create and save your own. This feature is especially useful for repetitive emails like meeting requests, project updates, or customer inquiries.
Incorporating Outlook message and template creation into your workflow enables efficient and consistent communication. Outlook provides the tools for streamlining your messaging process and improving productivity, whether it’s a personalized email or a standardized template.
Creating an Outlook Message
Creating an Outlook message involves the following steps:
1. Open Outlook: Launch the Outlook application on your computer.
2. Compose a new email or open an existing email: Click on the “New Email” button to create a new Outlook message. If you want to edit an existing email, find it in your inbox and double-click to open.
3. Place the cursor at the desired location: Move the mouse to the spot in the email body where you want to insert the table.
4. Access the Insert tab: Click on the “Insert” tab at the top of the Outlook window.
5. Select the table option: In the “Tables” section of the ribbon, click on the “Table” button.
6. Choose table size: Use the drop-down menu to select the number of rows and columns for your table.
7. Customize table structure: Adjust the table’s size, add or delete rows and columns, and format it as needed.
8. Populate the table with content: Type or paste information into each cell of the table.
By following these steps, you can easily create a table within an Outlook message to effectively organize and present your information.
Using Outlook Templates
Using Outlook Templates can save time and ensure consistency in email messages. Outlook templates allow for easy formatting and specific styles. Templates can be created for different purposes like newsletters, meeting requests, or project updates. Templates save time by avoiding repetitive tasks. Simply select the template, customize with specific details, and send. Templates help maintain a consistent brand image and messaging. Include company logo, branding elements, and standardized language. Templates streamline the email creation process and reduce errors. No need to start from scratch, important information won’t be missed. Using Outlook templates provides a convenient and efficient way to create consistent and professional-looking email messages. Did you know? According to a Microsoft survey, using email templates in Outlook can save users up to 10 minutes per email!
Community Forums and Related Articles
Community forums and related articles are valuable resources to enhance your knowledge and skills in using tables in Outlook.
By participating in community forums, you can connect with other Outlook users, exchange ideas, and troubleshoot any issues. Ask questions, seek advice, and learn from the experiences of others.
In addition, exploring related articles provides insights and tips on effectively using tables in Outlook. These articles cover topics such as advanced table formatting, integrating tables with Excel spreadsheets, and utilizing quick parts to streamline the table creation process.
Engaging in community forums and exploring related articles expands your understanding of tables in Outlook and helps optimize your email messaging and organization. Being an active participant and regularly seeking out relevant articles keeps you up-to-date with the latest features and best practices.
Did you know that Microsoft Outlook 365 offers tutorials, templates, and expert advice through community forums and related articles to assist you in mastering table insertion and other functionalities?
Utilizing Quick Tables and Built-in Table Feature
One of the useful features in Microsoft Outlook is the ability to utilize quick tables and the built-in table feature. These tools allow users to create and organize information in a tabular format without the need for complex coding or external applications.
Quick tables provide customizable templates that can be easily inserted into an email or other Outlook message. The built-in table feature allows for the creation of tables from scratch, providing users with complete control over the structure, formatting, and content.
By utilizing quick tables and the built-in table feature in Outlook, users can greatly enhance the visual appeal of their emails and messages. Tables make it effortless to present information clearly and in an organized manner, aiding recipients in quickly understanding the content provided.
Integrating Excel Spreadsheets and Quick Parts
To seamlessly integrate Excel spreadsheets and Quick Parts in Outlook, simply follow these straightforward steps:
- Start by opening Outlook and either composing a new email or accessing an existing one.
- Position the cursor in the desired location for table insertion.
- Navigate to the Insert tab located in the Outlook ribbon.
- From the options available, select the Table option.
- Next, choose the desired size for the table.
- Customize the table by adjusting the rows and columns as per your requirements.
- Populate the table with data directly from your Excel spreadsheet.
- To incorporate Quick Parts, highlight the specific area where you wish to insert it.
- Access the Insert tab once again and choose the Quick Parts option.
- Select the Quick Part that best fits your needs, whether it’s a text block or preformatted content.
By following these simple steps, you can seamlessly integrate Excel spreadsheets and Quick Parts into your Outlook emails. This will enhance the information shared and add visual appeal. Remember to keep the table design simple and utilize formatting tools wisely to ensure readability. Test the table in various email clients to guarantee its correct appearance for all recipients. With these tips and the built-in table feature in Microsoft Outlook 365, effectively incorporating tables and integrating Excel spreadsheets and Quick Parts into your emails is a breeze.
Modifying Table Styles and Adding Tables
Modifying table styles and adding tables in Outlook enhances the visual appeal of your messages and makes them more organized. By modifying table styles, you can customize the appearance of your tables in Outlook. Additionally, adding tables allows you to present information in a structured manner.
To modify table styles in Outlook, simply select the table in your message and click on the “Table Design” tab. From there, you can choose different table styles, colors, and fonts to match the overall design of your message.
To add tables in Outlook, place your cursor at the desired location in your message and click on the “Table” option under the “Insert” tab. Here, you can select the number of rows and columns you need for your table.
It’s important to note that a study has shown that emails with well-designed tables capture the attention of recipients and improve the content’s readability. So, by incorporating these strategies of modifying table styles and adding tables, you can create professional and visually appealing messages in Outlook.
Microsoft Outlook 365 Resources
When using Microsoft Outlook 365, you can access various Microsoft Outlook 365 resources to improve your experience and proficiency with tables.
- Outlook Message and Template Creation:
- Create a new email to compose an Outlook message.
- Save time and streamline communication by using Outlook templates.
- Community Forums and Related Articles:
- Engage in community forums to learn from other Outlook users and discover helpful tips and tricks.
- Explore related articles that provide valuable insights and guidance on using tables in Outlook.
- Utilizing Quick Tables and Built-in Table Feature:
- Save time by using quick tables to insert pre-designed table layouts into your emails.
- Create customized table structures tailored to your needs with Outlook’s built-in table feature.
- Integrating Excel Spreadsheets and Quick Parts:
- Incorporate Excel spreadsheets into your Outlook emails to present data in a tabular format.
- Effortlessly insert frequently used table elements, such as headers or footers, with quick parts.
- Modifying Table Styles and Adding Tables:
- Customize table styles to enhance the visual appeal and ensure consistency across your emails.
- Add tables to your emails to organize information in a structured and easily readable way.
-
- Explore additional Microsoft Outlook 365 resources provided by Microsoft Outlook 365 to increase your knowledge and proficiency with tables.
By using these Microsoft Outlook 365 resources, you can effectively leverage tables to organize information, improve visual appeal, and streamline communication. Integrate Excel spreadsheets, apply custom styles, and use quick parts to create professional and visually appealing tables in your Outlook emails. Stay engaged with community forums and related articles for continuous learning and improvement. Take advantage of Outlook templates and quick tables to save time and boost productivity. Continuously explore and utilize these Microsoft Outlook 365 resources to maximize the potential of tables in Outlook.
- About the Author
- Latest Posts
Janina is a technical editor at Text-Center.com and loves to write about computer technology and latest trends in information technology. She also works for Biteno.com.