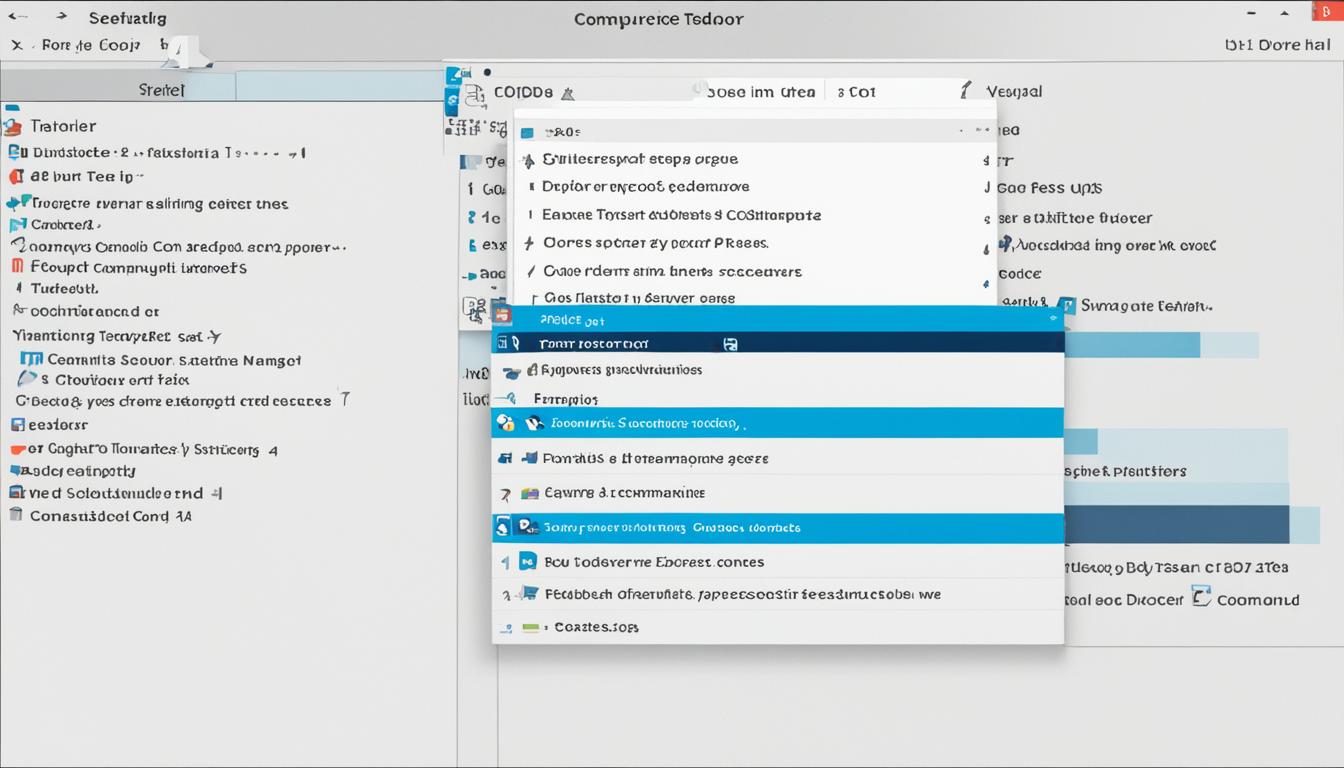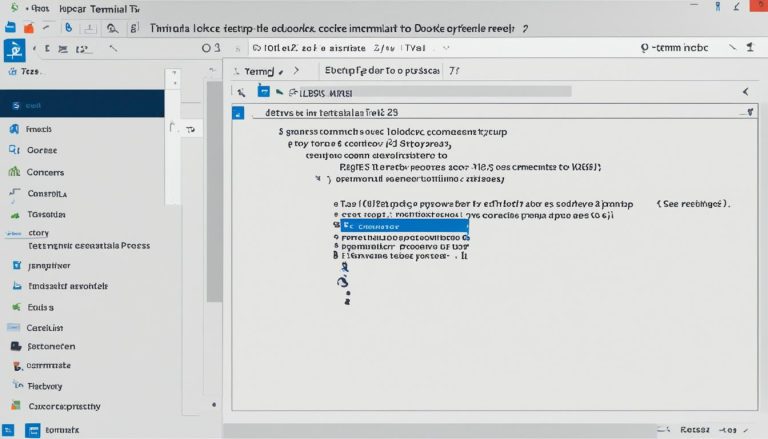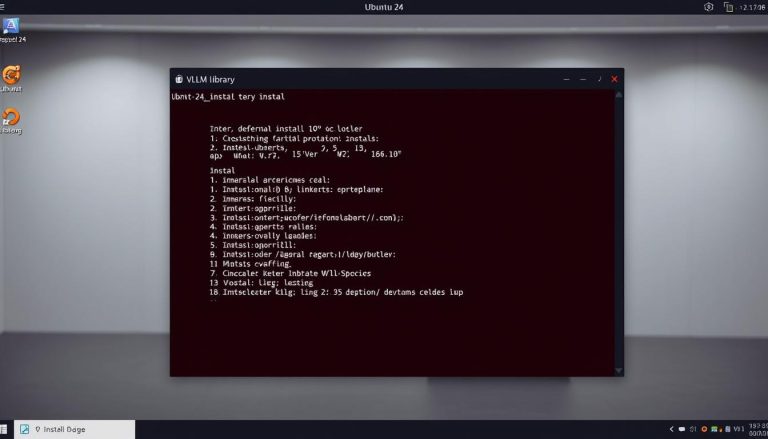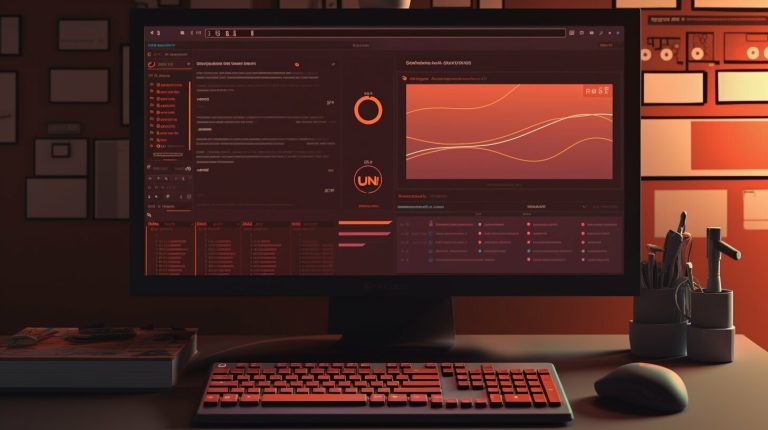Install Docker on Fedora 40: A Step-by-Step Guide
Are you curious about installing Docker on Fedora 40? This guide will take you through every step for a smooth setup. First, make sure your system is ready for Docker. Then, follow the steps to install and verify Docker Engine. When moving to Docker, remove any old Docker versions to keep your data safe. It’s best to use Docker’s official repositories for installation. But, you can also use RPM packages if you’re in a place with no internet.
For more help, check the official Docker documentation.
Key Takeaways
- Ensure your system meets the official prerequisites, specifically compatibility with Fedora 39 or Fedora 40.
- Uninstall older Docker versions to protect existing data like images, containers, volumes, and networks.
- Leverage Docker’s official repositories for a smooth installation process.
- Options like RPM packages offer flexibility for restricted environments.
- Verify successful installation by running the hello-world image, while being aware of potential sudo privileges.
Prerequisites for Docker Installation on Fedora 40
Before starting the Install Docker Fedora 40 guide, make sure you know what you need. Having a strong base is key for a smooth setup.
System Requirements
First, your Fedora OS must be current, with versions 39 or 40 recommended. Keeping your software updated ensures compatibility and access to new features. A well-maintained Fedora setup also helps Docker run smoothly without problems.
Uninstalling Older Versions
It’s important to remove old Docker versions to prevent issues. You’ll need to uninstall any previous versions, like docker or docker-engine. But, be careful with Docker resources like images and volumes in
1 | /var/lib/docker/ |
to keep your data safe. For more help, check the official Docker documentation.
If Docker was installed before, here’s how to remove it properly:
- Uninstall the old docker or docker-engine packages.
- Make sure all Docker files in
1/var/lib/docker/
are backed up or deleted.
Following these steps will help you install Docker cleanly, reducing errors and setup problems.
Setting Up Docker Repository on Fedora 40
Setting up a Docker repository on Fedora 40 is key for a smooth Docker installation. It involves updating your system, installing plugins, and configuring repositories.
Install dnf-plugins-core
The first step is to install the dnf-plugins-core package. This package helps manage repository settings and lets us add the Docker CE repository. To install it, use the command:
This installs the core plugin package. It allows us to add repositories like Docker CE.
Add Docker CE Repository
Next, we configure the Docker CE repository. We add the Docker repository to our system by running:
This command lets Fedora 40 get Docker package updates and dependencies from the Docker CE repository. Setting up this repository is key for Setting up Docker on Fedora. It makes installations smooth and consistent.
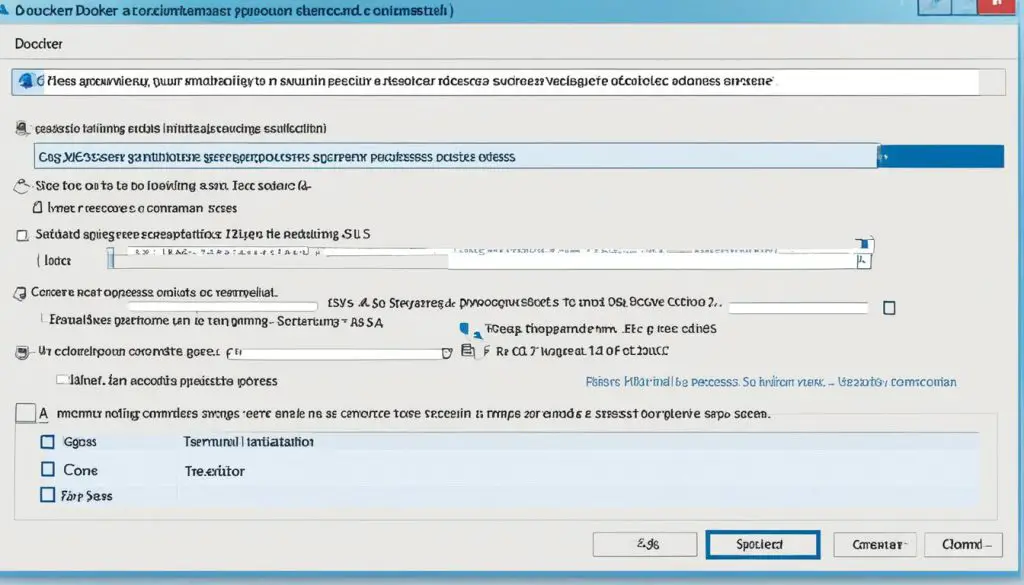
Install Docker Engine, CLI, and containerd
With the repository set, we install Docker Engine, CLI, and containerd. These are vital for Docker’s functionality. Use the command:
This installs Docker Engine, its CLI, and the containerd runtime. It’s important to do this right to ensure Docker is installed correctly on Fedora 40. This sets the stage for efficient Docker use.
Install and Use Docker on Fedora 40
First, make sure the Docker repository is set up right on Fedora 40. Then, start the Docker Engine and verify the installation. These steps are key to making sure Docker is ready and can be used without extra permissions.
Starting Docker Service
After installing, start the Docker service to begin using the Docker Engine. Use this command:
1 | sudo systemctl start docker |
. To make Docker start automatically when you boot, use:
1 | sudo systemctl enable docker |
.
Verifying the Docker Installation
Next, in the Fedora 40 Docker tutorial, run a simple container to check if everything installed correctly. Just type:
1 | sudo docker run hello-world |
. This command downloads the “hello-world” image and runs it, proving Docker is set up right. If all goes well, you’ll see a “Hello from Docker!” message.
Running Docker as a Non-Privileged User
It’s a big plus to run Docker without needing root access for better security. Add your user to the Docker group with:
1 | sudo usermod -aG docker $USER |
. Then, log out and back in to make the change take effect. This lets you use Docker without extra permissions, making things easier and safer. For more on using Docker without issues, check out the tutorial on how to SSH into Docker container.
By following these steps, you’ll get Docker up and running smoothly on Fedora 40. This makes for a strong Docker setup.
Managing Docker Containers and Images on Fedora 40
Managing Docker containers and images on Fedora 40 needs a good plan. Using Docker on Fedora 40, you can run different apps in containers. Here’s how to make your Docker setup better.
First, let’s talk about Docker container management Fedora 40. We’ll cover important tasks like making, running, and stopping containers. For example, to start a new container, use this command:
This starts a new container from the official Fedora 40 image. To see all active containers, use:
For Fedora 40 Docker image handling, knowing how to get and manage Docker images is key. Pull an image from Docker Hub with:
To see the images you’ve downloaded, use:
Handling data in Docker containers is important. Volumes help keep data safe even if a container is deleted. To make and use a volume, do this:
To link this volume to a container:
Security is crucial. Adding users to the docker group makes Docker safer and lets them use Docker commands without being root. Here’s how to add a user:
After doing this, log out and back in for the changes to work.
For beginners with using Docker on Fedora 40, learning about container orchestration helps a lot. It lets you manage many containers at once. Using tools like Docker Compose also makes it easier to set up services across containers.
Conclusion
Exploring the Fedora 40 Docker configuration has been a detailed journey. We’ve looked at every key part, from checking system needs and setting up Docker repositories to installing the Docker Engine and CLI. These steps lay a strong base for Docker setup, letting you efficiently manage and run containers.
It’s also vital to know how to keep Docker running smoothly after installation. Making sure Docker starts right and checking the install is key for smooth running. Running Docker as a non-privileged user boosts security and makes managing users easier, which is key for a strong Docker setup.
In the end, knowing how to handle Docker containers and images lets you use Docker fully for customization and growth. Docker changes how we develop and run applications, making it a must-have in today’s tech world. By using this guide, you’ve made big strides in getting the hang of Docker on Fedora.
FAQ
What are the system requirements for installing Docker on Fedora 40?
How do I uninstall older versions of Docker before installing the new one?
How do I set up the Docker repository on Fedora 40?
How do I install Docker Engine, CLI, and containerd on Fedora 40?
How do I start the Docker service on Fedora 40?
How can I verify the Docker installation on Fedora 40?
How can I run Docker as a non-privileged user on Fedora 40?
How do I manage Docker containers and images on Fedora 40?
What are the steps to upgrade Docker Engine on Fedora 40?
Source Links
- https://developer.fedoraproject.org/tools/docker/docker-installation.html
- https://docs.docker.com/engine/install/fedora/
- https://docs.docker.com/desktop/install/fedora/
- About the Author
- Latest Posts
Mark is a senior content editor at Text-Center.com and has more than 20 years of experience with linux and windows operating systems. He also writes for Biteno.com