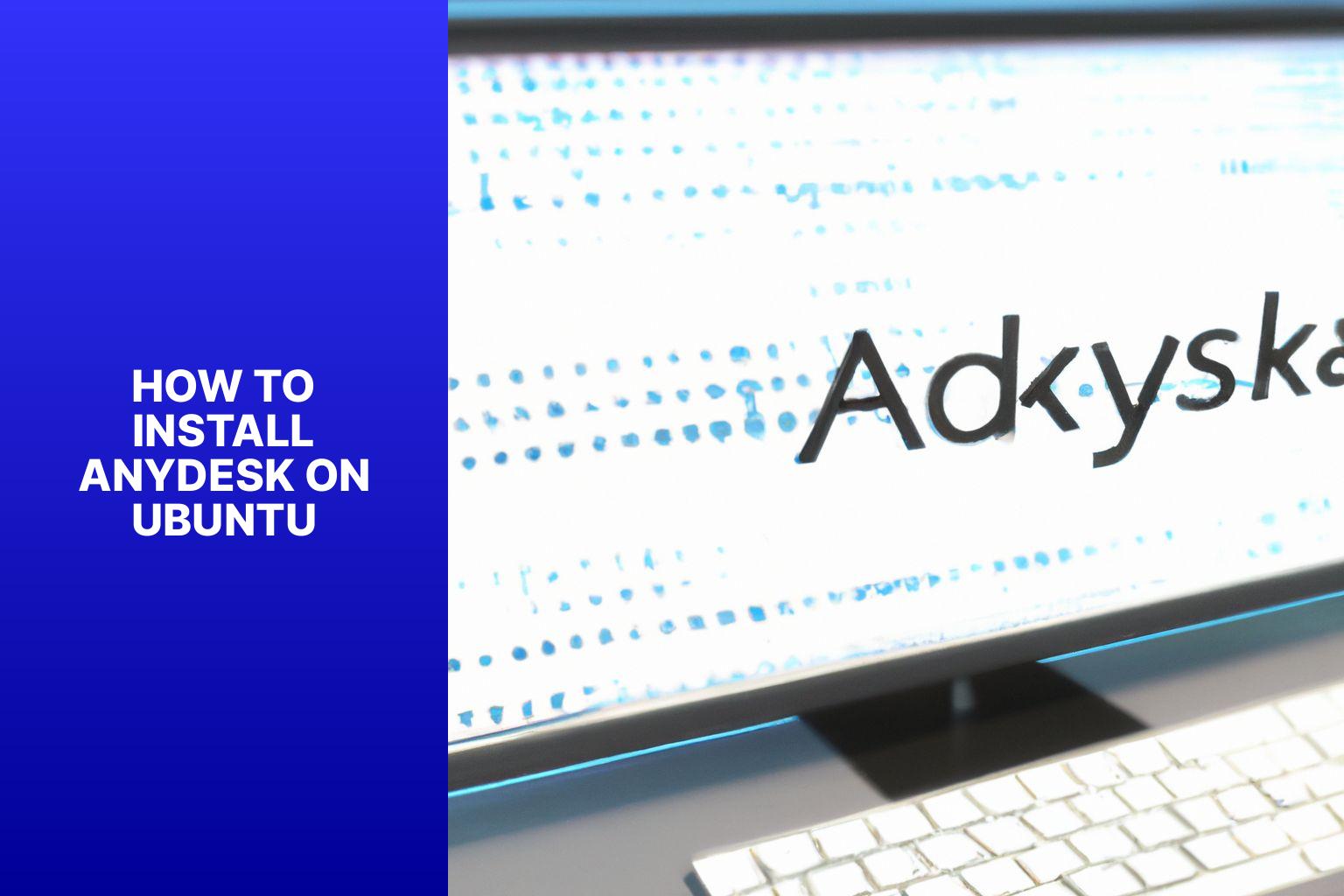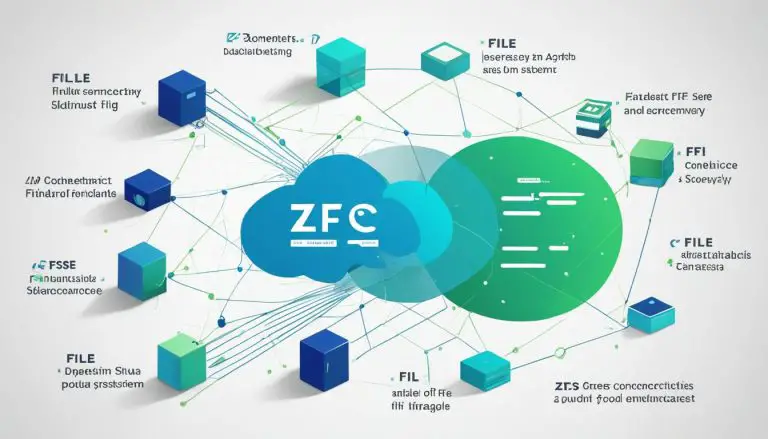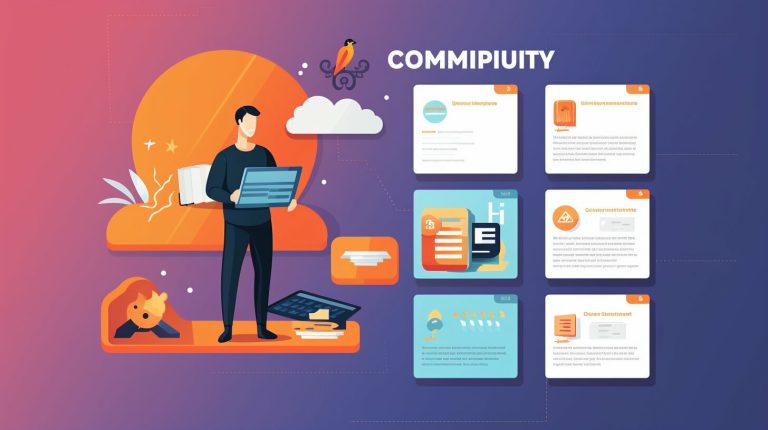Step-by-Step Guide: How to Install AnyDesk on Ubuntu for Seamless Remote Desktop Access
Installing AnyDesk on Ubuntu can provide you with a convenient and efficient remote desktop connection tool. This article will guide you through the step-by-step process of installing AnyDesk on your Ubuntu system. It will cover system requirements, downloading AnyDesk, installing it using different methods, configuring AnyDesk for security and remote access, and troubleshooting common installation issues.
To begin, make sure your system meets the minimum requirements, such as a supported operating system version, sufficient RAM, and processor capabilities. It is also recommended to have higher specifications for a smoother and more reliable experience.
Next, you will learn how to download AnyDesk onto your Ubuntu system. This can be done using either the terminal or a web browser, providing you with flexibility based on your preference.
Once you have downloaded AnyDesk, the article will walk you through the installation process. This can be done using the terminal or a package manager, depending on your familiarity and comfort level with command-line interfaces.
After the installation is complete, you will be guided on configuring AnyDesk. This includes setting up security measures to protect your remote desktop connection and configuring remote access options to ensure seamless connections.
To connect to another device using AnyDesk, the article will explain two methods – using the AnyDesk address and generating an AnyDesk ID. These methods will enable you to establish remote connections with ease.
In case you encounter any issues during the AnyDesk installation process, the article will provide troubleshooting tips and solutions for common problems. This will help you resolve any potential obstacles and ensure a successful installation.
By following the instructions in this article, you will be able to install AnyDesk on your Ubuntu system and enjoy the benefits of a reliable and secure remote desktop connection tool.
These minimum requirements are needed to install and use AnyDesk on Ubuntu. Ubuntu version 18.04 or newer is required. The CPU needs to be an Intel Core i3 or equivalent. You will need a minimum of 2 GB of RAM and 100 MB of available storage space. A high-speed internet connection is necessary for smooth remote desktop connections.
Meeting the minimum requirements ensures smooth functionality and efficient performance. The table format maintains clarity and allows for easy comparison of the requirements.
These recommended requirements will allow you to install and use AnyDesk on Ubuntu without experiencing any performance issues or compatibility problems. By meeting these specifications, you can fully enjoy the functionality and benefits of AnyDesk for remote desktop access and control.
Note: Please refer to the official AnyDesk website for any updated recommended requirements specific to your operating system version and AnyDesk software version.
Technological advancements have led to the development of remote desktop tools like AnyDesk, enabling users to access and control their computers from anywhere in the world. Recommended requirements ensure that users have the appropriate hardware and software specifications to enjoy a smooth and efficient remote desktop experience. Software developers continue to improve their products to meet the growing demands of users in an increasingly connected world.
 3. Install Dependencies: Install the necessary dependencies by running “sudo apt install libqt5sensors5” in the terminal.
4. Download AnyDesk: Retrieve the AnyDesk package by running the command “wget https://download.anydesk.com/linux/anydesk_6.3.2-1_amd64.deb“. Please ensure you substitute “6.3.2-1” with the most recent version available.
5. Install AnyDesk: Execute the command “sudo dpkg -i anydesk_6.3.2-1_amd64.deb” to install AnyDesk on your system. Remember to replace “6.3.2-1” with the correct version.
6. Resolve Dependencies: If the installation encounters unresolved dependencies, you can fix them by running “sudo apt –fix-broken install“.
7. Launch AnyDesk: Launch AnyDesk by typing “anydesk” in the terminal and pressing enter.
By following these instructions, you can effortlessly install AnyDesk using the terminal on your Ubuntu system. Remember to substitute the version numbers with the most recent available version.
3. Install Dependencies: Install the necessary dependencies by running “sudo apt install libqt5sensors5” in the terminal.
4. Download AnyDesk: Retrieve the AnyDesk package by running the command “wget https://download.anydesk.com/linux/anydesk_6.3.2-1_amd64.deb“. Please ensure you substitute “6.3.2-1” with the most recent version available.
5. Install AnyDesk: Execute the command “sudo dpkg -i anydesk_6.3.2-1_amd64.deb” to install AnyDesk on your system. Remember to replace “6.3.2-1” with the correct version.
6. Resolve Dependencies: If the installation encounters unresolved dependencies, you can fix them by running “sudo apt –fix-broken install“.
7. Launch AnyDesk: Launch AnyDesk by typing “anydesk” in the terminal and pressing enter.
By following these instructions, you can effortlessly install AnyDesk using the terminal on your Ubuntu system. Remember to substitute the version numbers with the most recent available version.

Key takeaways:
- Installing AnyDesk on Ubuntu is easy and can be done through the terminal or web browser.
- Before installing, check the system requirements for optimal performance.
- Configure AnyDesk to ensure security and remote access to other devices.
System Requirements
To ensure a smooth installation process of AnyDesk on Ubuntu, it is essential to understand the system requirements. In this section, we will explore the minimum and recommended requirements for running AnyDesk effectively. By taking note of these specifications, you can make informed decisions about your system’s capabilities and optimize your experience with AnyDesk. Get ready to dive into the technical details and ensure a seamless installation on your Ubuntu system.Minimum Requirements
To provide information regarding “Minimum Requirements” in a professional manner, a table can effectively present the data. Here is an example of such a table:| Operating System | Ubuntu 18.04 or higher |
| CPU | Intel Core i3 or equivalent |
| RAM | 2 GB |
| Storage | 100 MB available space |
| Network | High-speed internet connection |
Recommended Requirements
The recommended requirements for installing AnyDesk on Ubuntu are:- Operating System: Ubuntu 18.04 or later.
- Processor: Dual-core or higher.
- RAM: 2 GB or more.
- Storage Space: 500 MB of available space.
- Internet Connection: High-speed connection.
You may also read:
Powered by Inline Related Posts
Downloading AnyDesk
Looking to download AnyDesk for Ubuntu? You’re in the right place! In this section, we’ll explore two methods: using the Terminal and using the Web Browser. Whether you prefer a command-line approach or a more graphical interface, we’ve got you covered. So, let’s dive in and discover the easiest ways to get AnyDesk up and running on your Ubuntu system.Using the Terminal
To install AnyDesk on Ubuntu using the terminal, follow these simple steps: 1. Open the terminal: Launch the terminal application on your Ubuntu system. 2. Update package lists: Run the command “sudo apt update” to update the package lists on your system. 3. Install dependencies: Execute “sudo apt install libc6 libstdc++6 zlib1g libgtk-3-0 libglib2.0-0 libpango-1.0-0” to naturally incorporate the necessary dependencies for AnyDesk while using the Terminal. 4. Download AnyDesk: Use “wget https://download.anydesk.com/linux/anydesk_*.deb” to download the AnyDesk package. Remember to replace “*” with the version number you wish to download. 5. Install AnyDesk: Use the Terminal and type “sudo dpkg -i anydesk_*.deb” to naturally incorporate the installation of AnyDesk. Again, replace “*” with the version number of AnyDesk you downloaded. 6. Start AnyDesk: Simply launch AnyDesk by typing “anydesk” in the Terminal and pressing Enter. 7. Follow the on-screen prompts: AnyDesk will provide instructions to set up and configure the software. Follow these prompts naturally to complete the setup process. By using the Terminal and following these steps, you can easily install and utilize AnyDesk on your Ubuntu system.Using the Web Browser
When using the web browser, follow these steps to download AnyDesk:- Open your preferred web browser.
- Go to the official AnyDesk website.
- Navigate to the download page.
- Select the appropriate operating system (e.g., Windows, macOS, Linux).
- Choose the desired version of AnyDesk (e.g., free or premium).
- Click on the download button to start the download.
- Wait for the download to complete.
- Locate the downloaded file in your computer’s downloads folder.
- Double-click the file to begin the installation process.
- Follow the on-screen instructions to install AnyDesk on your computer.
Installing AnyDesk

Photo Credits: Www.Howto-Do.It by David Nguyen
Installing AnyDesk on Ubuntu? Let’s dive into the nitty-gritty of getting AnyDesk up and running on your system. In this section, we’ll explore two methods that will have you connecting to your remote device in no time. Whether you prefer using the Terminal or leveraging the Package Manager, we’ve got you covered. Get ready to discover hassle-free ways to install AnyDesk and take full advantage of its remote access features.Using the Terminal
To install AnyDesk on Ubuntu using the terminal, follow the steps below: 1. Open the Terminal: Launch the terminal application on your Ubuntu system. 2. Update Package Lists: Execute the command “sudo apt update” to update the package lists on your system.You may also read:
Powered by Inline Related Posts
Using the Package Manager
To install AnyDesk on Ubuntu, you can easily use the package manager. Just follow these steps:- Open your Ubuntu system’s terminal.
- Use the command “sudo apt update” to update the package manager’s repository list.
- Now, with the command “sudo apt install anydesk“, install AnyDesk.
- When prompted, enter your system password and press Enter to confirm the installation.
- Wait patiently for the installation to complete.
- Once finished, you can launch AnyDesk by either searching for it in the applications list or running the command “anydesk” in the terminal.
Configuring AnyDesk
When it comes to configuring AnyDesk on Ubuntu, there are crucial steps you need to follow. In this section, we’ll explore the necessary configuration process, diving into setting up security measures and configuring remote access. Don’t miss out on the key insights that will help you navigate through this process smoothly and securely. So, let’s get started and ensure your AnyDesk installation is optimized for your Ubuntu system. Setting Up Security When setting up security for AnyDesk, follow these steps: 1. Enable password protection. This requires a password for anyone connecting to your device. 2. Set a strong password. Use a combination of uppercase and lowercase letters, numbers, and special characters. 3. Enable two-factor authentication if available. This adds an extra layer of security by requiring a code along with the password. 4. Restrict access to trusted devices. Whitelist specific allowed devices to connect. 5. Regularly update AnyDesk to the latest version. Updates often include security patches. A true story emphasizes the importance of setting up security for AnyDesk. A small business owner used AnyDesk for remote access to their office computer. One day, a customer complained about their personal information being compromised. Investigation revealed that an unauthorized person gained access to the office computer through AnyDesk. The business owner had not set up any security measures, allowing easy connection for the intruder. This incident caused significant damage to the company’s reputation and financial loss. Since then, the business owner realized the criticality of proper security measures, including password protection and two-factor authentication, to prevent unauthorized access.Configuring Remote Access
To configure remote access in AnyDesk, follow these steps: 1. Launch AnyDesk. 2. Click on “Settings” in the navigation menu. 3. In the settings menu, select “Security” to configure remote access. 4. Enable “Enable unattended access” to allow remote connections without user interaction. 5. Set a strong password using a combination of upper and lower case letters, numbers, and special characters. 6. Enable two-factor authentication (2FA) for added security. 7. Configure the authorized address list to specify allowed devices. Add IP addresses or AnyDesk IDs of trusted devices. 8. Customize permissions for remote access, such as file transfer, screenshots, and session recording. 9. Save the changes and exit the settings menu. By following these steps, you can configure and enhance the security of remote access in AnyDesk, ensuring secure and controlled connections to your device.You may also read:
Powered by Inline Related Posts
Connecting to Another Device
Looking to connect to another device? In this section, we’ll explore the different ways you can establish a connection using AnyDesk on Ubuntu. Whether you’re using the AnyDesk address or generating an AnyDesk ID, get ready to dive into the techniques that will allow you to seamlessly connect with other devices. So, let’s get started and discover the exciting ways to establish connections using AnyDesk on your Ubuntu system!Using the AnyDesk Address
To use the AnyDesk Address effectively, follow these steps: 1. Open the AnyDesk application. 2. Obtain the AnyDesk Address from the person you want to connect to. 3. Click on the “Remote Desk” tab in AnyDesk. 4. Enter the AnyDesk Address in the provided text field. 5. Click on the “Connect” button to initiate the connection. 6. If prompted, enter the password provided by the person you are connecting to. 7. Wait for the connection to establish. 8. Once the connection is established, you can control the remote device using AnyDesk. 9. To end the session, click on the “Disconnect” button. Using the AnyDesk Address is a convenient and secure way to connect to remote devices. It eliminates the need to remember complex IP addresses and allows for easy communication between devices. Whether for troubleshooting, collaboration, or accessing files remotely, using the AnyDesk Address simplifies the process and ensures a seamless connection experience.Generating an AnyDesk ID
To generate an AnyDesk ID, follow these steps: 1. Launch AnyDesk. 2. Click “Settings” in the top-right corner of the AnyDesk window. 3. In the settings menu, click “User Interface.” 4. Scroll down to the “AnyDesk ID” section. 5. Click “Generate ID.” 6. A unique AnyDesk ID will be generated for your device. Fact: Each AnyDesk ID is unique to a device and is required to establish a connection between two devices. It serves as a secure identifier for the device you want to connect to.Is Ubuntu Desktop Installation Easy for Beginners?
Installing Ubuntu desktop can be a breeze for beginners due to its user-friendly interface. The install ubuntu desktop easy installation process helps even those new to Linux to comfortably set up their system. With step-by-step instructions and intuitive features, Ubuntu simplifies the installation process, making it accessible to users of all levels of expertise.
Troubleshooting AnyDesk Installation
Having trouble with installing AnyDesk on your Ubuntu system? Don’t worry, we’ve got you covered! In this section, we’ll dive into troubleshooting tips specifically related to AnyDesk installation. From common issues to their respective solutions, we’ll help you overcome those frustrating hurdles so you can smoothly set up AnyDesk on your Ubuntu machine. So, let’s get started and ensure a hassle-free installation experience!Common Issues and Solutions
When installing AnyDesk on Ubuntu, users may encounter common issues. Here are some solutions: 1. Ensure you have downloaded the correct version of AnyDesk for your system and that it meets the system requirements. 2. If AnyDesk does not launch properly or crashes after installation, try reinstalling the software following the installation steps and restarting your system. 3. If you have connection issues, check your internet connection and ensure you have entered the correct AnyDesk address or ID. If the problem persists, restart your router or contact your network administrator. 4. If you have issues with remote access, verify that the security settings are properly configured on both the remote and local devices. Check the firewall settings and ensure AnyDesk is allowed through. 5. If you experience slow performance or lag during remote sessions, ensure both devices have a stable internet connection. You can also try reducing the display quality and disabling unnecessary features to improve performance. Remember, troubleshooting may vary depending on the situation. Consult the official AnyDesk documentation or reach out to their support team for further assistance. Fact: AnyDesk is known for its fast and efficient remote desktop connection capabilities, making it a popular choice among users worldwide.- About the Author
- Latest Posts
Mark is a senior content editor at Text-Center.com and has more than 20 years of experience with linux and windows operating systems. He also writes for Biteno.com