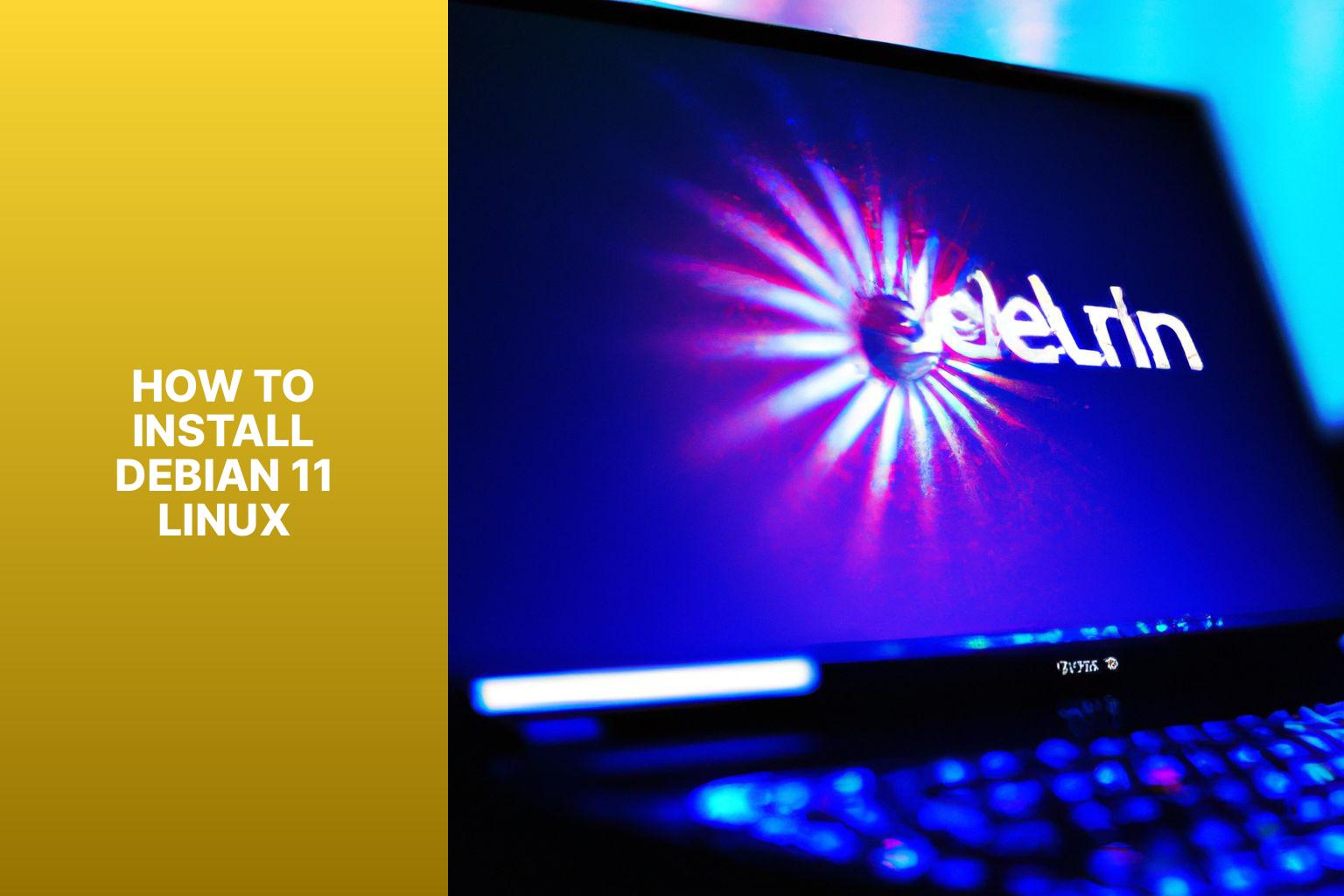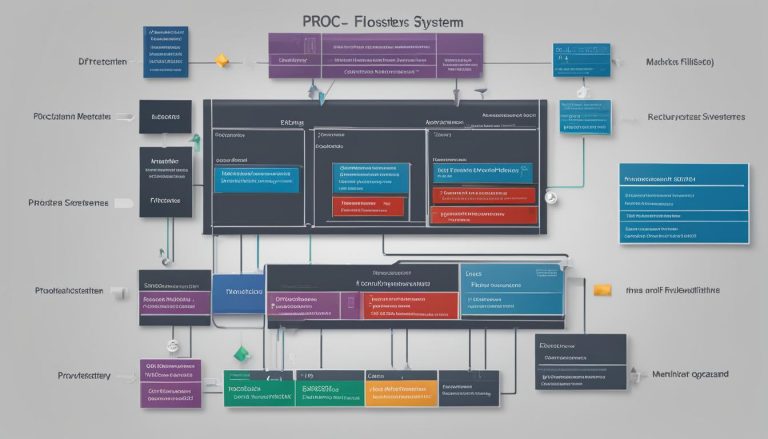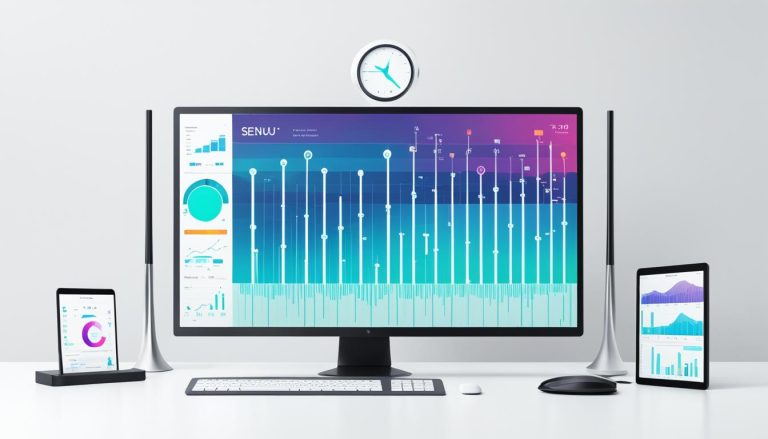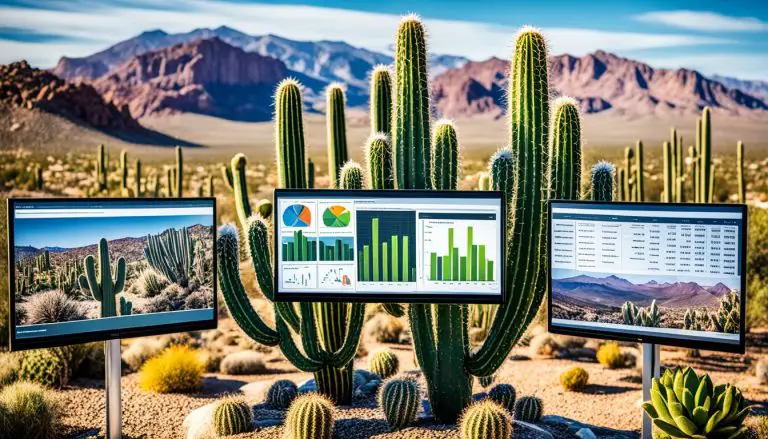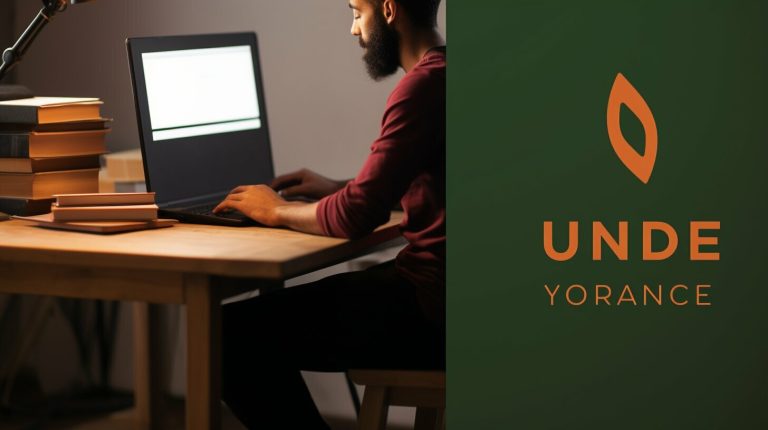Step-by-Step Guide: How to Install Debian 11 Linux Easily and Effortlessly
Installing Debian 11 Linux on your computer can provide a reliable, secure, and versatile operating system for your needs. Whether you are a beginner or an experienced user, this guide will walk you through the step-by-step process of installing Debian 11 Linux.
To ensure a successful installation, it is essential to meet the system requirements. For minimum hardware requirements, the guide will outline the necessary specifications for your computer. Recommended hardware requirements will be provided for optimal performance.
Next, you will learn how to download the Debian 11 Linux ISO file, which is the installation image for the operating system. This will involve choosing the appropriate ISO file based on your system architecture.
Creating a bootable USB drive is the next step, as it allows you to install Debian 11 Linux onto your computer. The guide offers two options for creating a bootable USB drive, using either Rufus (for Windows users) or UNetbootin (for Windows, Linux, and macOS users).
Once you have prepared the bootable USB drive, the guide will delve into the installation process of Debian 11 Linux. This includes booting your computer from the USB drive and selecting the installation method. The guide will cover configuring the installer, partitioning the hard drive, selecting software packages, and configuring system users. It will provide instructions for finalizing the installation.
After successfully installing Debian 11 Linux, there are additional post-installation configurations to optimize your system. This includes updating the system, installing additional software, and configuring network settings.
The guide will address common installation issues that users may encounter. Troubleshooting advice will be provided for problems such as the inability to boot from the USB drive, partitioning errors, and network configuration problems.
By following this comprehensive guide, you will be able to install and configure Debian 11 Linux with ease, ensuring a smooth and efficient operating system for your computing needs.
These minimum hardware requirements are essential to ensure the smooth operation of Debian 11 Linux. It is important to note that they are the bare minimum and may not provide optimal performance for certain tasks. If you engage in resource-intensive activities such as video editing or gaming, it is recommended to exceed these minimum requirements to enhance performance.
A 1 GHz 64-bit processor provides sufficient processing power for Debian 11 Linux. With 2 GB of RAM, you can effortlessly run the operating system and multiple applications simultaneously. The 25 GB disk space offers abundant storage for Debian 11 Linux and additional software.
For compatibility with Debian 11 Linux‘s graphical interface, your graphics card must support OpenGL 2.0. A display resolution of 1024×768 ensures an optimal viewing experience. An internet connection is necessary for updates, software installations, and accessing online resources.
By meeting these minimum hardware requirements, you can ensure the efficient operation of Debian 11 Linux. Surpassing these specifications can significantly enhance overall system performance and responsiveness.
It is important to note that while these are the recommended hardware requirements, Debian 11 Linux can still run on lower-spec machines. It is advised to meet or exceed the recommended requirements to ensure optimal performance and to take advantage of all the features and functionalities.
Meeting the recommended hardware requirements will result in a smoother and more efficient experience when using Debian 11 Linux. The quad-core processor enhances overall performance, allowing for faster multitasking and smoother execution of resource-intensive tasks. The increased RAM capacity of 4 GB provides ample memory for running multiple applications simultaneously without system slowdown.
The larger available storage space of 20 GB allows for the installation of additional software and the storage of personal files. The dedicated graphics card with OpenGL support enhances the visual experience, particularly for graphic-intensive applications and games. The higher display resolution of 1920×1080 provides sharper and more detailed visuals.
A high-speed Ethernet or Wi-Fi card ensures a stable and fast internet connection, enabling seamless browsing, streaming, and online activities.
By ensuring that the hardware meets or exceeds these recommended requirements, users can enjoy a smooth, reliable, and efficient experience with Debian 11 Linux.
Fun Fact: Debian, the parent distribution of Debian 11 Linux, is one of the oldest and most influential operating systems based on the Linux kernel, known for its stability, security, and commitment to free and open-source software development.
 Partitioning the hard drive during installation allows for effective organization of data and system files. It is important to carefully plan the partitions based on your needs. Here are some suggestions to consider:
Following these steps will enable you to easily install additional software on your Debian 11 Linux system, enhancing its capabilities and customizing it according to your specific needs.
Partitioning the hard drive during installation allows for effective organization of data and system files. It is important to carefully plan the partitions based on your needs. Here are some suggestions to consider:
Following these steps will enable you to easily install additional software on your Debian 11 Linux system, enhancing its capabilities and customizing it according to your specific needs.

Key takeaway:
- Installing Debian 11 Linux maximizes system requirements: Before starting the installation process, it is important to ensure that your hardware meets the minimum and recommended requirements for a smooth installation.
- Creating a bootable USB drive is essential: To install Debian 11 Linux, you need to create a bootable USB drive using tools like Rufus or UNetbootin, which allow you to easily setup the installation.
- Post-installation configuration is crucial: After the installation, it is important to update the system, install additional software, and configure network settings to ensure a fully functional Debian 11 Linux setup.
System Requirements for Installing Debian 11 Linux
Thinking of installing Debian 11 Linux? Well, before diving into the installation process, it’s essential to know the system requirements. In this section, we’ll explore the hardware specifications needed for a smooth Debian 11 Linux installation. From minimal hardware requirements to recommended specifications, we’ll unravel what it takes to get your system up and running with this powerful operating system. So, grab a cup of coffee and let’s dive into the hardware essentials for your Debian 11 Linux adventure!Minimum Hardware Requirements
To install Debian 11 Linux, it is important to ensure that your hardware meets the minimum hardware requirements for the operating system. The table provided below outlines these requirements:| Hardware Component | Minimum Requirement |
| Processor | 1 GHz 64-bit |
| Memory | 2 GB RAM |
| Storage | 25 GB available disk space |
| Graphics Card | OpenGL 2.0 compatible |
| Display | 1024×768 resolution |
| Network | Internet connectivity |
Recommended Hardware Requirements
The following table provides an overview of the recommended hardware requirements for installing Debian 11 Linux:| Component | Minimum Requirements | Recommended Requirements |
|---|---|---|
| Processor (CPU) | Dual-core 64-bit processor | Quad-core 64-bit processor |
| Memory (RAM) | 2 GB | 4 GB |
| Storage | 10 GB available space | 20 GB available space |
| Graphics | Integrated graphics card with OpenGL support | Dedicated graphics card with OpenGL support |
| Display | 1024×768 resolution | 1920×1080 resolution |
| Network | Ethernet or Wi-Fi card | High-speed Ethernet or Wi-Fi card |
Downloading the Debian 11 Linux ISO

Photo Credits: Www.Howto-Do.It by Ryan Lewis
To download the Debian 11 Linux ISO, follow these steps:- Open a web browser.
- Go to the official Debian website.
- Click on the Downloads section or search for “Debian 11 ISO download.”
- On the Debian downloads page, find the installation option that matches your computer’s architecture, such as AMD64 or ARM64.
- Select a mirror from the provided list. Mirrors are servers that host the Debian files for faster downloads.
- Click on the mirror link to access the mirror website.
- Navigate to the folder with the Debian 11 ISO file.
- Download the desired ISO file by clicking on the download link. The file size is approximately 4.7GB, so make sure you have enough free space on your computer.
- Wait for the ISO file to finish downloading. The download time depends on your internet speed.
- After the download is complete, verify the integrity of the ISO file using the provided checksums. This ensures that the file has been downloaded correctly without any corruption.
Creating a Bootable USB Drive
Looking to install Debian 11 Linux? Well, buckle up because in this section, we’ll dive into the world of creating a bootable USB drive. Get ready to explore two different methods: Option 1: Using Rufus and Option 2: Using UNetbootin. Whether you’re a tech-savvy enthusiast or a curious beginner, these sub-sections will guide you through the process step by step. So, grab your USB drive and let’s get started on this exciting Linux installation journey!You may also read:
Powered by Inline Related Posts
Option 1: Using Rufus
When creating a bootable USB drive for Debian 11 Linux, the preferred tool to use is Rufus. Follow these steps:- Start by downloading and installing Rufus from the official website.
- Insert a USB drive with sufficient storage into your computer.
- Open Rufus and select the USB drive from the “Device” dropdown menu.
- In the “Boot selection” section, choose “Select” and locate the Debian 11 Linux ISO file. Click “Open” to select the file.
- Make sure that the “Partition scheme” is set to “MBR” and the “File system” is set to “FAT32”.
- Leave the “Volume label” field empty.
- Confirm that the “Create a bootable disk using” option is set to “ISO Image” and the “New volume label” field is empty.
- Click on “Start” to initiate the creation of the bootable USB drive using Rufus.
- Wait patiently for Rufus to complete the process, which may take a few minutes.
- Once the process is finished, safely remove the USB drive from your computer.
Option 2: Using UNetbootin
‘To install Debian 11 Linux using UNetbootin, you can follow these steps: 1. Begin by visiting the official UNetbootin website and downloading the latest version suitable for your operating system. 2. Once the download is complete, launch the UNetbootin application on your computer. 3. In the UNetbootin interface, select the “Diskimage” option and click on the “…” button. Locate the Debian 11 Linux ISO file that you downloaded and choose it. 4. Make sure you have a USB drive with enough storage space to accommodate the Debian 11 Linux ISO file. In UNetbootin, select the appropriate USB drive from the “Drive” dropdown menu. 5. Begin the installation process by clicking “OK”. UNetbootin will extract the Debian 11 Linux ISO file onto the USB drive, making it bootable. 6. The extraction process may take some time depending on the speed of your computer and USB drive. Wait patiently until the progress reaches 100% and the message “Installation Complete” appears. 7. Once the installation is finished, safely eject the USB drive. 8. Now, insert the USB drive into the computer where you wish to install Debian 11 Linux. Restart the computer and access the boot menu by pressing the appropriate key (usually F12 or Delete) during startup. From the boot menu, select the USB drive to initiate the Debian 11 Linux installation. 9. Follow the on-screen instructions provided during the Debian 11 Linux installation. These prompts will guide you through tasks such as language selection, network configuration, hard drive partitioning, software package selection, user configuration, and finalization. 10. After the installation is complete, you can proceed with post-installation configuration tasks, such as system updates, additional software installation, and network configuration. Using UNetbootin is a convenient method for creating a bootable USB drive for installing Debian 11 Linux. Simply follow these steps to set up Debian 11 on your computer. ‘Installing Debian 11 Linux
Get ready to dive into the world of installing Debian 11 Linux! We’ll walk you through each step of the process, from booting up your system with the USB drive to finalizing the installation. Discover how to select the installation method, configure the installer, partition your hard drive, select the necessary software packages, set up system users, and complete the installation like a pro. Let’s get started on your Debian 11 Linux journey!Step 1: Booting from the USB Drive
This is a comprehensive guide that will walk you through the process of booting from a USB drive to install Debian 11 Linux:- To begin, insert the USB drive into one of the available USB ports on your computer.
- Now, power on your computer and access the BIOS or UEFI settings.
- In the BIOS menu, navigate to the “Boot” or “Boot Order” section.
- Within the boot order list, ensure that the USB drive is set as the primary boot device by placing it at the top.
- Don’t forget to save the changes you made and exit the BIOS menu.
- Next, restart your computer to proceed to the next step.
- As your computer reboots, keep an eye out for a prompt that says something like “Press any key to boot from USB.
- Rapidly press any key on your keyboard to initiate the boot from the USB drive.
- This will start the installation process for Debian 11 Linux directly from the USB drive.
Step 2: Selecting the Installation Method
To install Debian 11 Linux, it is crucial to choose the right installation method. Follow these steps:- Boot from the USB Drive: Insert the bootable USB drive into your computer’s USB port. Restart your computer and access the BIOS or UEFI setup to change the boot order. Set the USB drive as the first boot option and save the changes.
- Once your computer boots from the USB drive, the Debian 11 Linux installer will appear. Choose the installation method that suits your needs.
- Graphical Install: If you prefer a user-friendly graphical interface, select “Graphical Install.” This method offers step-by-step instructions and visual cues.
- Text Install: For experienced users or those who prefer a command-line interface, choose “Text Install.” This method provides more control and flexibility during installation.
- Selecting Options: Regardless of the installation method, you will need to select various options. These include language preferences, keyboard layout, time zone, and network configuration. Follow the prompts and make the desired selections.
- Partitioning the Hard Drive: Partition your hard drive to allocate space for Debian 11 Linux. You can use the entire disk or create custom partitions. The default partitioning scheme is usually adequate for beginners.
- Select Additional Software: After partitioning, you can install additional software packages. Choose from predefined configurations like desktop environment or web server, or customize your installation by selecting specific packages.
- Configuring System Users: Create a username and password for the administrative user. This user will have full control over the system and can perform administrative tasks.
- Finalize the Installation: Once all configurations are complete, the installer will provide a summary of your choices. Review the summary for accuracy, then proceed with the installation. The installer will copy files, configure the system, and install the selected software packages.
Step 3: Configuring the Installer
- Choose the language for the installation process. This determines the language used in the installer and the default language for the installed system.
- Select your location to set the system’s timezone and adjust the system clock.
- Configure the keyboard layout by choosing the appropriate model and layout.
- Set the hostname for your system, which is a unique identifier on the network.
- Enter the domain name, provided by your ISP or network administrator.
- Set the root password to protect your system.
- Create a user account for everyday tasks, choosing a username and password.
- Configure the network by selecting between DHCP or manual configuration and providing necessary information like IP address, netmask, gateway, and DNS servers.
- Choose a mirror close to your location for faster downloads of necessary software packages.
- Select additional software components and tasks, such as web server, desktop environment, or print server.
- Configure the package manager to use a network mirror for updates and security updates. It will notify you of available updates.
- Select the disk for installing the boot loader (GRUB), usually the same disk as Debian installation.
- Review and confirm the chosen configuration options before proceeding with the installation.
Step 4: Partitioning the Hard Drive
During the installation of Debian 11 Linux, Step 4 involves partitioning the hard drive. Here is a step-by-step guide on how to accomplish this:- After selecting the installation method in Step 3, the installer will prompt you to partition the hard drive. This step is crucial as it determines the organization of files and data on your system.
- If you are a beginner or prefer a hassle-free installation, it is recommended to choose the “Guided – use entire disk” option. This will automatically partition the entire hard drive.
- For more control over the partitioning process, select the “Manual” option. This allows you to create custom partitions based on your specific requirements.
- In the manual partitioning mode, the installer will present a list of available disks. Choose the desired disk and press Enter.
- You will then be presented with a set of partitioning options. These include creating a new partition, resizing an existing one, or deleting a partition.
- Specify the size and file system for each partition. It is recommended to allocate sufficient space for the root partition (“/“) where the operating system will be installed. Other common partitions include /home for user files and /swap for virtual memory.
- Once you have confirmed the partition changes, proceed with the installation. The installer will format the specified partitions and prepare them for use.
You may also read:
Powered by Inline Related Posts
- If you have a large hard drive, allocate a separate partition for the /home directory. This will facilitate backups and system upgrades without affecting user files.
- Ensure that the root partition (“/“) has adequate space to accommodate the operating system and essential programs. Allocating at least 20-30 GB is recommended for a basic installation.
- If you plan to dual boot with another operating system, create a separate partition. This will ensure that both systems remain isolated and do not interfere with each other.
- Set up a separate partition for /swap, which serves as virtual memory. The size of the swap partition should be double the amount of RAM in your system.
- Regularly back up your data to prevent any loss during the partitioning process or other system operations.
Step 5: Selecting Software Packages
When installing Debian 11 Linux, selecting the software packages you want is an important step. This allows you to customize your Linux distribution and install only the necessary software. Here is a step-by-step guide on how to select software packages in Debian 11:- During the installation process, you will reach a step where you can select software packages. Here, you will find a list of available package groups.
- Each package group corresponds to a category of software, such as desktop environments, productivity tools, or development packages.
- Use the arrow keys to navigate through the list of package groups. Press the Spacebar to select or deselect a package group.
- If you want to install individual packages within a selected package group, press Enter to view the packages.
- Navigate the list of individual packages using the arrow keys. Use the Spacebar to select or deselect a package.
- If there are any package dependencies, the installer will automatically select them for you.
- Once you have made your selection, press the Tab key to navigate to the “Continue” button and press Enter to proceed with the installation.
- The installer will then start installing the selected software packages.
Step 6: Configuring System Users
Configuring system users is important in installing Debian 11 Linux. Here’s a step-by-step guide:-
- Partition the hard drive. The installer will prompt you to create a root user with administrative privileges. Enter a username and password for the root user.
- Create a regular user account for day-to-day tasks. Enter a username and password.
- Choose a strong and unique password for both the root user and regular user, including a combination of uppercase and lowercase letters, numbers, and special characters.
- Set the full name and other details for the regular user, such as their home directory and default shell to store files and personal settings.
- Add the regular user to additional user groups based on their needs to allow specific access permissions.
- Review the configuration information for system users before proceeding.
- Once satisfied with the configuration, proceed with the installation process by selecting the option to finalize the installation.
Step 7: Finalizing the Installation
- Once configurations and settings are complete, finalize the installation of Debian 11 Linux.
- Review all selected options and settings for accuracy before proceeding.
- If satisfied with choices, click “Install” to begin installation.
- During finalization, the installer will copy files, configure the system, and install remaining software.
- Wait for installation to complete. Duration may vary based on hardware speed and software packages.
- After installation, reboot the system as prompted.
- Click “Restart Now” to complete the installation of Debian 11 Linux.
Post-Installation Configuration
Now that you’ve successfully installed Debian 11 Linux, it’s time to dive into the crucial next step: post-installation configuration. In this section, we’ll explore three essential aspects to optimize your Debian 11 experience. We’ll first focus on updating the system, ensuring you have the latest features and security patches. Next, we’ll discuss installing additional software, expanding the capabilities of your Linux setup. We’ll delve into configuring network settings to ensure seamless connectivity. Get ready to unleash the full potential of Debian 11 Linux!Updating the System
Updating the system ensures that your Debian 11 Linux operating system is up-to-date with the latest security patches, bug fixes, and software updates. To update your system, follow these steps: 1. Open the Terminal by clicking on the Terminal application in the system menu or using the shortcut Ctrl + Alt + T. 2. Enter your administrator password when prompted. 3. Type the command sudo apt update and press Enter to update the package lists. 4. Enter your password again for authentication. 5. The system will retrieve the latest package lists from the Debian repositories, which may take a few moments depending on your internet connection speed. 6. Once the package lists are updated, proceed to upgrade the installed packages. Type the command sudo apt upgrade and press Enter. 7. Confirm the upgrade process by typing ‘Y’ and pressing Enter. This will update all the installed packages on your system. 8. Wait for the system to download and install the updates. The duration will depend on the number and size of the updates. 9. After the upgrade process is complete, the system may prompt you to restart. It is recommended to restart your system to apply any kernel updates or other system-wide changes. Type ‘Y’ and press Enter to restart. 10. Once your system is back up, the update process is complete. Your Debian 11 Linux system is now updated with the latest software and security patches. Regularly updating the system is important for the security and stability of your Debian 11 Linux installation. By keeping your system up-to-date, you can benefit from the latest features and improvements. Remember to periodically run the sudo apt update and sudo apt upgrade commands to keep your system updated.Installing Additional Software
To install additional software on Debian 11 Linux, follow these steps:- Open the Terminal.
- Update package lists: Run the command
to get the latest package information.1sudo apt update
- Search for the desired software: Use
to find the software you want to install.1apt search [keyword]
- Choose the software to install: Select the software package that best fits your requirements.
- Install the software: Use
to install the chosen software package.1sudo apt install [package-name]
- Enter your password when prompted to authenticate the installation process.
- Confirm the installation: Check the information provided about additional disk space requirements and dependencies. If everything is correct, type “Y” and press Enter to proceed with the installation.
- Wait for the installation to complete, which may take some time depending on the software package size and internet connection speed.
- Verify the installation by running the software or checking its version using the appropriate command.
You may also read:
Powered by Inline Related Posts
Configuring Network Settings
To ensure a smooth internet connection in Debian 11 Linux, it is essential to configure the network settings properly. Follow these steps: 1. Begin by opening the terminal using the shortcut Ctrl+Alt+T. 2. Next, enter the command “sudo nano /etc/network/interfaces” to access the network interfaces configuration file. 3. Locate the specific network interface you wish to configure, whether it is “eth0” or “wlan0”. 4. Now, insert the following code, making sure to replace the placeholders with your actual network information:– For “iface eth0 inet static” (or “iface wlan0 inet static”) – Replace “address 192.168.1.100” with the desired IP address. – Replace “netmask 255.255.255.0” with the appropriate subnet mask. – Replace “gateway 192.168.1.1” with the IP address of your router. – Replace “dns-nameservers 8.8.8.8 8.8.4.4” with your preferred DNS servers.5. Save the changes made by pressing Ctrl+O and exit the text editor using Ctrl+X. 6. To apply the new settings, restart the networking service by executing “sudo systemctl restart networking.service”. 7. Verify the success of the configuration by visiting a website using your web browser. By adhering to these instructions, you will be able to successfully configure the network settings in Debian 11 Linux and enjoy a reliable internet connection.
Troubleshooting Common Installation Issues
Having trouble installing Debian 11 Linux? Don’t worry, we’ve got your back! In this section, we’ll tackle the most common installation issues that users often encounter. From problems with booting from a USB drive to partitioning errors and network configuration hurdles, we’ll break down each sub-section with quick tips, tricks, and expert insights. Say goodbye to frustration and hello to a successful Debian 11 installation!Unable to Boot from USB Drive
If you are unable to boot from a USB drive when installing Debian 11 Linux, follow these steps to troubleshoot the issue: 1. Check BIOS settings: Ensure your computer’s BIOS settings allow booting from a USB drive. Access the BIOS by pressing a specific key during startup (usually F2, F10, or Del) and look for the “Boot” or “Startup” options. Set the USB drive as the first boot device. 2. Verify the USB drive: Make sure the USB drive is properly formatted and contains the necessary files for the Debian 11 Linux installation. Try using a different USB drive or recreate the bootable USB drive using reliable tools like Rufus or UNetbootin. 3. Try different USB ports: Certain USB ports may have compatibility issues. Connect the USB drive to a different USB port on your computer and check if it allows booting. 4. Check the USB drive on another computer: Test the USB drive on another computer to rule out issues with the USB drive itself. If it works on another computer, the problem may be specific to your computer’s hardware or configuration. 5. Update firmware and drivers: Keep your computer’s firmware (BIOS/UEFI) and drivers up to date. Check the manufacturer’s website for available updates and install them as necessary. Outdated firmware or drivers can cause booting issues. In a similar scenario, a friend had trouble booting from a USB drive when installing Debian 11 Linux on their laptop. They followed all instructions and verified the USB drive, but they were still unable to boot. They tried all the USB ports on their laptop, but the issue persisted. Eventually, they realized the problem was with the laptop’s BIOS settings. The USB boot option was disabled in the BIOS, which prevented the laptop from recognizing the USB drive as a bootable device. They accessed the BIOS settings, enabled the USB boot option, and successfully booted from the USB drive to proceed with the Debian 11 Linux installation. It was a simple configuration issue, but troubleshooting was required to identify and resolve it.Partitioning Errors
When installing Debian 11 Linux, you may encounter Partitioning Errors that can disrupt the installation process and hinder system setup. Understanding these errors and how to resolve them is crucial. Here are the most common Partitioning Errors and their solutions: 1. Insufficient disk space: This error occurs when there isn’t enough free space on your hard drive for creating the necessary Debian partitions. To fix this, either delete unnecessary files to free up disk space or resize existing partitions to allocate more space for Debian. 2. Unsupported partition table: If your disk uses a partition table format not supported by Debian, you may encounter this error. Resolve it by converting the partition table format to one supported by Debian, such as GUID Partition Table (GPT) or Master Boot Record (MBR). 3. Incorrect partitioning scheme: When manually partitioning the hard drive, it is vital to follow the correct scheme. Partitioning errors can arise if there are too many or too few partitions, or if incorrect mount points are assigned. Carefully plan and double-check your partitioning scheme before proceeding with the installation. 4. Partition alignment issues: Proper partition alignment is crucial for optimal performance and data integrity. If partitions are misaligned, you may experience slower performance or potential data corruption. To avoid this, ensure partitions are aligned to the appropriate boundaries, typically a multiple of the logical block size. Pro-tip: Before starting the installation, it is recommended to back up important data to prevent any loss during partitioning. If you’re uncertain about partitioning, you can use the automatic partitioning option to let Debian handle it for you. By being aware of these common Partitioning Errors and following the recommended solutions, you can achieve a smooth installation of Debian 11 Linux without any partitioning issues. Remember to double-check your partitioning scheme, allocate sufficient disk space, and align your partitions correctly for optimal performance. Happy installing!Network Configuration Problems
During the installation of Debian 11 Linux, you may encounter network configuration problems that can hinder your system from connecting to the internet or other devices on your local network. Troubleshooting can help resolve these issues and get your network running smoothly. Common network configuration problems: 1. DNS resolution issues: Unable to access websites or seeing DNS-related errors in your internet browser could indicate problems with your DNS settings. To fix this, update your DNS servers manually or restart your network connection. 2. IP address conflicts: When multiple devices on your network have the same IP address, it can cause network connectivity problems. Avoid conflicts by assigning a unique IP address to each device. Use the ifconfig command to check IP addresses and update them accordingly. 3. Firewall blocking network traffic: Debian 11 Linux has a built-in firewall called iptables. If the firewall is blocking your network connection, configure the firewall rules to allow the necessary network traffic using the iptables command with appropriate arguments. 4. Incorrect network configuration settings: Incorrect network configuration settings can lead to network connection problems. Double-check your network settings, including IP address, subnet mask, gateway, and DNS server addresses, to ensure they are entered correctly. Modify these settings using the network configuration files in the /etc/network/interfaces directory. It is important to understand that network configuration problems can have various causes, and the solutions may vary depending on your specific setup. Troubleshooting network issues requires knowledge of the network infrastructure, such as routers, switches, and DHCP servers, in addition to the Debian 11 Linux configuration.Are the Instructions for Installing Ubuntu Server Similar to Installing Debian 11 Linux?
Yes, the install ubuntu server instructions are indeed similar to installing Debian 11 Linux. Both operating systems share a common ancestry, making the installation process fundamentally similar. So if you are familiar with installing Debian 11, you will find it relatively easy to follow the instructions for installing Ubuntu Server as well.
Some Facts About How to Install Debian 11 Linux:
- ✅ Debian 11.0, codenamed Bullseye, was released on August 14th, 2021. (Source: Debian.org)
- ✅ Debian 11 supports 32-bit systems and the exFAT file system. (Source: FossLinux)
- ✅ The installation process involves steps such as creating a bootable USB drive and configuring network settings. (Source: LinuxTechi)
- ✅ During the installation, you can choose the partitioning method that suits your needs, such as using the entire disk or manual partitioning. (Source: Debian Installer team)
- ✅ To complete the installation, you need to install the GRUB boot-loader and login with the credentials created during the installation process. (Source: TecAdmin)
- About the Author
- Latest Posts
Janina is a technical editor at Text-Center.com and loves to write about computer technology and latest trends in information technology. She also works for Biteno.com.