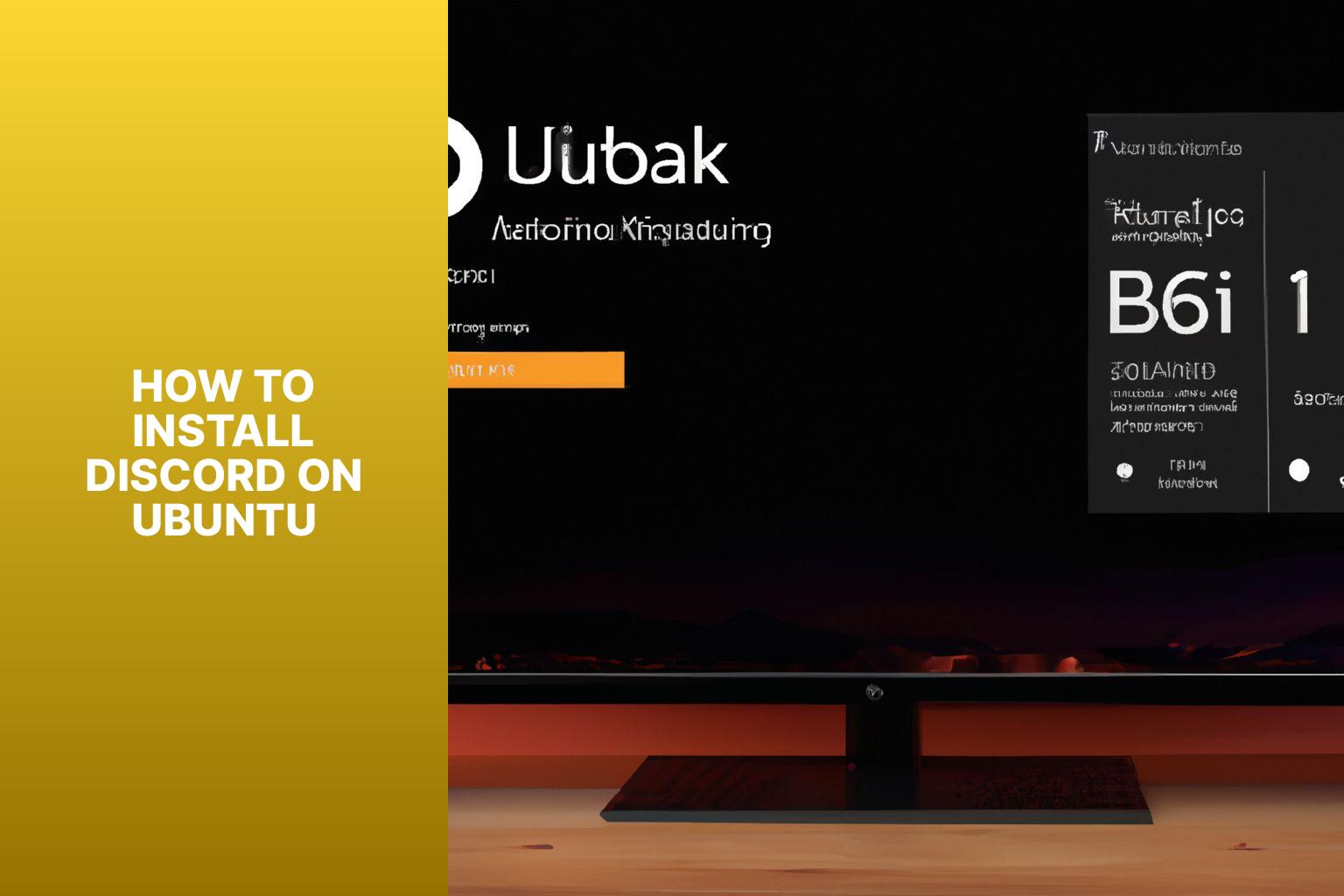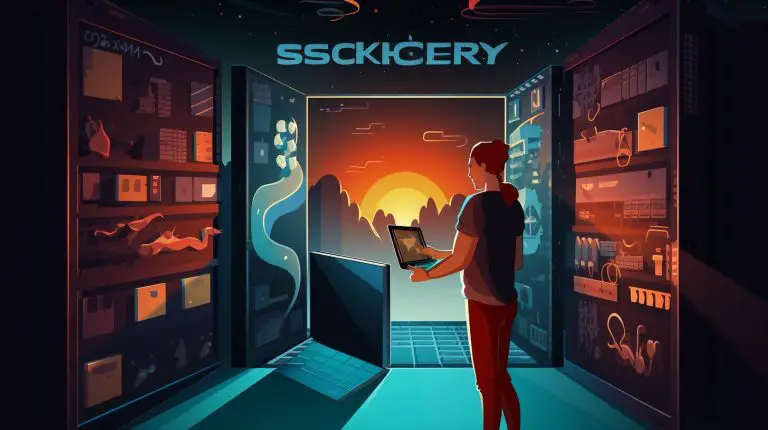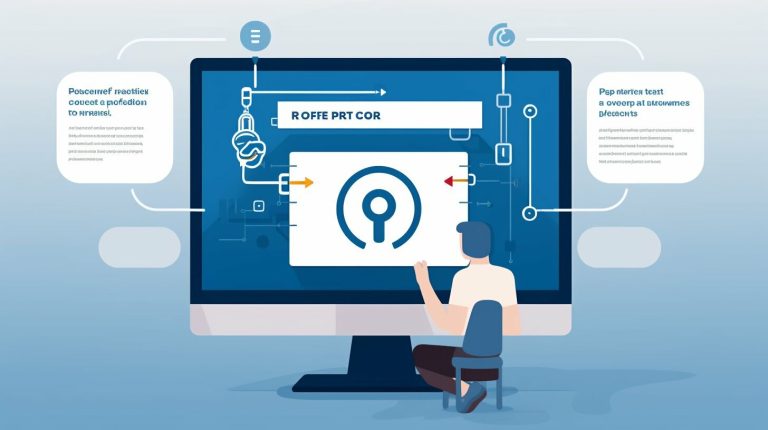Step-by-step Guide: How to Install Discord on Ubuntu – Quick and Easy Installation Process
Discord is a popular communication platform that allows users to connect with others through text, voice, and video chat. While it is widely used for gaming communities, Discord has become increasingly popular for various online communities as well. If you’re an Ubuntu user, installing Discord on your system can enhance your communication experience in many ways.
Before you begin the installation process, there are a few prerequisites to consider. Ensure that you are using a compatible Ubuntu version. Determine the package manager you prefer to use for the installation.
There are multiple methods to install Discord on Ubuntu, each offering different advantages. The first method involves using the Ubuntu Software Center, which provides a simple and user-friendly installation process. The second method utilizes Snap Package Manager, allowing for quick and easy installation and updates. The third method involves using the APT repository, which offers more control and customization options.
Once Discord is installed on your system, there are a few post-installation steps you can take to optimize your experience. These include logging in to Discord using your account credentials and customizing the settings according to your preferences.
If you encounter any issues during or after the installation process, there are troubleshooting steps you can follow. Some common problems include Discord not launching, audio or microphone issues, and graphics or display problems. By addressing these issues, you can ensure a smooth and seamless experience with Discord on Ubuntu.
By following these steps and troubleshooting any issues that may arise, you can successfully install Discord on Ubuntu and enjoy enhanced communication capabilities on your system.
The Package Manager simplifies the process of installing and managing software on Ubuntu by providing a centralized and efficient way to update and install applications. Whether you choose apt, Snap, or the Ubuntu Software Center, the Package Manager ensures a smooth and seamless experience for users.
1. First, open the terminal on your Ubuntu system.
2. Next, you’ll need to update the package lists by running the command
.
3. After that, you should install the necessary dependencies. To do this, enter the command
.
4. Now, you’ll need to download and add the Discord APT repository key. Simply run the command
.
5. Following that, add the Discord APT repository to your system’s sources.list by typing
.
6. Remember to update the package lists again in order to include the Discord repository. Execute the command
.
7. You can install Discord by running
.
By following these steps, you will be able to effortlessly install Discord on Ubuntu using the APT repository. Ensure you update the package lists before the installation to guarantee that you have the latest version available.

Key takeaway:
- Discord on Ubuntu maximizes communication: By installing Discord on Ubuntu, users can enjoy a reliable and feature-rich platform for communication and collaboration.
- Discord installation methods: There are multiple methods to install Discord on Ubuntu, including using the Ubuntu Software Center, Snap Package Manager, and APT Repository.
- Post-installation steps for Discord: After installing Discord, users should log in to their account and customize settings to personalize their Discord experience on Ubuntu.
What is Discord?
Discord is a communication platform for creating communities and connecting people with similar interests. It is widely used by gamers and various other communities for real-time communication and collaboration. With voice, video, and text chat features, Discord allows users to communicate in dedicated channels or through private conversations. Discord, started in 2015, gained popularity among gaming communities for its user-friendly interface, low latency voice chats, and customizable features. The platform now serves millions of users globally, providing a space for interaction, sharing experiences, and coordinating activities. Discord offers features that enhance communication and community building. Users can create or join servers, which are virtual spaces for chatting, organizing events, sharing files, and more. Within servers, users can create channels for specific topics or interests, enabling focused discussions and engagement. What is Discord? Why Use Discord on Ubuntu? Discord is a powerful communication platform widely used by gamers and communities. It offers features that benefit Ubuntu users. 1. Seamless collaboration: Discord lets users create servers and channels to easily communicate and collaborate. It provides text, voice, and video chat options, making it ideal for team discussions, gaming sessions, or online gatherings. 2. Accessibility: Discord is available for multiple platforms, including Ubuntu. This means Ubuntu users can easily access and use Discord without compatibility issues, allowing effortless connection with friends and communities. 3. Community engagement: Discord has a large and active user base, with many communities centered around specific interests. Using Discord on Ubuntu allows users to join these communities, participate in discussions, and engage with like-minded individuals. 4. Rich user experience: Discord offers features like screen sharing, file sharing, and customizable notifications. It enhances the user experience with a convenient and user-friendly interface, making it easier to interact with others on Ubuntu. 5. Gaming integration: Discord has built-in features for gamers, such as voice chat overlays and displaying game statuses. Ubuntu users who are gamers can benefit from these features while playing games on their system.Prerequisites
Before you begin installing Discord on Ubuntu, there are a few prerequisites you need to have in place. We will discuss the Ubuntu version you should be using and the package manager you’ll need to have installed. These factors will ensure a smooth and successful installation process. So, let’s dig into the prerequisites and get started with installing Discord on your Ubuntu system!You may also read:
Powered by Inline Related Posts
Ubuntu Version
Ubuntu 20.04 LTS, also known as “Focal Fossa,” is the latest Ubuntu Version offering long-term support for the operating system. It was released on April 23, 2020, and brings various enhancements such as a newer kernel, the GNOME 3.36 desktop environment, and improved performance and security features. One significant advantage of Ubuntu 20.04 LTS is its 5-year long-term support, ensuring that users will receive updates and security patches for a duration of 5 years. This prolonged support guarantees a stable and secure operating system for an extended period. Ubuntu 20.04 LTS follows Ubuntu 18.04 LTS (“Bionic Beaver”) and allows users of the previous version to seamlessly upgrade without the need for a fresh installation. With its stability, updated features, and long-term support, Ubuntu 20.04 LTS is highly recommended for users in search of a reliable and secure operating system for their computers.Package Manager
The Package Manager is a necessary tool for software installation on Ubuntu. It allows users to easily manage and update their applications. There are multiple package managers available for Ubuntu, including apt, Snap, and the Ubuntu Software Center. To demonstrate the importance of the Package Manager, here is a table showcasing key features and differences of each package manager:| Package Manager | Description | Advantages |
| apt | Apt is the default package manager for Ubuntu. It installs software from the official Ubuntu repositories. | – Simple and easy to use – Comprehensive software library – Excellent package dependency handling |
| Snap | Snap is a universal package manager for Linux. It installs and updates software across different distributions. | – Easy installation of software – Encapsulates applications and dependencies – Enhanced security through sandboxing |
| Ubuntu Software Center | The Ubuntu Software Center provides a graphical interface for users to discover, install, and manage software on Ubuntu. | – User-friendly interface – Wide range of applications – Ratings and reviews for software |
Methods to Install Discord on Ubuntu
Looking to install Discord on your Ubuntu system? We’ve got you covered with various methods to get it up and running smoothly. In this section, we’ll dive into the different ways you can install Discord on Ubuntu. From using the straightforward Ubuntu Software Center to harnessing the power of Snap Package Manager or the APT Repository, we’ll explore each method and help you choose the one that suits your needs. Let’s get started and bring Discord to your Ubuntu environment hassle-free!Method 1: Using the Ubuntu Software Center
To install Discord on Ubuntu using the Ubuntu Software Center, you can follow Method 1: 1. Start by opening the Ubuntu Software Center. 2. In the search bar, type “Discord“. 3. Among the search results, locate and click on the Discord icon. 4. To initiate the installation process, click the “Install” button. 5. When prompted, provide your administrator password. 6. Wait patiently for the installation to complete. 7. Once installed, you can find the Discord application in your system’s applications menu. 8. Launch the Discord application by clicking on its icon. 9. Log in to Discord using your Discord account credentials. 10. Personalize your Discord settings according to your preferences. By following Method 1 using the Ubuntu Software Center, you will be able to install Discord on your Ubuntu system. Now you can enjoy the benefits of Discord for all your communication requirements!Method 2: Using Snap Package Manager
To install Discord on Ubuntu, you can use the Snap Package Manager. Here are the steps:- Open the Terminal by pressing Ctrl+Alt+T.
- Type the command sudo snap install discord and press Enter.
- Enter your password when prompted and press Enter to confirm.
- The Terminal will show the progress of the installation process.
- Once the installation is complete, you can launch Discord by searching for it in the Applications menu or by typing discord in the Terminal and pressing Enter.
Method 3: Using APT Repository
To easily install Discord on Ubuntu, you can follow the steps below using theYou may also read:
Powered by Inline Related Posts
1 | sudo apt update |
1 | sudo apt install -y curl gpg |
1 | curl -sSL https://discord.com/api/download/apt-key | sudo gpg --dearmor -o /usr/share/keyrings/discord-archive-keyring.gpg |
1 | echo 'deb [signed-by=/usr/share/keyrings/discord-archive-keyring.gpg] https://packages.discord.com/apt discord stable' | sudo tee /etc/apt/sources.list.d/discord.list |
1 | sudo apt update |
1 | sudo apt install -y discord |
Post-Installation Steps
Now that you’ve successfully installed Discord on your Ubuntu system, it’s time to take the next steps. In this section, we’ll explore the post-installation process and make sure you get the most out of Discord. We’ll begin by diving into the process of logging in to Discord, followed by a discussion on customizing Discord settings. Get ready to personalize your Discord experience and unlock its full potential. Let’s dive in!Logging in to Discord
To log in to Discord on Ubuntu, follow these steps:- Open the Discord application on your Ubuntu computer.
- Enter your email address and password in the provided fields if you already have a Discord account.
- If you don’t have a Discord account, click on the “Register” button to create one. Fill in the required information and follow the prompts to complete the registration process.
- After logging in or creating a new account, you will be directed to the Discord home screen where you can access different servers and chat channels.
Customizing Discord Settings
To customize Discord settings on Ubuntu, follow these steps: 1. Open Discord and log in to your account. 2. Click the gear icon at the bottom left corner of the Discord window to open the User Settings menu. 3. In the User Settings menu, customize various aspects of Discord, such as: – Profile: Upload a profile picture, change your username, and set your status. – Notifications: Customize the notifications for message sounds, mentions, and friend requests. – Appearance: Change the theme, font size, and visual settings. – Keybinds: Set custom keyboard shortcuts for Discord features. – Voice & Video: Configure microphone and speaker settings for chats. – Privacy & Safety: Manage privacy and safety settings, including blocking users and enabling two-factor authentication. – Connections: Link Discord account with other platforms like Twitch, YouTube, or Spotify. 4. After making desired customizations, click “Save Changes” to apply them. Suggestions for customizing Discord settings: – Experiment with different themes and appearances to personalize Discord. – Adjust notification settings to receive important messages without overwhelming notifications. – Set up keybinds to optimize Discord experience and make it more efficient. – Take advantage of connections feature to integrate Discord with favorite platforms for enhanced gaming or streaming experience. Customizing Discord settings allows you to tailor the platform to your preferences and ensure the best user experience.Can I Use the Same Steps to Install Debian 11 Linux to Install Discord on Ubuntu?
No, you cannot use the same steps to install debian 11 linux seamlessly as you would to install Discord on Ubuntu. These are two different processes with separate instructions and requirements. It is important to follow the specific steps provided for each installation to ensure proper functionality and compatibility.
Troubleshooting
Encountering issues while installing Discord on Ubuntu? Don’t panic! In this troubleshooting section, we’ve got you covered. We’ll address various glitches you may encounter, such as Discord not launching, audio or microphone issues, and graphics or display problems. Prepare to dive into practical solutions that will have you enjoying a seamless Discord experience on your Ubuntu system in no time. Let’s tackle these hurdles together!You may also read:
Powered by Inline Related Posts
Discord Not Launching
When Discord fails to launch on Ubuntu, you can troubleshoot the issue using the following steps: 1. Install Discord correctly: Use one of the recommended methods mentioned in the article. If Discord still doesn’t launch, proceed to the next steps. 2. Verify internet connection: Ensure you have a stable internet connection for proper Discord functioning. If connected, try relaunching Discord. 3. Restart Discord: Close any running instances of Discord and relaunch it. Sometimes, a simple restart can resolve launching issues. 4. Clear Discord cache: Discord stores temporary data on your system, and corrupted cache files can cause launching problems. Delete the cache files from the Discord cache location, and then try launching Discord again. 5. Update Discord: Keep your Discord up to date by installing the latest version. This can fix compatibility issues and bugs that might prevent Discord from launching. 6. Check Ubuntu system requirements: Make sure your Ubuntu version meets the minimum requirements for Discord. Incompatible hardware or outdated software can hinder Discord’s launch. By following these steps, you can troubleshoot the issue of Discord not launching on Ubuntu and hopefully resolve it successfully.Audio or Microphone Issues
When encountering audio or microphone issues on Discord in Ubuntu, it is important to troubleshoot the problem. Follow these steps to resolve the issue:- Check microphone settings: Ensure that your microphone is properly connected to your computer and adjust its volume settings. You can easily modify the microphone settings in the system preferences of Ubuntu.
- Test microphone with other applications: To verify if the microphone is functioning correctly, try it with other applications or services. If the microphone works fine elsewhere, then the issue might be specific to Discord.
- Restart Discord: Sometimes, simply restarting the Discord application can resolve audio or microphone issues. Close the Discord completely and reopen it to see if the problem persists.
- Update Discord: Make sure that you have the latest version of Discord installed on your Ubuntu system. Frequent updates often include bug fixes and improvements that can resolve audio and microphone issues.
- Check audio input/output settings in Discord: Open the Discord settings and navigate to the “Voice & Video” section. From there, select the correct microphone as the input device and adjust the input volume as necessary.
- Reset voice settings: In the Discord settings, go to the “Voice & Video” section and click on the “Reset Voice Settings” button. By doing so, all voice-related settings will be restored to their default values, potentially resolving any misconfiguration issues.
- Disable other audio/microphone software: It is important to check if there is any other audio or microphone software running in the background that may interfere with Discord. If there are any conflicting applications, disable or exit them.
- Check system audio settings: Ensure that your system’s audio settings are properly configured. Select the correct output device and adjust the volume accordingly.
Graphics or Display Problems
- Ensure Graphics Drivers: Update your graphics drivers. Outdated drivers can cause display issues on Discord. Visit the website of your graphics card manufacturer for the latest drivers and install them.
- Check Discord Settings: Go to Discord settings and verify the display settings. Make sure the resolution and scaling options are correct for your monitor. Try changing the hardware acceleration setting in Discord to see if it resolves any display problems.
- Disable Overlays: Sometimes, Discord overlays like the in-game overlay can cause graphics issues. Disable any overlays enabled in Discord and check if the display problems persist.
- Clear Cache: Clearing the Discord cache can help resolve display issues. Go to Discord settings, go to the “Appearance” section, click on “Advanced,” and then click on the “Clear Cache” button.
- Reinstall Discord: If none of the above solutions work, you may need to reinstall Discord. Uninstall Discord completely from your system and then download and install the latest version from the official Discord website.
- About the Author
- Latest Posts
Mark is a senior content editor at Text-Center.com and has more than 20 years of experience with linux and windows operating systems. He also writes for Biteno.com