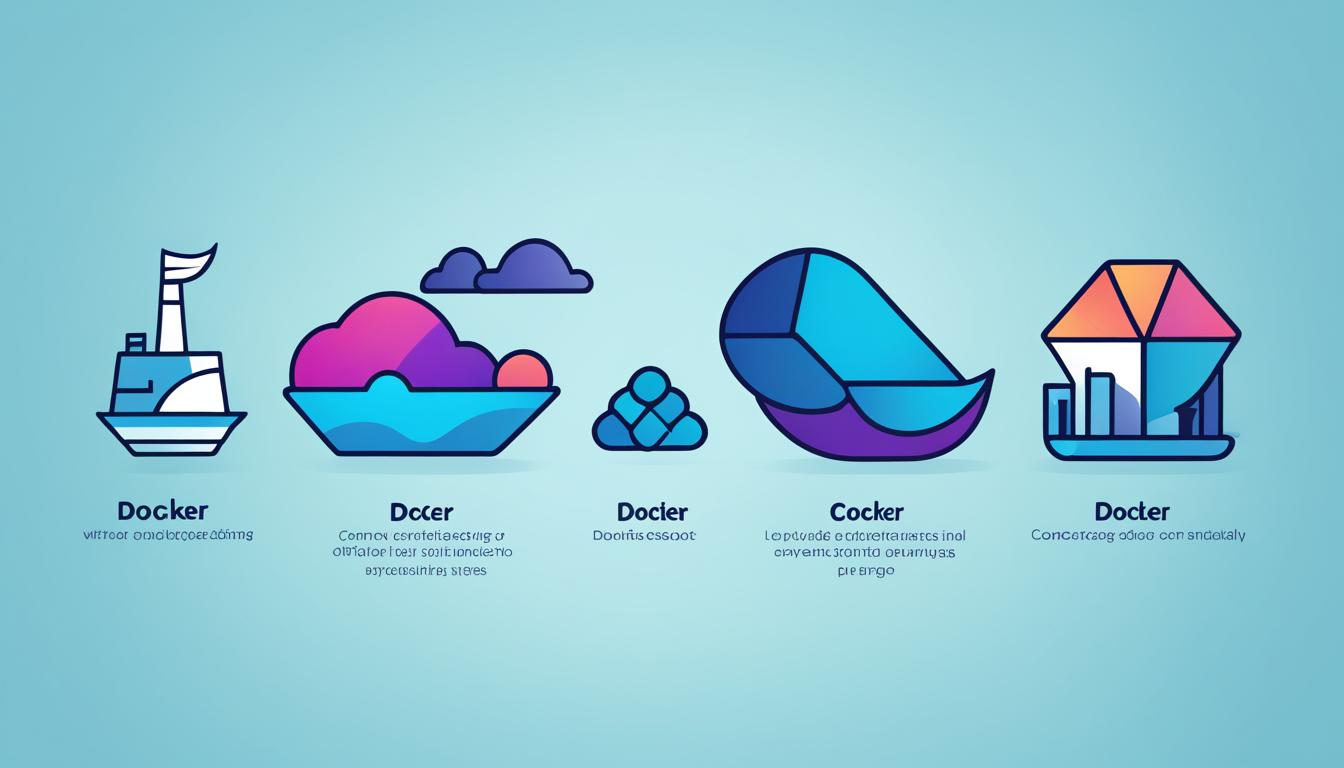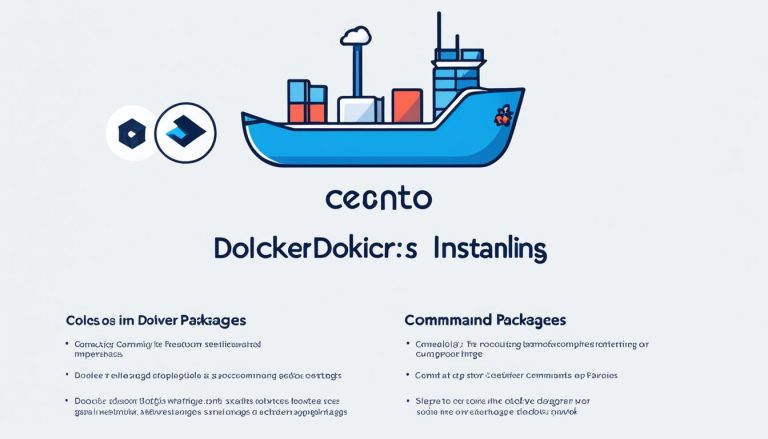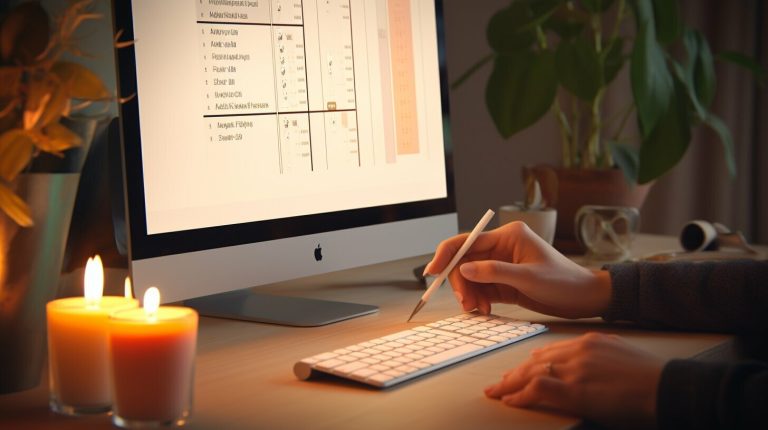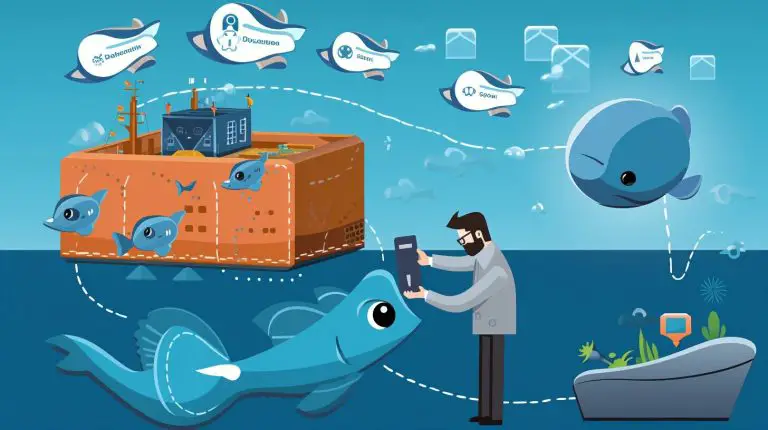Install Docker on CentOS 7: A Step-by-Step Guide
Are you using Docker on your CentOS 7 system? Docker lets you run apps in containers efficiently. This CentOS 7 Docker install tutorial will show you how to set it up. You’ll learn the docker installation Centos 7 commands for a smooth start.
Installing Docker is key for developers and admins to update their workflows. You can use Docker’s official repositories, RPM packages, or scripts. We’ll cover post-install steps too, like running Docker as a non-root user and setting it to start at boot.
First, check your CentOS version and update it. Then, update system packages and install dependencies. These steps will help you set up Docker successfully.
Key Takeaways
- Ensure your CentOS version is updated and compatible with Docker.
- Follow precise docker centos 7 setup instructions using the official Docker repository.
- Learn alternative methods for Docker installation on CentOS 7.
- Manage Docker as a non-root user for added security and convenience.
- Utilize advanced Docker configurations for optimized container performance.
Start this journey to boost your development environment with Docker. For full setup details, check the official Docker documentation. Also, use this guide for a complete system management approach.
Prerequisites for Docker Installation on CentOS 7
Before you start installing Docker on CentOS 7, make sure your system is ready. Follow these steps to make the process easier and avoid problems.
Checking CentOS Version
First, check your CentOS version. Use this command to see what you’re running:
This will show you the CentOS version. Make sure it’s CentOS 7, which works well with Docker.
Updating System Packages and Repositories
Next, update your system’s packages and repositories. Just run this command:
Updating keeps your system stable and secure for Docker. It’s a key step in the Docker setup.
Installing Required Dependencies
Before installing Docker, you need some dependencies. You’ll need ‘yum-utils’, ‘device-mapper-persistent-data’, and ‘lvm2’. Install them with this command:
Getting these dependencies ready is vital for Docker installation. With them installed, your CentOS will be ready for Docker.
Install Docker on CentOS 7 Using the Official Docker Repository
Installing Docker on CentOS 7 through the official repository is the best way to get updates. It’s easy and straightforward. Just follow a few simple steps.
Setting Up Docker Repository
First, make sure you have the yum-utils package installed. This tool makes managing your repositories easy. Use this command:
1 | <code> |
1 | install -y yum-utils |
After installing, set up the Docker repository with:
1 | yum-config-manager --add-repo https://download.docker.com/linux/centos/docker-ce.repo |
With the repository set, you’re all set to install Docker on CentOS 7.
Installing Docker Engine
Next, install the Docker Engine with:
1 | yum install docker-ce docker-ce-cli containerd.io |
If you want a specific Docker version, check the available ones with:
1 | yum list docker-ce --showduplicates | sort -r |
Choose your version, then install it with:
1 | <code>yum install docker-ce- |
version_number
1 | <code> docker-ce-cli- |
version_number
1 | containerd.io |
Starting and Enabling Docker Service
Now that Docker is installed, start the service and set it to run at startup with these commands:
1 | systemctl start docker |
1 | systemctl enable docker |
This makes Docker start automatically when you turn on your system. It makes the setup smoother.
Testing Docker Installation with a Hello-World Container
To check if Docker is working, run a hello-world container. This test confirms everything is set up right:
1 | docker run hello-world |
If all goes well, you’ll see a message from the hello-world container.
For more detailed instructions on setting up Docker on CentOS 7, check out this guide.
Alternative Methods to Install Docker
If you’re looking for ways to install Docker other than the official method, there are options. I’ll show you how to install Docker using an RPM package, a Docker convenience script, and how to get early versions of Docker.
Installing Docker Using RPM Package
To install Docker using RPM packages is a good choice if you can’t use the internet. Here’s what to do:
- Download the Docker .rpm file from the official Docker site.
- Move the file to your CentOS 7 system.
- Use the command
1<code>1yum install /path/to/package.rpm
to install Docker manually.
This way, you can choose the Docker version you want to install.
Using Docker Convenience Script
The Docker convenience script makes installing Docker easy and fast. It’s great for quick setups but be careful.
- Download the script with
1curl -fsSL https://get.docker.com -o get-docker.sh
.
- Then, run the script with
1sh get-docker.sh
.
This method is not recommended for serious projects because it might be less secure.
Installing Pre-Release Versions of Docker
If you want to try new features early, consider installing pre-release Docker versions. These are from Docker’s test channel and let you see the latest updates.
- First, set up the Docker repository for nightly builds:
- Use
1sudo yum-config-manager --add-repo https://download.docker.com/linux/centos/docker-ce.repo
.
- Install the pre-release version with
1sudo yum install docker-ce-nightly
.
Pre-release versions offer new features but might be unstable. Be careful and don’t use them on important systems.
Post-Installation Steps
After installing Docker on CentOS 7, it’s key to follow docker post-installation steps for security and ease. These steps make sure Docker works well with your Linux machine. They provide both efficiency and security.
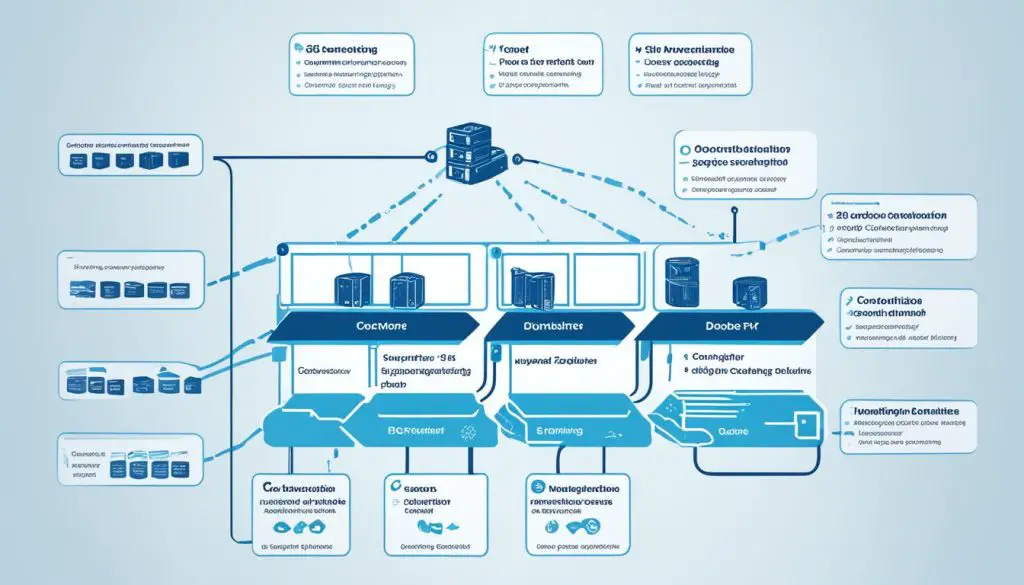
Managing Docker as a Non-Root User
Managing Docker as a non-root user is a vital step. Here’s how to do it:
- Create a Docker group.
- Add users to the Docker group with the
1usermod
command.
- Adjust permissions to allow running Docker commands without sudo.
By doing these steps, you can easily manage Docker as a non-root user. This makes your Docker setup more secure and easier to use.
Configuring Docker to Start on Boot
It’s crucial to make Docker start automatically. Use the systemd tool for this:
- Run
1systemctl enable docker
to set Docker to start at boot.
- Customize daemon settings with the right systemd unit files.
This ensures Docker is always ready. It means your containerized apps run smoothly without needing manual help.
Securing Docker Installation
Securing your Docker setup is vital for a strong environment. Here’s what to do:
- Update Docker regularly to get the newest security fixes.
- Enable Docker Content Trust to check image integrity.
- Use firewalls to control network access and reduce risks.
For more details and best practices on securing Docker, check the official Docker guide.
Advanced Docker Configurations
Advanced Docker configurations let users tailor their Docker setup for their needs. We’ll look at how to change the default Docker storage location, set limits on container resources, use a proxy server with Docker, and manage Docker Compose for apps with many containers. These steps can make your Docker setup work better and faster.
Changing Default Docker Storage Location
You can move the default Docker storage location to a different disk or partition. This helps avoid overloading your main disk and keeps Docker data in its own area. For detailed steps, check out the step-by-step guide.
Adjusting Resource Limits for Containers
When running many containers, it’s key to keep your system running smoothly. By setting limits like
1 | --cpu-shares |
and
1 | --memory |
, you can control how much resources each container gets. This stops any one container from taking too much and keeps everything balanced.
Configuring Docker to Use a Proxy Server
If you’re behind a firewall, you’ll need to set Docker to use a proxy server. You can do this with environment variables. This lets Docker talk to the outside world without any issues. It makes Docker work well even when your network is limited.
Utilizing Docker Compose for Multi-Container Applications
Docker Compose is a great tool for handling apps with many containers. It uses YAML files to make it easy to define and run these apps. Docker Compose makes setting up complex apps a breeze, making your life easier.
Conclusion
After going through this detailed guide on CentOS 7 Docker setup, you should know how to set up Docker on CentOS 7 well. We covered everything from the basics to advanced settings. You now have the skills to make your Docker environment work better for development and deployment.
Working with Docker on CentOS 7 is great for developers and system admins alike. It helps you keep your applications consistent in development, testing, and deployment. Docker makes your workflows faster and boosts your productivity.
If you want more from Docker, the community and official docs are great places to look. Keep exploring and trying new things with Docker on CentOS 7. You’re ready to use Docker for a smoother and more consistent development process.
FAQ
How can I check the CentOS version before installing Docker?
What is the most recommended way to install Docker on CentOS 7?
How do I update system packages and repositories on CentOS 7?
What are the required dependencies for installing Docker on CentOS 7?
How do I start and enable the Docker service?
How can I test if Docker is installed successfully?
Can I install Docker using an RPM package on CentOS 7?
What is a Docker convenience script, and how do I use it?
How can I manage Docker as a non-root user?
What are some post-installation steps for securing Docker?
How do I change the default Docker storage location?
How can I adjust resource limits for Docker containers?
How do I configure Docker to use a proxy server?
Source Links
- https://monovm.com/blog/install-docker-on-centos/
- https://docs.docker.com/engine/install/centos/
- https://www.digitalocean.com/community/tutorials/how-to-install-and-use-docker-on-centos-7
- About the Author
- Latest Posts
Mark is a senior content editor at Text-Center.com and has more than 20 years of experience with linux and windows operating systems. He also writes for Biteno.com